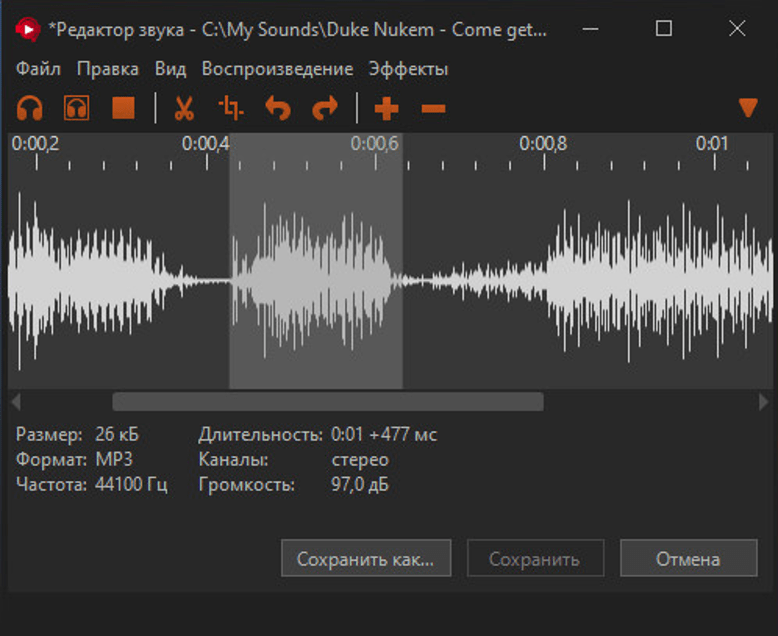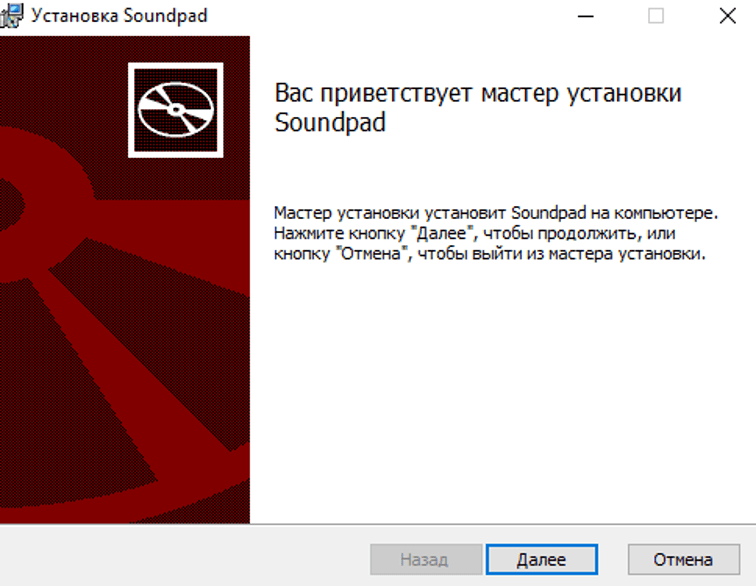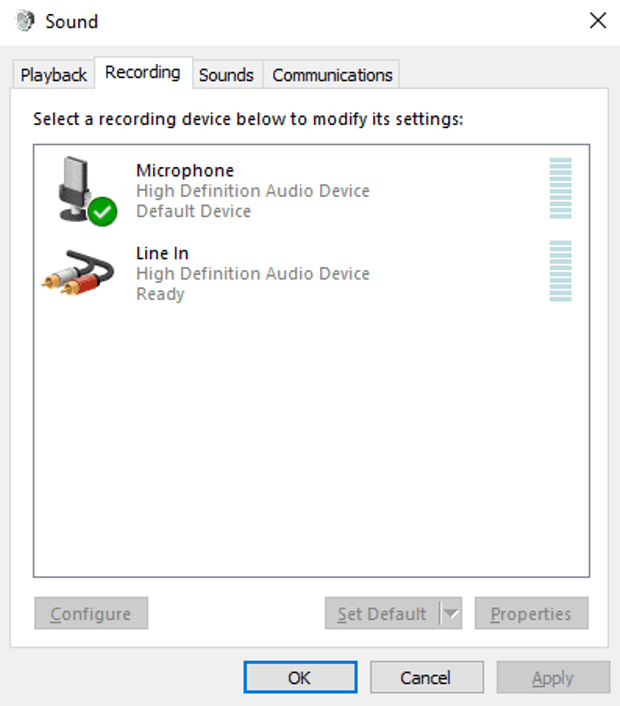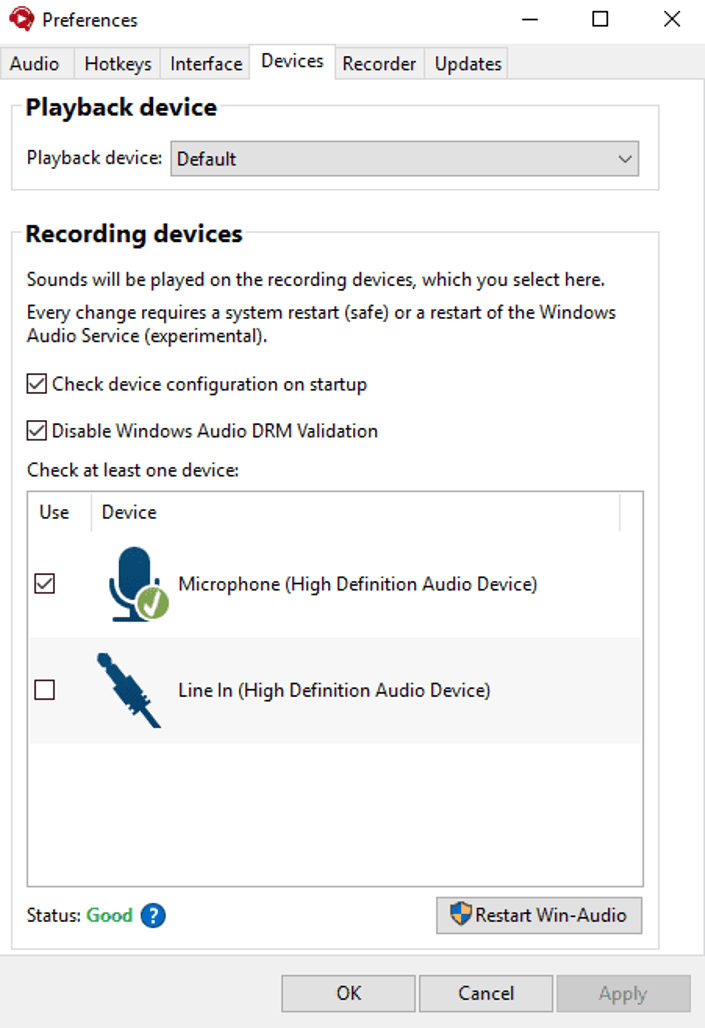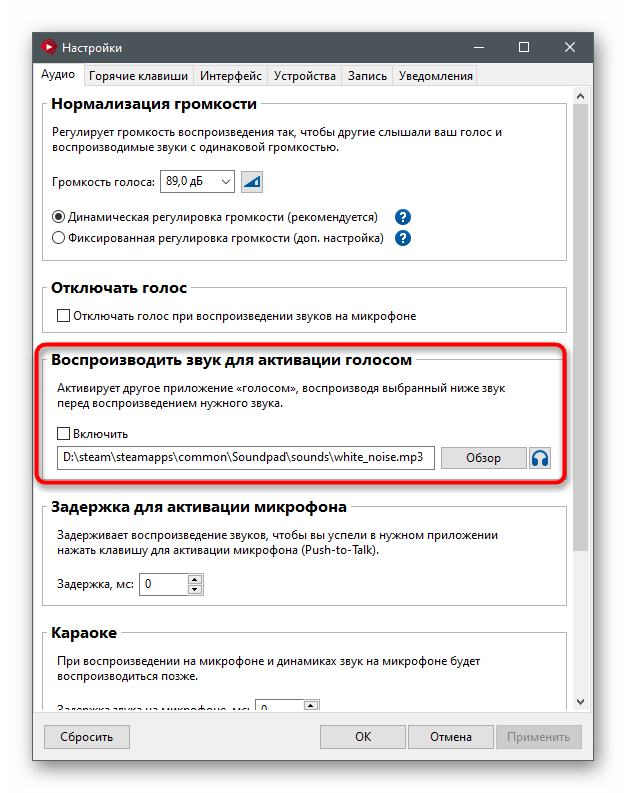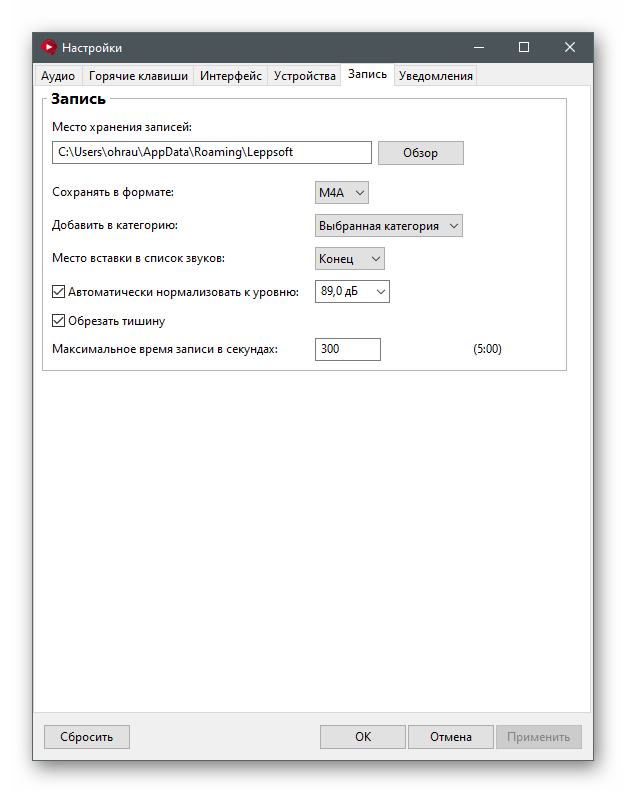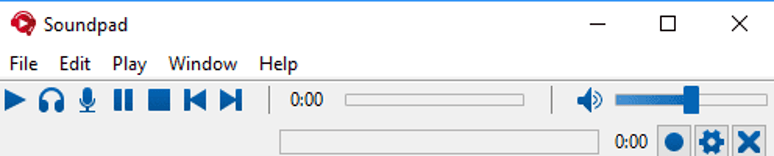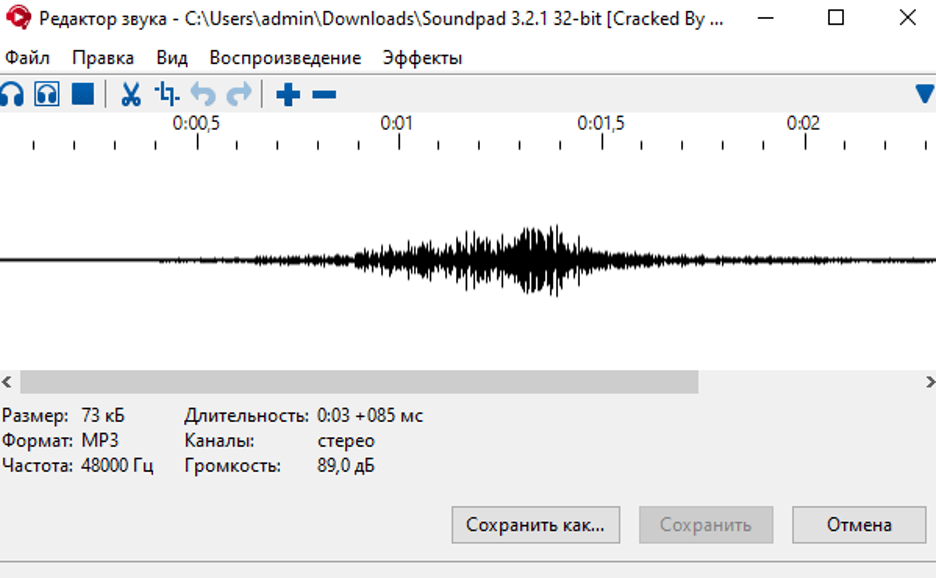Как пользоваться Soundpad в мессенджере Дискорд и настройка программы

Discord старательно меняется вместе с запросами сообщества. Разработчики добавили по просьбе стримеров новый режим для тех, кто транслирует контент на тематических сервисах, интегрировали эмодзи для любителей эмоционального общения и даже подготовили специальную подписку для желающих поддержать мессенджер. Новая волна интереса связана с тем, как пользоваться Soundpad в голосовых чатах Дискорда: пора разобраться в деталях и найти новое развлечение!
СОДЕРЖАНИЕ СТАТЬИ:
Что такое Soundpad и как его установить
Soundpad – софтверный инструмент, предназначенный для воспроизведения заготовленных звуков, семплов и треков в голосовых чатах, мессенджерах, социальных сетях, а заодно и в развлечениях, включая «Dota2», «CS: GO» и «PUBG».
Выводить подготовленный аудиоконтент разработчики из Leppsoft разрешают в неограниченном количестве, вручную или с помощью заготовленных горячих клавиш, с заданной громкостью, поверх или вместо сигнала с микрофона (при желании передачу звука с доступного оборудования и вовсе разрешается выключить). Дополнительный бонус – возможность на ходу подготавливать новые звуки и семплы, записывая слова тиммейтов (друзей или даже учителей в Zoom), а после – транслировать обратно в голосовой чат.
Добавляется Soundpad в Discord не напрямую, а сторонними способами:
- Steam. Наиболее распространенный для геймеров вариант интеграции инструмента в повседневную жизнь. Стоимость – 133 рубля. Предусмотрен демонстрационный пробный вариант с ограниченным набором семплов и звуков, и частично заблокированными функциями, включая подготовку новых мелодий вручную.Проблем с загрузкой и распаковкой не возникнет – Steam автоматически разберется с каждым из действий, а затем продемонстрирует соответствующее меню, предназначенное для предварительной настройки (как и в случае с распаковкой достаточно пару раз нажать на кнопку «Далее»).
- Официальный сайт. Альтернативный способ разнообразить общение в голосовом чате – найти Soundpad на официальном сайте, загрузить для Windows 32 или 64-бит (как и в случае со Steam, предусмотрен демонстрационный вариант с ограниченным функционалом) и приступить к инсталляции.Действия вполне привычные – несколько нажатий на кнопку «Далее» (установщик официально переведен на русский язык), выбор каталога для распаковки (желательно выбрать директорию, обозначенную по умолчанию), принятие правил и соглашений, смена языка при необходимости. Последний шаг – обязательная перезагрузка компьютера. Без соответствующей процедуры возникнут проблемы с добавлением в систему специального звукового драйвера.
Настройка
Настраивается Soundpad перед применением в Discord за пару шагов: разобраться предстоит лишь с выбором подходящего оборудования (речь о микрофоне) в панели с «Параметрами звука» в настройках операционной системы Windows.
Разработчики рекомендуют воспользоваться комбинацией клавиш «Win + R», ввести команду «mmsys.cpl», а после перейти на вкладку «Микрофон». По умолчанию система автоматически назначает наиболее подходящее оборудование, но встречаются и исключения (а потому в дальнейшем возникают и технические неполадки, связанные с пропадающим звуком или неработающим Soundpad), а потому рекомендуется запомнить название микрофона и перейти к следующему шагу.
Необходимо запустить Soundpad, вызвать «Параметры» («Preferences») и переключиться на раздел «Devices». Чуть ниже появится каталог «Recording Devices» и уже там предстоит поставить галочку напротив применяемого оборудования. Если пункты не сходятся, то, возможно, сначала предстоит перезагрузиться (помогает, если микрофон банально не появился в списке) или же воспользоваться кнопкой «Restart Win-Audio». Повторять процедуру рекомендуется до тех пор, пока в нижней части интерфейса «Status» не сменится на «Good».
Использование приложения
Soundpad обладает предсказуемой навигацией, распространяется вместе с дополнительными инструкциями для новичков, а еще – оборудован всплывающими подсказками, советами и рекомендациями. С 99 % вероятностью дополнительные инструкции едва ли пригодятся, но, если с интерфейсом возникли проблемы, то почему бы не разобраться с каждым из действий чуть подробнее? Начинать рекомендуется с воспроизведения аудио.
Воспроизведение звуков
Использовать Soundpad предстоит с помощью заранее обозначенных разработчиками алгоритмов действий:
- Выбор звука из списка, подготовленного инструментом или организованного лично.
- Запуск двойным щелчком или с помощью кнопки «Enter»: новый звук добавится на панель быстрого доступа, а рядом появятся кнопки с навигацией (в том числе и «Воспроизвести»).
- Следующий шаг – зажать клавишу «Alt», а после – нажать на «P» (альтернативный вариант действий – воспользоваться горячими клавишами).
Перечисленные выше шаги актуальны для воспроизведения звуков на динамиках и через микрофон одновременно, но предусмотрены и раздельные варианты.
Воспроизведение звуков только на динамиках
Сделать вывод звука исключительно на динамиках Soundpad разрешает следующим образом:
- Выбор иконки, изображающей наушники, на панели быстрого доступа.
- Переход к кнопке «Воспроизвести», а затем из появившегося списка нажать на «Воспроизвести файл на колонках».
- Дополнительно предусмотрен вариант с воспроизведением через кнопку «Alt» в связке с «P» или «S» или же – применение горячих клавиш, составленных ранее в разделе с параметрами.
Воспроизведение звуков только на микрофоне
С микрофоном дела обстоят схожим с динамиками образом: предусмотрена целая коллекция способов для воспроизведения звуков на выбранном оборудовании. Как вариант – достаточно выбрать иконку с микрофоном на панели быстрого доступа, воспользоваться связкой горячих клавиш из раздела с параметрами или же – зажать клавишу «Alt», а после воспользоваться комбинацией с «P» или «M».
Вне зависимости от выбранного алгоритма действий, сначала необходимо собрать коллекцию звуков, иначе Soundpad не станет реагировать на нажатия.
Воспроизведение случайных звуков
Если в Soundpad добавлена тематическая библиотека с семплами, треками и шаблонами, то совсем не обязательно к каждому настраивать связки горячих клавиш или мучаться с ручным выводом и бесконечным просмотром доступной библиотеки. Намного проще воспользоваться дополнительной функцией – «Воспроизведение случайных звуков». Каждый шаблон прозвучит на динамике или микрофоне. Для вывода аудиоконтента достаточно воспользоваться каталогом Play.
Добавление звуков
Способов разбавить библиотеку три. Наиболее очевидный – переключиться на вкладку «Файл», а затем – нажать на пункт контекстного меню «Добавить звуковые файлы». Дальше система отобразит стандартный Проводник Windows и предложит отметить подходящие файлы. Поддерживается весь набор звуковых форматов – aac, flac, m4a, mp3, ogg, opus, wav, wma.
А еще сработает вариант с диктофоном (чуть более подробная инструкция представлена ниже) – записанный звук сразу появится в библиотеке или текущем плейлисте, если подобный уже организован.
Переименование звуков
Настраиваются шаблоны с помощью контекстного меню (правый клик мыши) и пункта «Rename File». Альтернативный вариант – выбрать звук, а затем нажать на «F2». Поддерживается перезапись названий почти для всех форматов, исключая MP3: по неизвестным причинам Soundpad не способен настраивать некоторые теги.
Удаление звуков
Если библиотека сильно разрослась или применяется демонстрационная версия Soundpad, то вопрос с очисткой лишнего появится достаточно быстро. И уж проблемы едва ли возникнут: достаточно найти что-то ненужное и нажать на кнопку «Del» или выбрать «Удалить» из контекстного меню. Файлы не пропадут из жесткого диска, но исчезнут из плейлиста.
Горячие клавиши
Связки кнопок – основа Soundpad: с помощью заранее составленных комбинаций инструмент разрешает выключать микрофон, воспроизводить звуки, записывать шум в наушниках, менять оборудование и источник для вывода контента. Функция не нова и давно представлена в инструменте, работает глобально (даже в том случае, если запущены сторонние окна) и настраивается через меню с параметрами или же при клике правой кнопкой мыши по конкретному звуку.
Второй вариант предпочтительнее в том случае, если необходимо привязать часто применяемый шаблон к конкретной связке клавиш для вызова в подходящий момент.
Запись звука
Soundpad разрешает применять встроенный в инструмент диктофон для подготовки новой коллекции звуков, найденных на просторах интернета, прослушанных в Spotify или обнаруженных в транслируемом контенте на страницах YouTube или Twitch.
Вне зависимости источника записывается звук почти молниеносно: достаточно вызвать панель «Звукозапись» с помощью комбинации клавиш «Ctrl + R» или же обратившись к связке «Alt + W + R».
Начинается запись с помощью синего круга, расположенного справа снизу (при нажатии тот сменит цвет на красный: такой индикатор демонстрирует работу диктофона в текущий момент), а заканчивается кликом уже по красному. После подготовки нового шаблона инструмент предложит сохранить результат на Рабочем столе и интегрировать в текущую библиотеку со звуками.
Звуковой редактор
Встроенный редактор разрешает подрезать некоторые семплы, вырезать лишние куски и даже выравнивать громкость. Дополнительно предусмотрены эффекты и настройки каналов.
Специфических настроек мало, но для быстрого редактирования достаточно.
Что делать, если Soundpad не работает
Проблемы с инструментом возникают редко: Soundpad стабильно обновляется разработчиками, запускается даже на компьютерах с 512 мегабайтами оперативной памяти и процессором с частотой в 1 ГГц. Но исключения встречаются, а потому не помешает защититься от возможных неполадок и ошибок.
Вариантов несколько:
- Переустановка Soundpad в директорию, подбираемую системой по умолчанию. Желательно воспользоваться инструментом IObit Uninstaller, который после деинсталляции подчищает лишние каталоги и разрешает инициировать чистую установку с нуля.
- Загрузка драйверов для звукового оборудования и микрофонов через Driver Booster (находит инструмент недостающее программное обеспечение в автоматическом режиме, а вместе с тем подготавливает точку восстановления при возникновении проблем).
- Настройка оборудования в параметрах Soundpad (панель «Preferences», выбор микрофона из соответствующего списка).
- Выбор сторонней версии инструмента – например, той, которая представлена в Steam или, наоборот, с официального сайта.
- Сброс настроек и параметров до заводского уровня – в редких случаях спасает от ситуаций, когда система случайным образом подобрала ненужные опции.
Если перечисленные действия не привели к долгожданному результату, то последний способ хоть как-то повлиять на ситуацию – попробовать загрузить с сайта предыдущую версию программного обеспечения – возможно, вместе с обновлениями пропала поддержка некоторых версий операционных систем, процессоров или звуковых панелей.