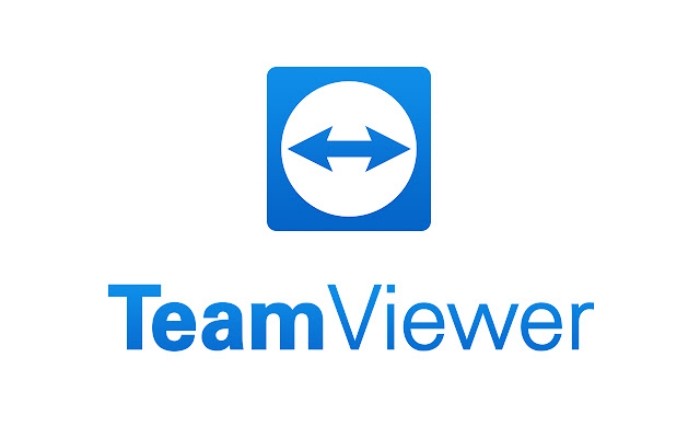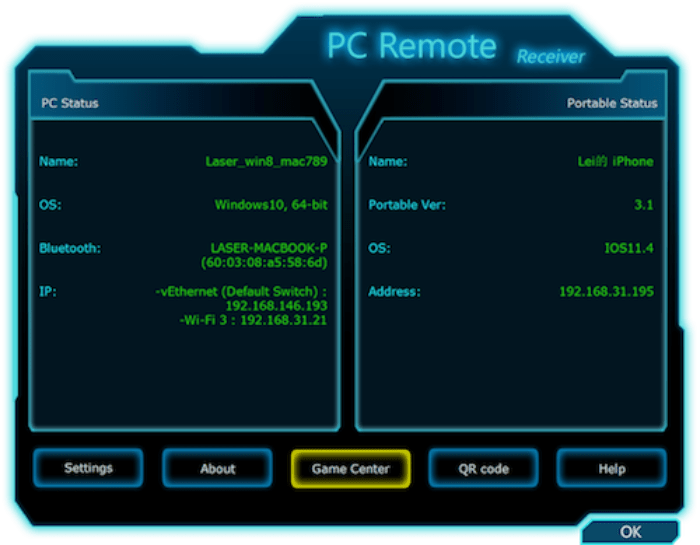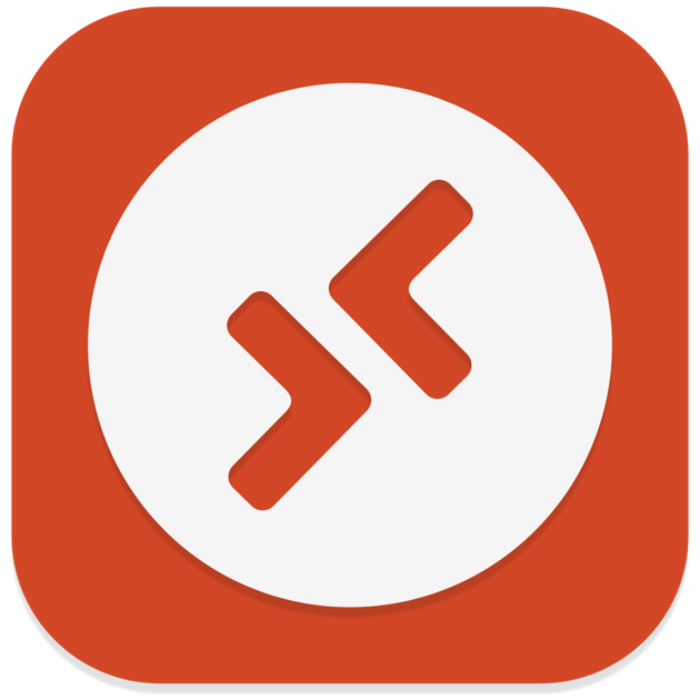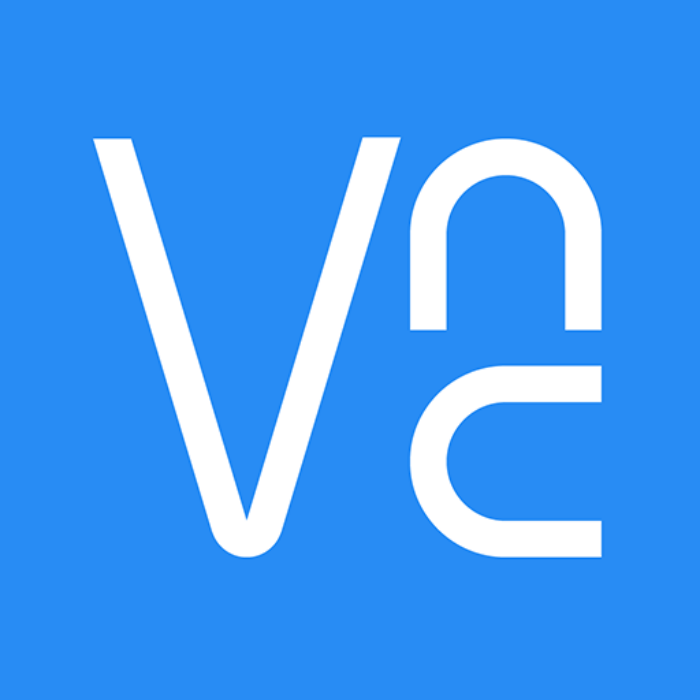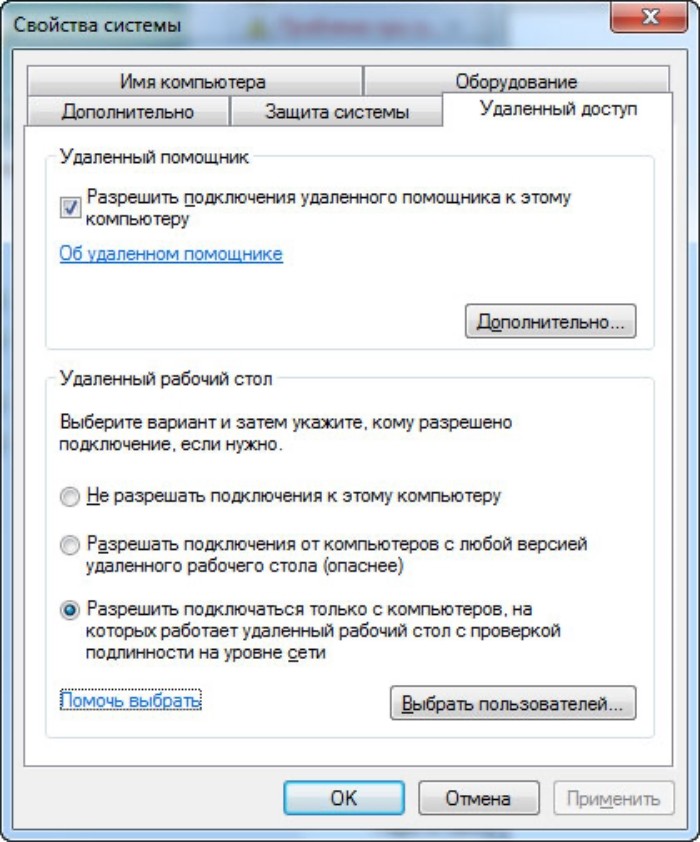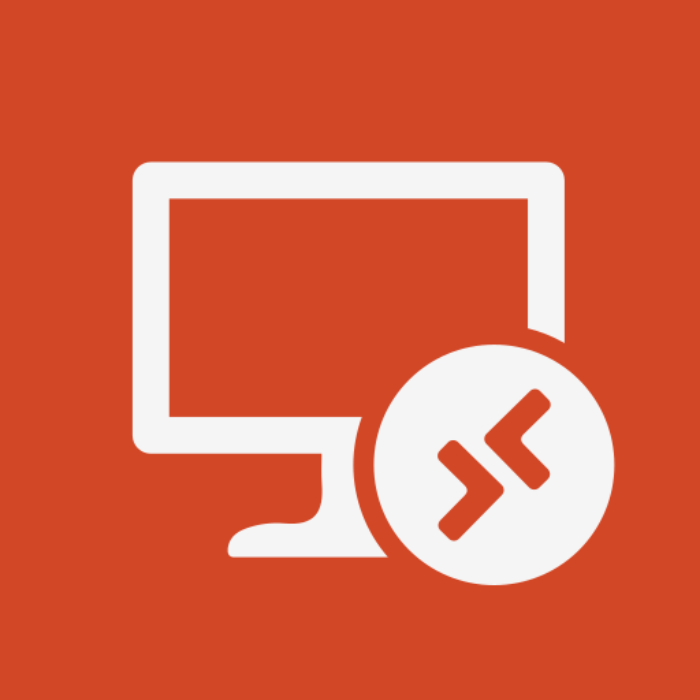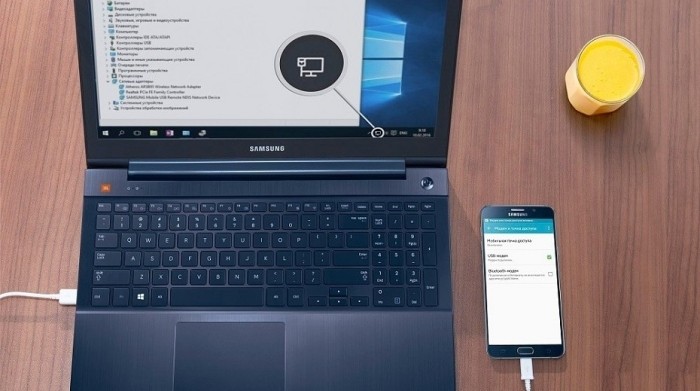Как подключиться к компьютеру и управлять им с телефона Android

Смартфон и компьютер – два самодостаточных устройства, которые могут работать независимо друг от друга. Вместе с тем, работая продолжительное время за ПК, человек может испытывать неудобство из-за сидячего положения. Продолжать работу, изменив положение, помогает удаленное взаимодействие с ПК через смартфон. Поэтому предлагаем разобраться, как управлять компьютером с телефона на операционной системе Android, и что для этого понадобится.
СОДЕРЖАНИЕ СТАТЬИ:
Программы для удаленного управления
По умолчанию смартфоны и ПК не обладают достаточным набором инструментов для удаленного взаимодействия, но с аппаратной точки зрения они имеют все необходимое. Пользователю остается установить приложение, способное предоставить удаленный доступ, после чего задачу можно считать решенной. Далее рассмотрим лучшие программы, помогающие настроить синхронизацию.
Важно. Устанавливать программное обеспечение необходимо как на компьютер, так и на телефон.
Unified Remote
Это приложение удаленного доступа позволяет осуществлять управление компьютером, редактируя каталоги и файлы, а также работая в различных программах. Софт доступен как в платной, так и в бесплатной версии. Стоимость полной версии Unified Remote составляет порядка 340 рублей.
Функционал Unified Remote включает в себя свыше 70 опций. Этого будет вполне достаточно для комфортного взаимодействия с компьютером при наличии под рукой смартфона. Настройка соединения осуществляется по каналу Bluetoothили Wi-Fi.
TeamViewer
Пожалуй, самое популярное приложение подобного рода, доступное как на Андроид, так и на Windows. Программа распространяется бесплатно, но в то же время позволяет получить доступ к полному перечню функций без дополнительных трат.
Интерфейс приложения переведен на русский язык, а внутри есть инструкция, благодаря чему разобраться в особенностях и быстро начать работу в TeamViewer могут даже новички. Подключение происходит по защищенному паролем каналу Wi-Fi, и пользователь всегда может быть уверен, что к ПК подключен только он.
PC Remote
Название этой программы говорит само за себя. PC Remote выступает в качестве пульта для компьютера, чье ПО устанавливается на оба устройства. Как и в случае с TeamViewer, подключение происходит через интернет, что помогает использовать практически все опции, доступные при обычной работе за ПК.
После настройки сопряжения на экране смартфона отображается рабочий стол компьютера. При желании вы можете изменить параметры управления, чтобы не ограничивать себя в выполняемых действиях. Кроме того, в PC Remote доступен виртуальный джойстик на тот случай, если вы решите удаленно поиграть за компьютером.
Microsoft Remote Desktop
Официальный софт Microsoft для пользователей ПК на базе операционной системы Windows. Подключение осуществляется через вкладку «Настройка удаленного доступа», доступную в «Панели управления» компьютером, а также при помощи мобильного приложения Microsoft Remote Desktop.
Программное обеспечение позволяет получить доступ к рабочему столу компьютера при условии, что оба устройства будут подключены к одной сети Wi-Fi. Главным достоинством проги является то, что вам не придется устанавливать дополнительный софт на ПК.
VNC Viewer
Это приложение пользуется особой популярностью в коммерческих структурах за счет своего быстродействия и высокого уровня стабильности. При этом синхронизация двух устройств осуществляется через Wi-Fi как наиболее быстрый способ доступа к беспроводной сети.
Мобильное приложение VNC Viewer установили уже более 5 миллионов раз, что говорит о востребованности софта. После установки ПО на смартфон, вам останется изменить инструкцию и загрузить аналогичную программу на компьютер. Далее вы сможете добавить сразу несколько ПК для удаленного доступа.
Splashtop 2
Программа, обеспечивающая наиболее производительный удаленный доступ. В данном случае речь идет о стабильности софта и его функциональности. Говоря простым языком, со Splashtop 2 можно выполнять любые задачи, которыми вы привыкли заниматься на компьютере.
Но важно сделать оговорку. Splashtop 2 доступен в платной и бесплатной версии. Первая не имеет никаких ограничений, в то время как вторая позволяет подключиться к ПК только проводным способом. Разумеется, такой вариант управления нельзя назвать удаленным, а потому нужно быть готовым к оплате необходимой суммы.
Нюансы управления ПК с телефона
Принцип подключения отличается в зависимости от того, какой софт вы используете. Если вы решите ограничиться встроенными средствами ПК и приложением Microsoft Remote Desktop, то инструкция будет выглядеть следующим образом:
- Подключите оба устройства к одной сети Wi-Fi.
- На компьютере откройте «Панель управления».
- Перейдите в раздел «Настройка удаленного доступа».
- Во вкладке «Удаленный доступ» поставьте отметку напротив пункта «Разрешить подключаться только с компьютеров, на которых работает рабочий стол с проверкой подлинности на уровне сети».
- Установите Microsoft Remote Desktop на смартфон и запустите приложение.
- Во вкладке «Remote Desktops» создайте новое подключение.
- Укажите IP-адрес компьютера в локальной сети или его имя.
- Авторизуйтесь в учетной записи администратора.
Возможно, более простым способом подключения для вас будет использование стороннего софта, так как он более адаптирован для новичков. Здесь подключение настраивается следующим образом:
- Устанавливаем софт на оба устройства.
- Подключаемся к одной беспроводной сети.
- Запускаем приложение на смартфоне.
- Нажимаем кнопку «Подключиться к ПК».
- Запускаем ту же прогу на компьютере.
- Сканируем QR-код на смартфоне.
Принцип сопряжения может отличаться в зависимости от того, какое приложение вы будете использовать. Далеко не всегда в качестве средства сопряжения выбирается QR-код. Зачастую приходится задавать собственный пароль.