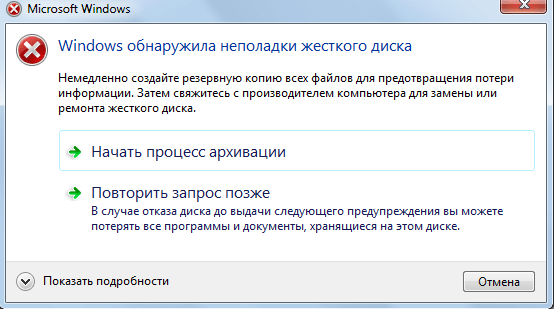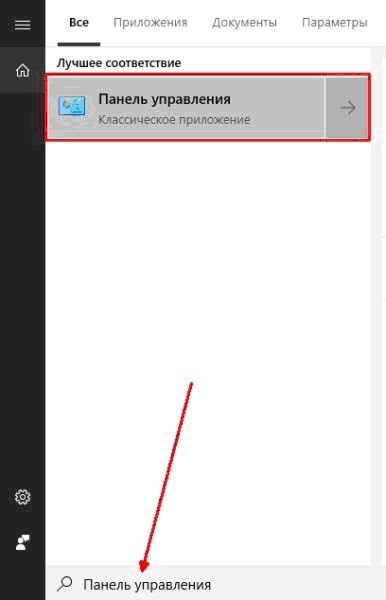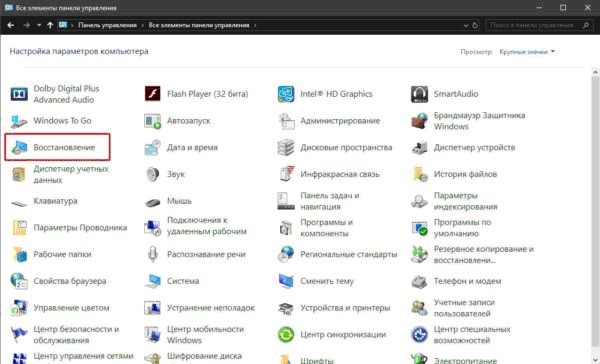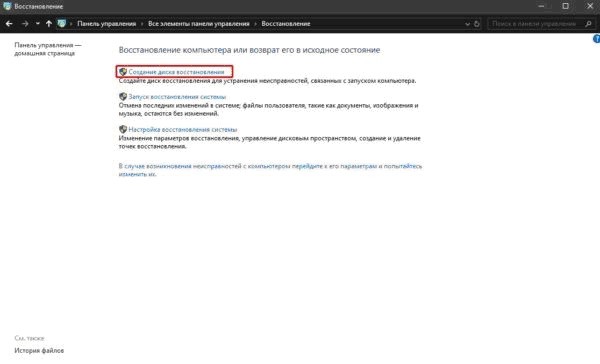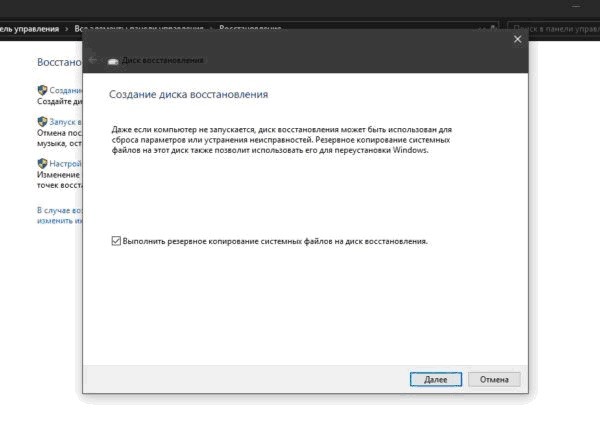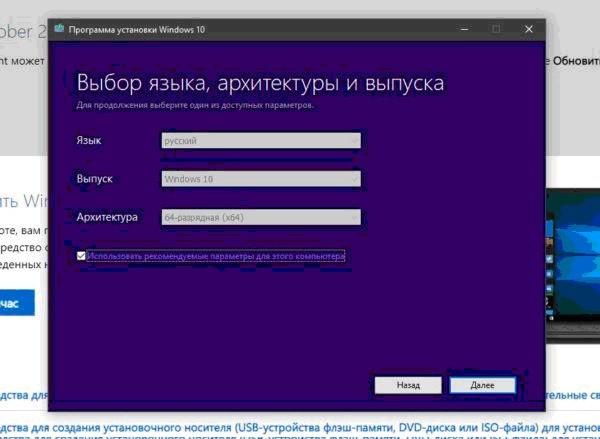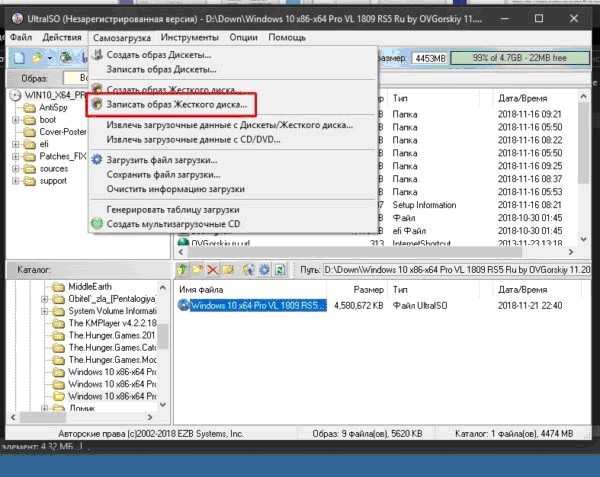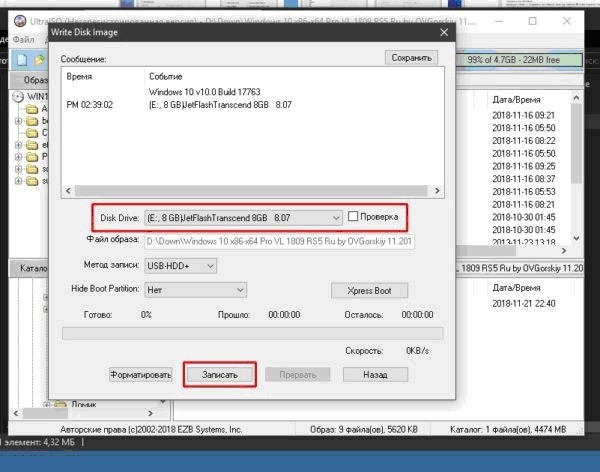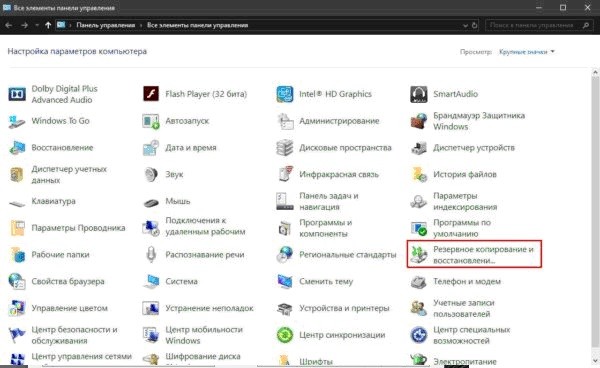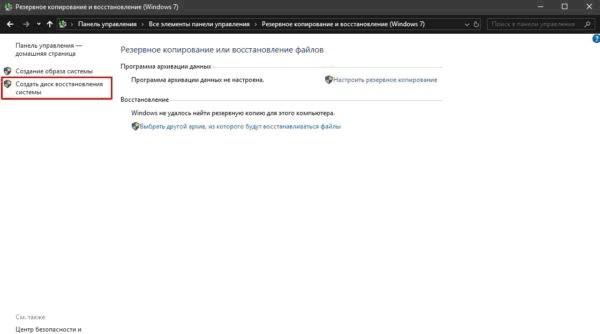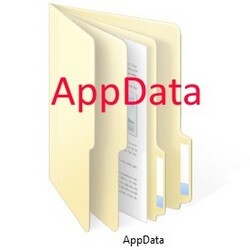Способы создания аварийного диска восстановления Windows 10 и инструкция

Операционная система Виндовс 10 поддерживается разработчиком, постоянно обновляется. Но это на 100 % не уберегает ее от поражения вирусами, воздействия некачественных утилит или драйверов. Любые нарушения в работе ОС могут привести к критическим ошибкам, которые заблокируют ее работу. Для возобновления работоспособности операционки существует специальный инструмент – диск восстановления ОС Windows 10. Как помогает ПО, о способах установки читаем ниже.
СОДЕРЖАНИЕ СТАТЬИ:
При каких проблемах с компьютером помогает диск восстановления
Один из вариантов возобновления работы системной среды – использование установочного диска или флэш-накопителя.
Реанимация «десятки» требуется в следующих случаях:
- повреждения файлов системы вредоносными ПО или ошибок диска;
- инсталляции нелегальных утилит;
- ошибки обновления ОС или отдельных файлов;
- наличие программ автозапуска, перегружающих Винду.
Восстановительный диск требуется при любых сбоях в работе Винды, для устранения неполадок, возникающих при ее работе или запуске. Дистрибутив доступен бесплатно с официального источника.
Как создать диск восстановления системы Windows 10 на флешке
Выполнить операцию можно с использованием встроенных инструментов и бесплатных программ от компании «Майкрософт». Ознакомившись с инструкцией, юзер может выбрать для себя удобный способ.
Панель управления
Часть пользовательского интерфейса, позволяющая выполнить основные действия по настройке системы, в том числе создание диска.
Пошаговая инструкция:
- Открыть сроку поиска.
- Ввести запрос: «Панель управления».
- Открыть результат.
- В открывшемся меню выбрать и запустить «Восстановление».
- Открыть «Создание диска восстановления».
- Отметить маркером пункт о выполнении резервного копирования.
- Нажать «Далее».
- Подождать окончания процесса создания конфигурации диска.
- Выбрать флэш-накопитель, нажать «Далее».
- Подождать некоторое время, нажать «Готово».
Пользователю нужно помнить, что весь объем данных уничтожится.
Бесплатная утилита от Microsoft
Для переустановки «десятки» нужна флэшка с чистым образом ОС. Установить операционку на ПК поможет бесплатный софт от разработчика. Его образ понадобится сохранить на жесткий диск.
Как воспользоваться приложением:
- Зайти на сайт, нажать на «Скачать средство сейчас».
- Сохранить файл на устройство.
- Запустить утилиту, принять соглашение.
- Поставить маркер напротив строки «Создать установочный носитель…».
- Тапнуть «Далее».
- Пункты выбора языка пропустить.
- Выбрать нужный объект, нажать «Далее».
После подтверждения начнется форматирование флэшки, запись файлов. Ранее записанные данные удалятся безвозвратно. Созданный аварийный загрузочный носитель будет готов к работе.
UltraISO
Если у пользователя уже присутствует образ Винды, то применять предыдущий вариант нецелесообразно. Это может повлечь бесполезную нагрузку на сеть, дополнительные расходы трафика. Лучше воспользоваться приложением для работы с образами. Утилита UltraISO способна выполнять записывание, создание образов, редактирование файлов и многое другое.
Пошаговая инструкция работы с приложением:
- Скачать, инсталлировать программу в ПК.
- Запустить софт, в меню найти файл-образ ОС.
- Кликнуть по нему два раза, чтобы активировать.
- В верхней части меню найти и нажать вкладку «Самозагрузка».
- Выбрать «Записать образ жесткого диска».
- Проверить в окошке Disk Drive выбор нужного накопителя. Тапнуть по кнопке «Записать».
После выполнения форматирования, записи файлов, загрузочный накопитель будет готов к работе.
Rufus
Подходит для всех версий Виндовса. Для начала работы понадобится образ ISO, накопитель. Образ можно скачать сразу в программе, во время процесса.
Для работы с приложением потребуется:
- Скачать, инсталлировать и запустить софт.
- В поле «Устройство» выбрать флэш-накопитель для записи.
- Нажать кнопку «Выбрать», указать образ Виндовса.
- Если образа нет, скачать его с источника. Тапнуть по стрелке рядом, затем «Скачать». Выбрать определенный образ для скачивания.
После настройки останется нажать кнопку «Старт», дождаться завершения процесса. Сделать эту процедуру в Rufus несложно, если следовать инструкции.
Запись на CD или DVD
Применение этого метода подразумевает наличие программы для записи диска, образа Винды, DVD-диска. Последний в списке должен быть чистым, так как программа не сможет его форматировать, как флэшку.
Процесс происходит через Панель управления:
- В меню запустить «Резервное копирование и восстановление».
- Выбрать слева и тапнуть по «Создать диск восстановления».
- Выбрать привод, щелкнуть по «Создать диск».
После завершения процедуры DVD-диск будет готов для восстановления «десятки».
Использование загрузочной флешки или диска
Чтобы воспользоваться инструментом, потребуется изменение настроек BIOS компьютера, точнее сделать приоритетной загрузку с носителя.
Пошаговая инструкция:
- Перезагрузить устройство, нажав при отключении клавишу F
- Найти настройки Boot, выставить в приоритете «First Boot» загрузочный диск.
- Сохранить изменения.
- Перезапустить ПК.
- После загрузки системы, выбора языка открыть «Восстановление системы».
- Выбрать «Дополнительные параметры».
- Нажать «Восстановление образа системы».
- Подтвердить действие.
После перезагрузки ОС Windows важно вернуть настройки BIOS в исходное состояние, воспользовавшись тем же алгоритмом действий. После снова перезагрузить гаджет.
Диск восстановления помогает «реанимировать» операционную систему, восстановить утерянные данные с компьютера. Создать и воспользоваться инструментом просто, если следовать выше описанным инструкциям, выбрав подходящий вариант.