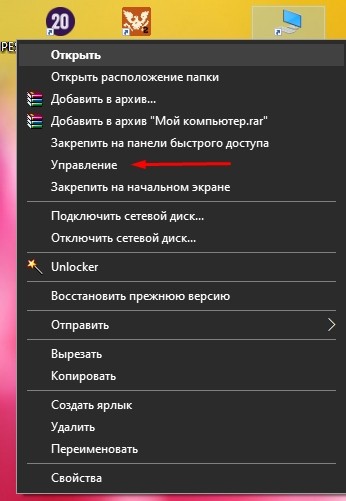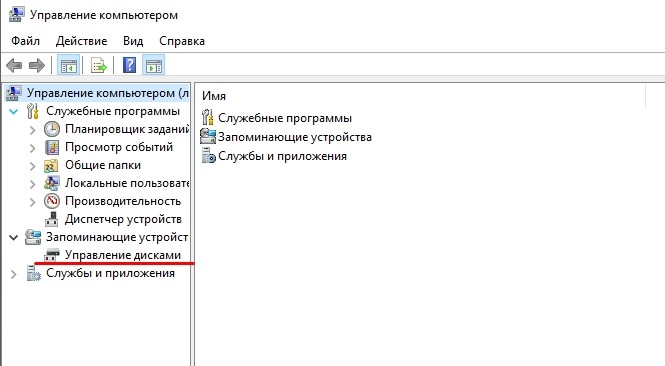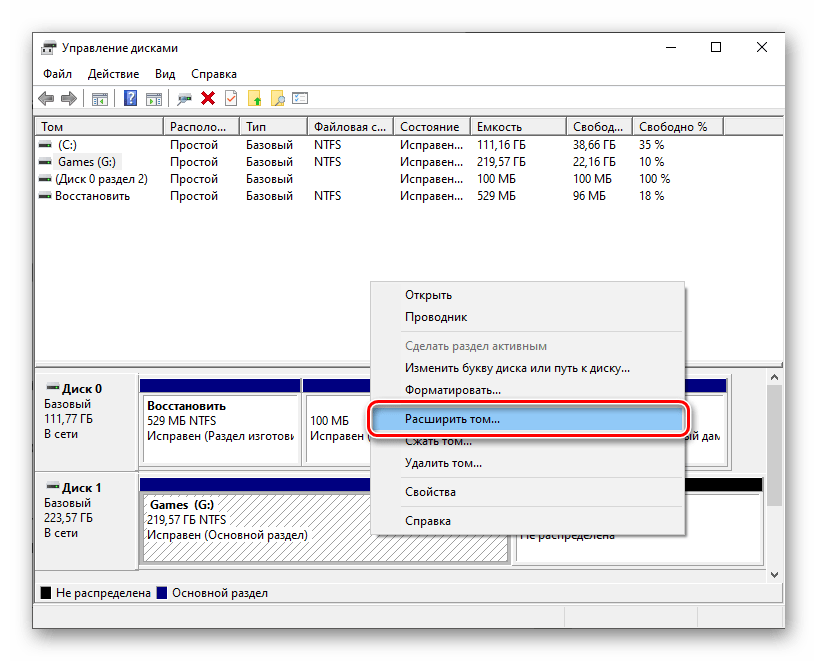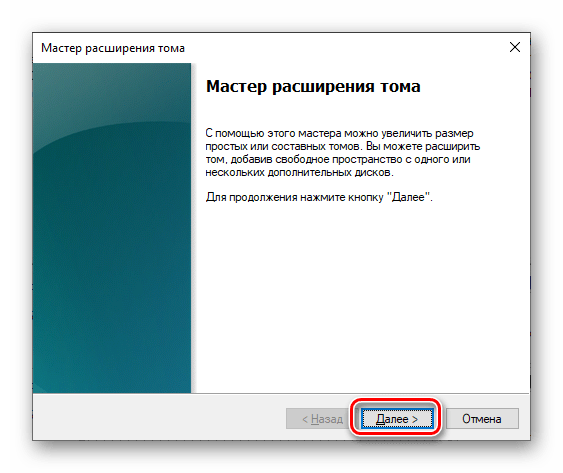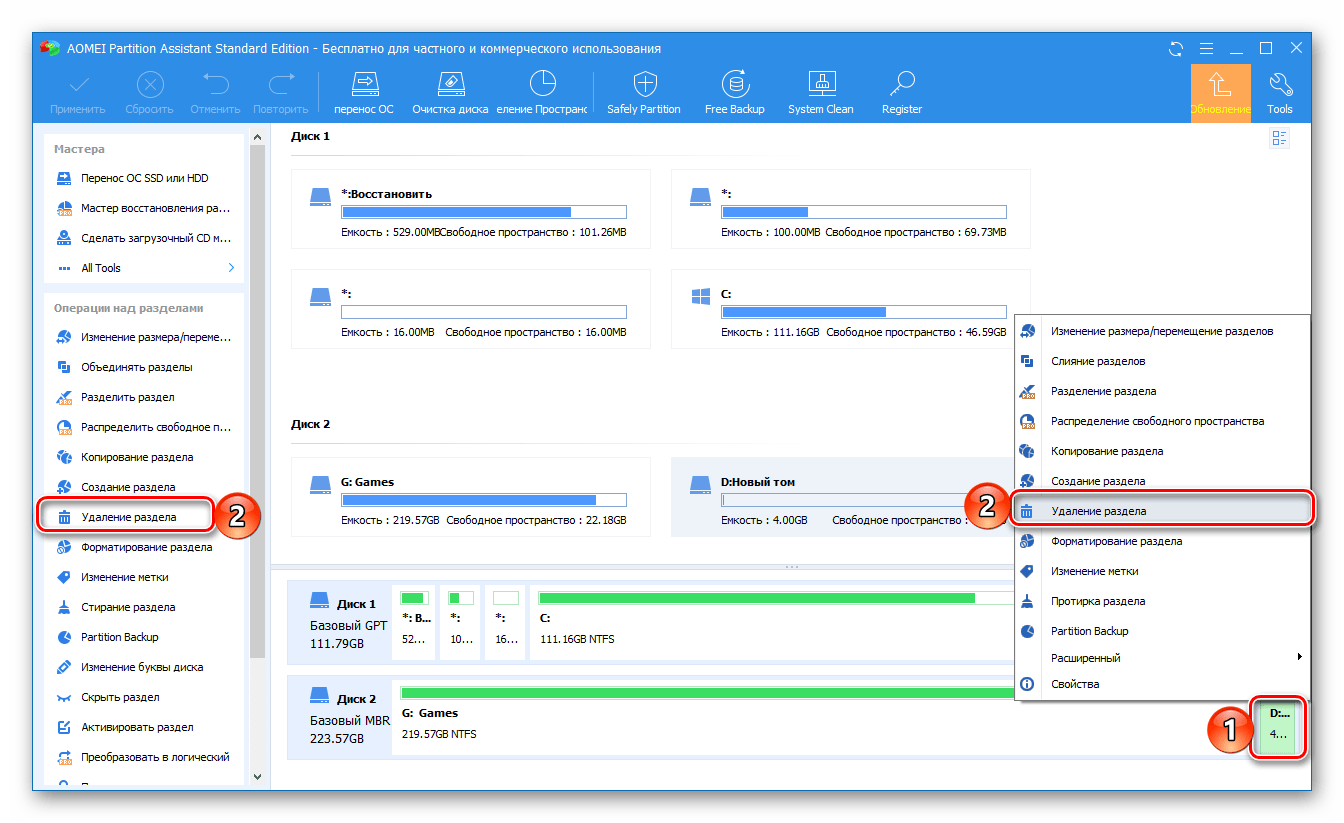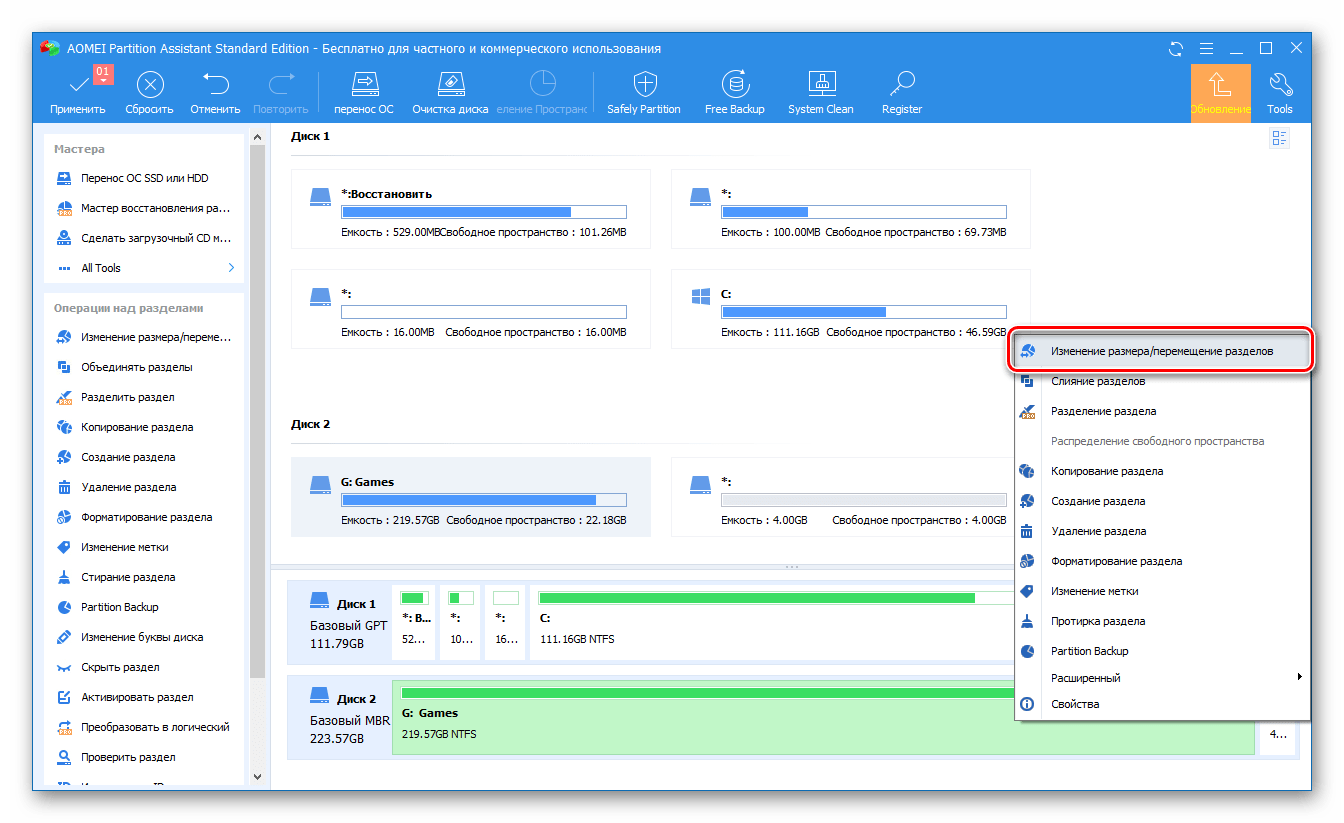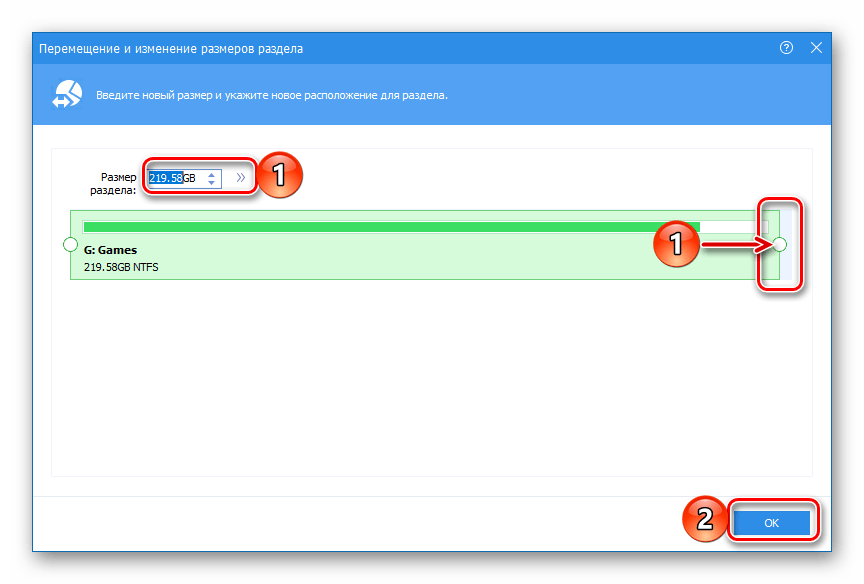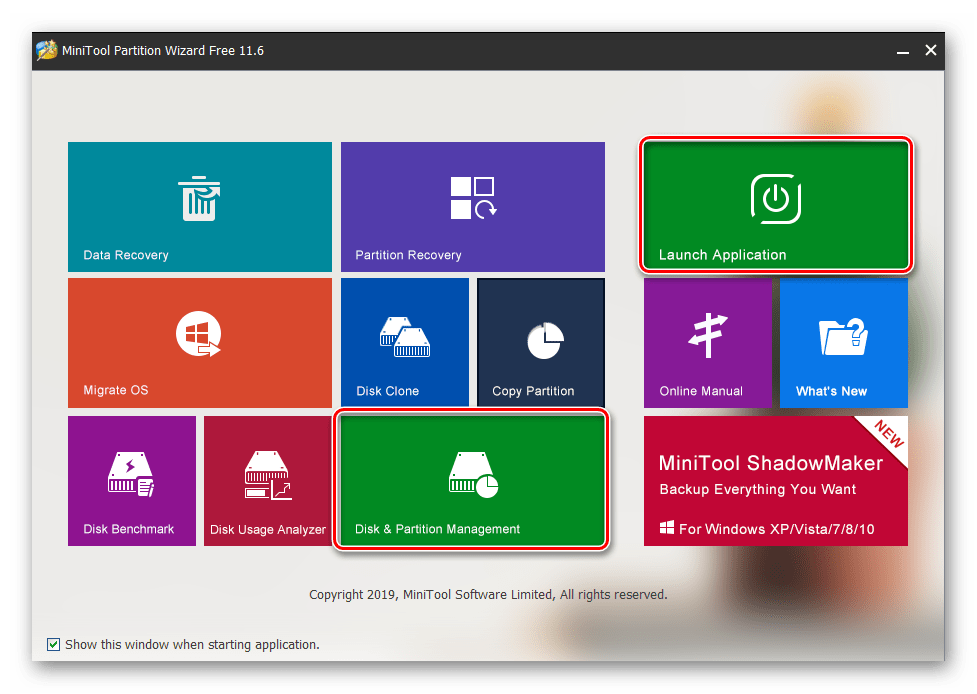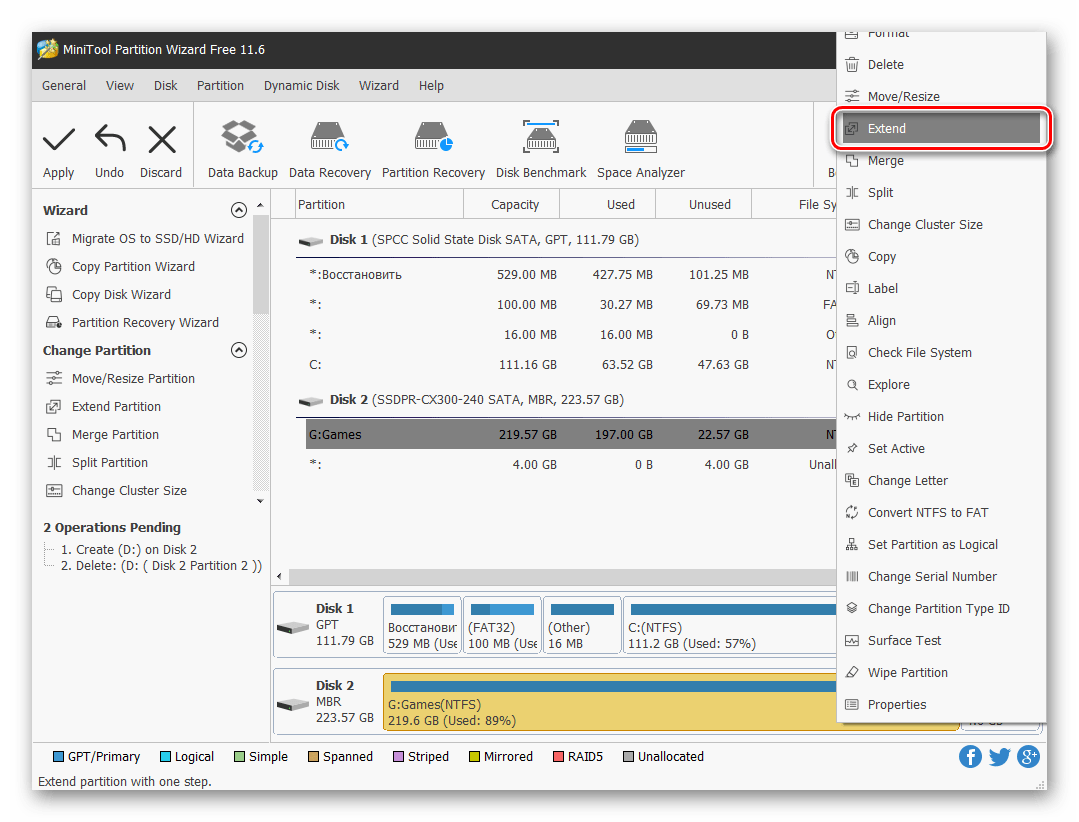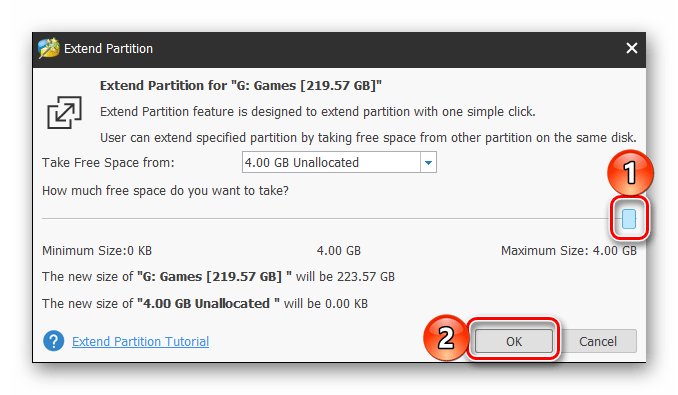Как расширить объем диска С за счет диска D в системе Windows 10

При работе с персональным компьютером пользователи часто сталкиваются с проблемой нехватки на основном носителе свободного пространства, которое необходимо для корректного выполнения текущих операций. Существует возможность увеличить объем накопителя. Требуется ознакомиться с инструкцией, как расширить диск «С» за счет дополнительного диска «D» на ОС Windows 10.
СОДЕРЖАНИЕ СТАТЬИ:
С помощью системной утилиты
Внутри операционки персонального устройства (портативного, стационарного) работает встроенный софт «Управление дисками», с помощью которого пользователь может выполнять различные операции с носителями.
Для расширения объема памяти основного накопителя нужно выполнить следующие этапы:
- вызвать контекстное меню раздела «Компьютер» (нажать по иконке правой клавишей мышки);
- в дополнительном перечне действий перейти к строке «Управление»;
- в следующем списке функций нажать «Управление дисками»;
- выделить левой клавишей мыши наименование накопителя «D», активировать контекстный вариант перечня возможностей (нажать правой кнопкой);
- перейти к строке «Удалить том». Внимание! После выполнения последней команды накопитель перестанет существовать, а значит, будет удалена вся информация, сохраненная в данном разделе. Нужно заблаговременно проверить и сохранить данные;
- на мониторе отобразится дополнительная строка, сообщающая о наличии свободного места, необходимо вызвать дополнительное меню носителя «С» и выбрать функцию расширения;
- появится новое рабочее окно, где требуется указать значение объема добавляемого пространства, нажать «Далее».
Для формирования обновленного объема пространства потребуется некоторое время. Чтобы подтвердить внесенные изменения, в «Мастере установки» необходимо нажать кнопку «Готово».
Увеличение объема с применением Aomei Partition Assistant
Дополнительная платная программа, использовать которую можно в усеченном бесплатном варианте – для увеличения пространства накопителя достаточно бесплатной версии. Инструкция:
- скачать и запустить файл приложения;
- открыть программу, на панели главного экрана софта выбрать блок, за счет которого будет проводиться операция расширения объема памяти (предварительно раздел «D» нужно удалить через меню контекстного типа);
- по главному носителю кликнуть правой кнопкой мышки, выбрать строку «Изменение размера»;
- в новом рабочем окне указать желаемый размер пространства, которое требуется добавить к основному носителю и подтвердить запрос.
MiniTool Partition Wizard Free
Чтобы увеличить указанный раздел операционной системы Виндовс, можно использовать сторонние приложения. Этапы действий юзера:
- скачать установочный пакет файлов с официального сайта разработчика софта, запустить распаковку и установку;
- на приветственной рабочей панели кликнуть по кнопке «Disk and Partition Manager»;
- выбрать блок, пространство которого будет использовано для расширения, кликнуть «Extend». Внимание! Накопитель перед началом работы нужно удалить с помощью контекстного меню блока. Если место останется после завершения процедуры, его можно будет преобразовать отдельным подразделом;
- установить размер дополнения, подтвердить вносимые изменения кнопкой «ОК», затем «Apply» и «Yes».
На процедуру уходит несколько секунд, после чего на мониторе персонального устройства отобразится уведомление об успешном выполнении поставленной задачи.
Для продолжения работы с диском, память которого переполнена, необходимо перенести дополнительное пространство. Допускается использовать мегабайты, объединенные в подразделе «D». Для выполнения процедуры используется встроенный инструмент или стороннее ПО.