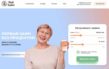Как можно снести ОС Виндовс 10 с компьютера и ноутбука, 6 способов

Если человек хочет перейти на другую компьютерную платформу или подготавливает устройство к продаже, у него может возникнуть вопрос,как снести классическую Windows 10. Выполнение этого действия также позволяет пользователям бороться с вирусами и системными ошибками. Этот процесс не представляет собой особых сложностей, достаточно лишь четко следовать алгоритму действий.
СОДЕРЖАНИЕ СТАТЬИ:
Как удалить Windows 10
Это можно сделать разными способами:
- при помощи выполнение команд;
- с помощью BIOS и различных носителей;
- программами с различных сайтов.
Через выполнение команд
Для сноса системы с жесткого диска потребуется выполнить следующие действия:
- Чтобы снести Windows 10 потребуется загрузочная флешка.
- Носитель вставляется в устройство, после чего происходит перезагрузка компьютера. Далее нужно перейти к опциям BIOS.
- В БИОС изменяем очередность запуска и ставим носитель с файлами установки в начало. Это необходимо, чтобы включаясь, устройство, загружало данные с флешки, а не из памяти машины.
- Сохранив внесенные в BIOS корректировки, покидаем его.
- После загрузки установочной программы Windows 10 загружаем строку с командами. Для этого необходимо одновременно нажать клавиши Shift и F.
- Используя команду «del part 2», выбираем номер раздела, который подлежит удалению. Без этих данных человек рискует избавиться от файла, который не планировал удалять.
- Стираем выбранный в предыдущем пункте раздел, используя для этого слова «del par override». На устройстве остаются объекты, находящиеся в дополнительных разделах.
С помощью BIOS
Первые действия почти идентичны:
- Создаем флешку с Windows 10, пользуясь официальным средством Microsoft.
- Вставляем накопитель в устройство, перезагружаем его и переходим к БИОС.
- Изменяя очередность загрузки компьютера, потребуется выставить на первое место носитель с установочными файлами. Затем нужно сохранить изменения и дождаться включения машины в программу по установке системы.
- Выбираем язык использования, а также иные параметры.
- Подтверждаем свое желание установки системы.
- Компьютер предложит пользователю ввести лицензионный ключ. Делать это не имеет смысла, поэтому пропускаем этот пункт.
- Выбираем наименование ОС.
- Принимаем лицензионное соглашение.
- Чтобы у пользователя была возможность работать с памятью устройства, потребуется выбрать тип установки вручную.
- Система откроет окно, где будут представлены различные разделы жесткого диска. Для просмотра дополнительных функций нужно нажать «Настройка диска».
- Чтобы произвести удаление всех данных определенного раздела, выбираем кнопку «Форматировать».
После выполнения последнего действия произойдет полное удаление ОС, на диске останутся лишь сторонние файлы. Если пользователь преследует цель полностью очистить жесткий диск, необходимо продолжить форматирование и удалить оставшиеся объекты.
Принципиальной разницы между сносомWindows 10 с компьютера и ноутбука нет.
С применением сторонних программ
Операционную систему можно убрать с компьютера, используя сторонние программы Ease US и Gparted.
Ease US
Для использования этой программы ее потребуется скачать с официального источника. Это не несет с собой материальных затрат.
После скачивания необходимо:
- Кликнуть по системному разделу правой кнопкой мыши. Он расположен в главном меню. В появившемся окне выбираем пункт «Delete Partition».
- Нажав кнопку «Apply», человек подтверждает операцию. Теперь перезагружаем устройство. После включения компьютера на экране должно появиться окно белого цвета с постепенно заполняющейся строкой «Total Progress». Когда ее загрузка будет завершена, произойдет полное удаление системы.
Перед выполнением действия рекомендуется создать резервные копии важных файлов или перенести их на внешний накопитель. Если этого не сделать, объекты могут быть безвозвратно потеряны.
Gparted
Gparted имеет аналогичные с предыдущей программой возможности. Их разница в том, что для использования Gparted потребуется внешний накопитель с ISO-образом программы. Установщик доступен на официальном сайте. После скачивания программы она переносится на флешку.
- Перезагружаем компьютер. После включения устройства на экране появляется окно, где находятся наименования всех находящихся на устройстве жестких дисков.
- Выбираем необходимый пункт и кликаем на «Partition».
- Далее нажимаем «Formatto» и «NTFS». В последнем пункте происходит форматирование винчестера для установки Windows
С помощью загрузочной флешки или диска
Чтобы удалить Винду 10 и установить новую этим способом, человеку понадобится скачать на флешку установочные файлы. Лучше делать это с официального сайта Windows. После создания загрузочных файлов потребуется выяснить, где именно расположена оперативная система на жестком диске. Если этого не сделать, пользователь может лишиться нужных для него файлов, которые потом придется скачивать заново.
Одновременно нажав клавиши «win» и «R», выводим на экран панель «Выполнить». Появляется поле, в котором вводится слово «cmd».
В открывшейся командной строке вводим:
- diskpart;
- list disk;
- sel disk 0;
- list partition.
По завершении ввода каждого слованажимаем«Enter». Тем самым пользователь проверяет все разделы внутренней памяти. Чтобы правильно провести форматирование, человеку необходимо запомнить номер раздела в конечном списке.
Вносим изменения в раздел БИОС, чтобы компьютер при загрузке использовал не внутреннюю память, а внешний накопитель.
Далее потребуется выполнить следующие действия:
- одновременно нажать клавиши «Shift» и «F10» после появления на экране стартового окна;
- в появившемся поле поочередно вводим: «diskpart», «listdisk», «seldisk 0», «listpartition»;
- вводим комбинацию «selpart» + порядковый номер системного раздела;
- жмем «Enter»и вводим «del part override».
Windows 10 после этого будет полностью снесена. Остается загрузить на устройство новую операционную систему.
Деинсталляция старой версии Windows
При установкеWindows поверх старой на компьютере автоматически создается резервная папка «Windows.old». Она не несет в себе полезных функций и просто занимает место в памяти устройства. Чтобы ее удалить, понадобится:
- Зажав клавиши «win» и «R», выводим на экран окно «Выполнить». В поисковой строке вводим слово «cleanmgr» и нажимаем «Enter». Появляется окно, в нем выбирается раздел диска, который необходимо очистить.
- Удаляем системные файлы.
- Находим данные предыдущих установок и отмечаем их галочкой.
- Подтверждаем деинсталляцию старой версии, нажав «Ок».
Очистка меню загрузки
Если после форматирования диска в меню загрузки продолжает отображаться старая версия, необходимо выполнить следующие действия:
- Зажав клавиши «win» и «R», выводим на экран окно «Выполнить». В поисковой строке вводим слово «msconfig» и нажимаем «Enter».
Открываем вкладку «Загрузка» и удаляем старую версию.