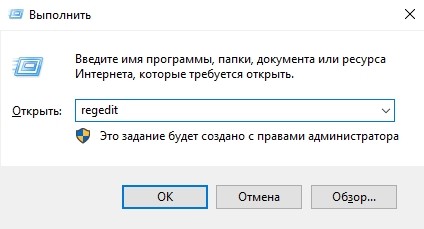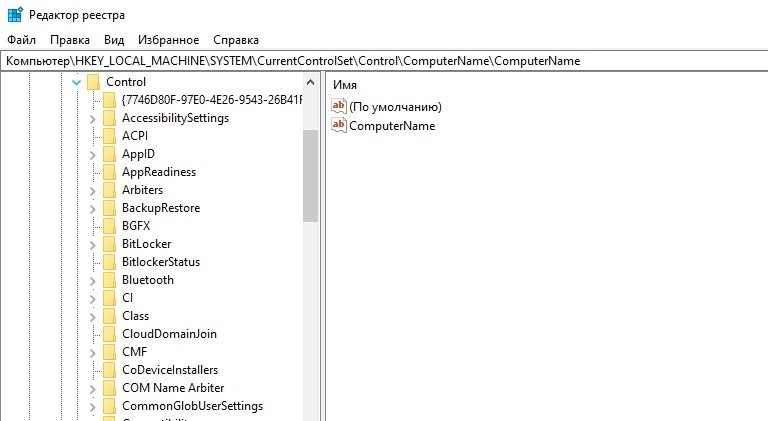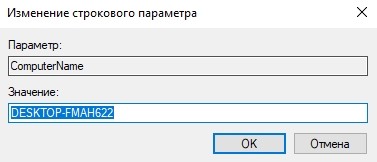Как можно изменить имя компьютера в ОС Windows 10, 5 простых способов

Пользователям необходимо знать, как самостоятельно изменить имя своего компьютера в ОС Windows 10. По умолчанию у каждого ПК есть свое наименование. При желании его можно поменять в любое удобное время. Новое слово должно содержать латинские буквы и арабские цифры. Чем проще наименование, тем легче его запомнить и использовать, например, для доступа к ноутбуку из домашней сети.
СОДЕРЖАНИЕ СТАТЬИ:
Нужно ли менять имя компьютера?
Такое понятие действительно существует и присваивается в автоматическом режиме ОС Виндовс. Это не просто наименование, а средство, используемое для доступа к ПК из локальной (домашней, корпоративной) сети. Чем оно проще, тем легче им пользоваться.
Название своего устройства можно найти в описании персонального устройства после слов: Computer Name, NETBIOS, DNS. Наименования, как правило, написаны на латыни, могут содержать буквенно-цифровые символы. Зная Computer Name, пользователь может заходить и работать на своем ПК через локальную сеть, не используя IP-адрес.
Правда, придуманное в случайном порядке слово от создателей ОС Win 10 лучше поменять. Ведь заводское название может содержать набор трудно запоминаемых и не произносимых символов. Нередко Win 10 присваивает нескольким устройствам одинаковые наименования. Работать с одноименными ноутбуками через локальную сеть неудобно. Пользователь может самостоятельно придумать своему ПК уникальное наименование, легко запоминающееся и отличное от других.
Важно! В случае использования учетной записи Microsoft после переименования ПК к онлайн-аккаунту пользователя привязывается еще один «new computer». Правда, на сайте «Майкрософта» можно удалить старые данные и оставить только новые.
Где его посмотреть?
Узнать полное название ПК в локальной сети удастся таким простым способом: нужно одновременно нажать на кнопки «Win» и «Pause/Break». После такого действия появится консоль «Просмотр основных сведений». На ней отображена вся информация о конкретном ПК. Около названия ноутбука есть опция, позволяющая «Изменить параметры». С ее помощью пользователь может в любое удобное время переименовать свое устройство.
Как посмотреть Computer Name через командную строку:
- через Пуск активировать «Выполнить»;
- написать символы: cmd;
- в открывшейся командной строчке ввести: hostname;
- появятся активные на данный момент сведения.
Как самостоятельно узнать имя, используя «Панель управления»:
- перейти в Пуск;
- отыскать и активировать «Панель управления»;
- в появившемся списке найти подпункт «Система» и кликнуть один раз по нему;
- появится окошко «Свойства» с нужной информацией.
Изменение имени компьютера в настройках Windows 10
Как самостоятельно поменять название (через настройки):
- перейти в Пуск;
- отыскать значок «шестеренка» (Настройки);
- активировать «Система», «Дополнительные параметры»;
- вызвать окошко «Свойства…»;
- открыть одну из вкладок: «Имя компьютера»;
- отыскать на ее площадке опцию «Изменить»;
- придумать и записать свое слово на английском;
- сохранить изменения, выполнить перезагрузку ПК.
Способ переименования (через Параметры):
- одновременно нажать на кнопки «Win» и «I»;
- откроется консоль «Параметры»;
- активировать «Система»;
- найти подпункт «О системе»;
- отыскать кнопку «Переименовать ПК» (нажать на нее);
- всплывет новое окошко «Переименование…»;
- придумать и ввести свое слово латинскими буквами;
- сохранить изменения;
- перезагрузить ПК.
В свойствах системы
Как самостоятельно изменить название (через системные свойства):
- зайти в Пуск и активировать Мой компьютер;
- откроется одноименная консоль;
- отыскать «Свойства» (может находиться в файле или всплывающем окошке);
- кликнуть по этому слову;
- появится окошко «Свойства…»;
- перейти в подраздел «Имя компьютера»;
- нажать на «Изменить» (на кнопку, находящуюся на ее площадке);
- придумать свое Computer Name на английском;
- кликнуть один раз на «ОК» и «Применить» изменения;
- выполнить перезагрузку ноутбука.
Как переименовать устройство (через Параметры):
- активировать консоль «Параметры Windows»;
- отыскать слово «Система» и кликнуть по нему;
- в новом окне найти и активировать «О системе»;
- появится информация о ПК, характеристики Виндовса, кнопка для переименования;
- кликнуть один раз на «Переименовать этот ПК»;
- появится окошко «Переименуйте…»;
- в пустом поле написать Computer Name на английском;
- в конце сохранить изменения и перезагрузить ноутбук.
Как самостоятельно переименовать ПК (через системные свойства):
- перейти из рабочего стола в Пуск;
- открыть контекстное меню;
- в списке отыскать «Система»;
- нажать однократно на это слово;
- откроется системная консоль;
- отыскать подпункт «Дополнительные параметры»;
- нажать однократно на «Изменить параметры»;
- всплывет окошко «Свойства…»;
- перейти во вкладку «Имя компьютера»;
- нажать один раз на «Изменить»;
- придумать и записать свое слово на английском;
- сохранить изменения;
- перезагрузить ноутбук.
Через командную строку
Способ переименования (из командной строки):
- вызвать Поиск;
- в пустом поле написать символы: cmd;
- при запуске командной строки выбрать опцию «Запустить на правах Администратора»;
- в открывшейся консоли написать: WMIC ComputerSystem where Name=”%COMPUTERNAME%” call Rename Name=”свое слово”;
- при переименовании ПК разрешается пользоваться только английскими буквами и обычными цифрами;
- после сохранения изменений выполнить перезагрузку ноутбука.
PowerShell
Как самому сменить Computer Name (из Power Shell):
- через Пуск активировать консоль PS (Администратор);
- написать: Rename-Computer -NewName (свое английское слово);
- сохранить изменения и выполнить перезагрузку ПК.
Через реестр
Как самостоятельно поменять сетевое название устройства (через Редактор реестра):
- в пустом поле Поиск или Выполнить ввести символы: regedit;
- откроется Редактор реестра;
- перейти в самый конец: HKEY_LOKAL_MACHINE\SYSTEM\CurrentControlSet\Control\ComputerName;
- кликнуть по «ComputerName» и вызвать опцию «Изменить»;
- написать свое наименование на английском;
- нажать один раз на «ОК»;
- перезагрузить устройство.