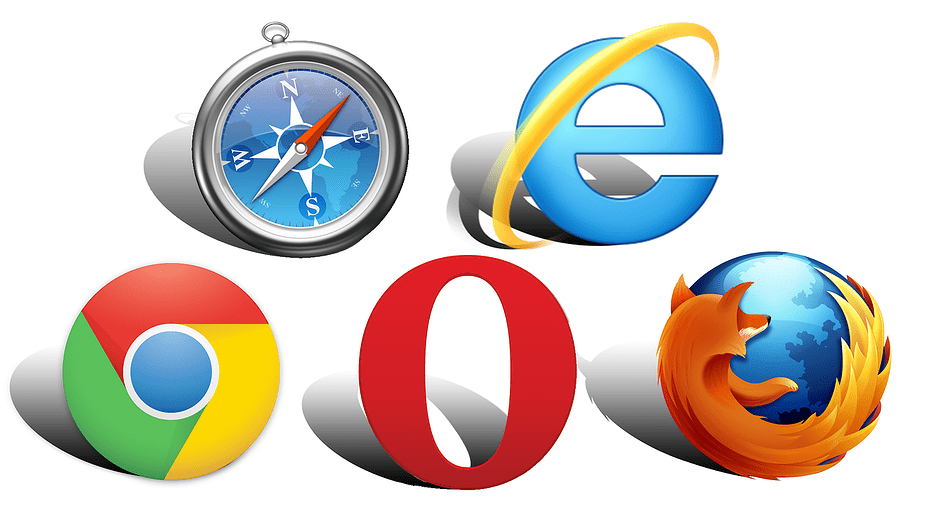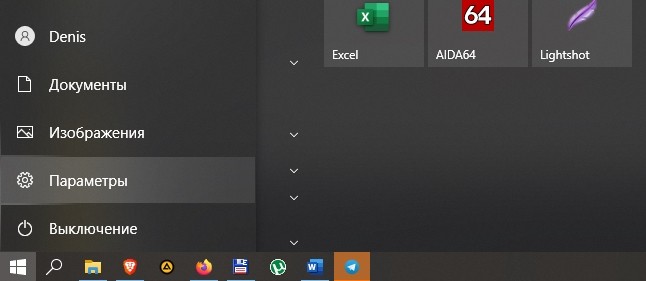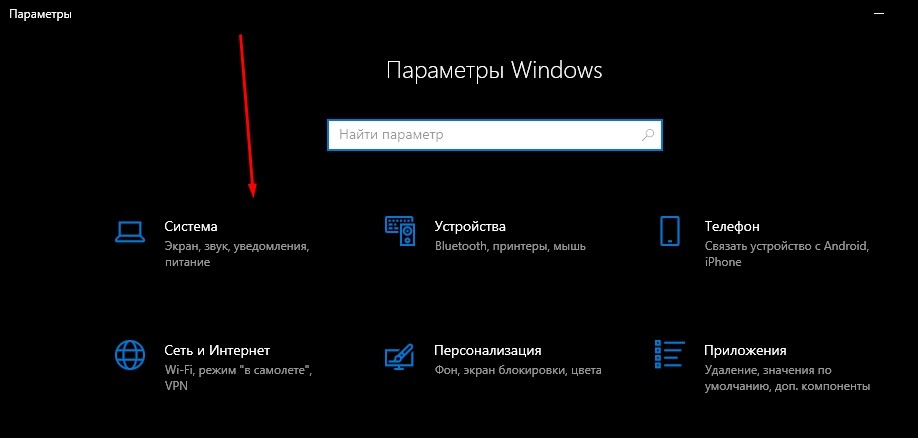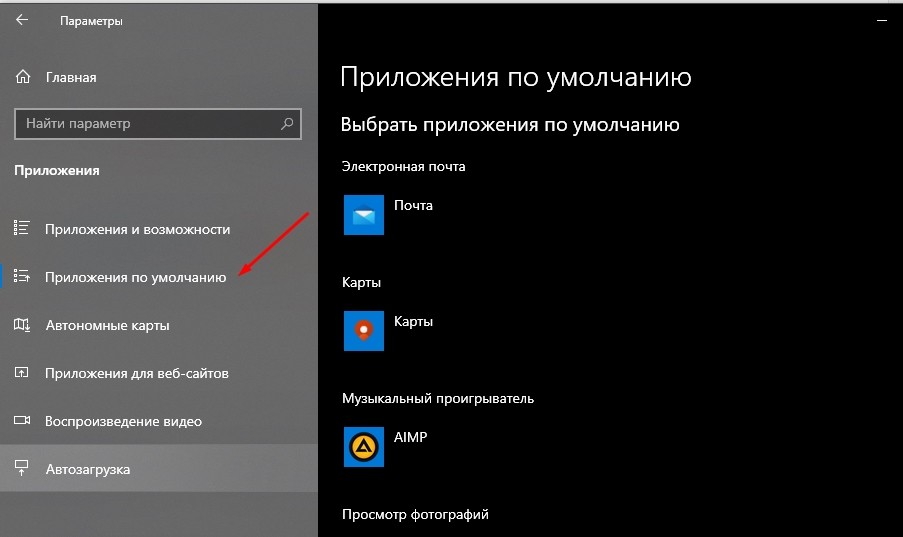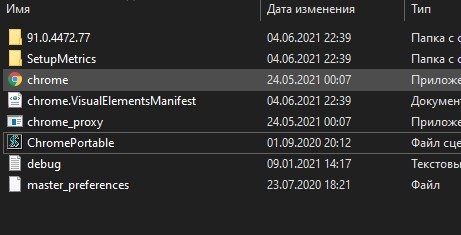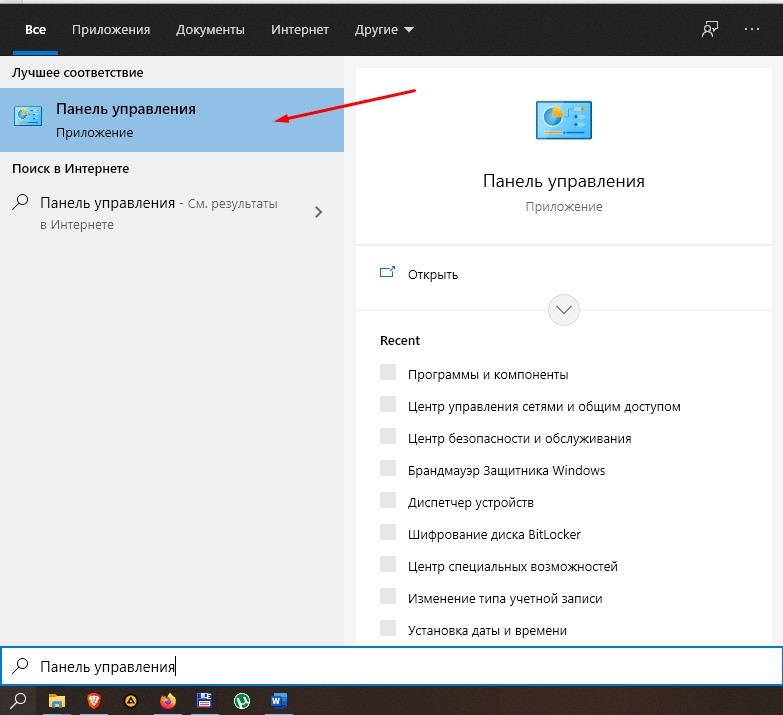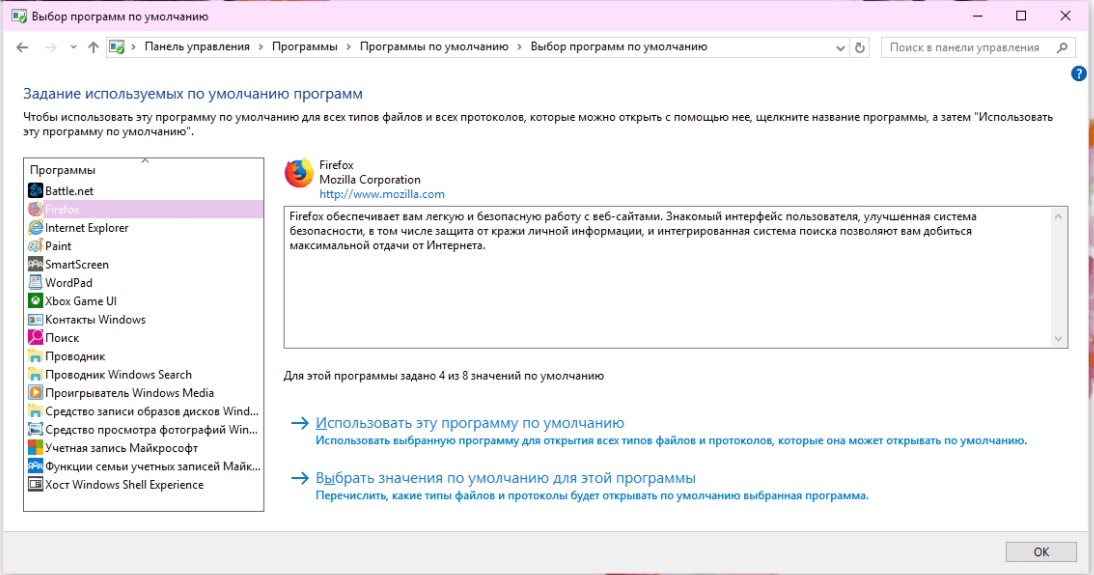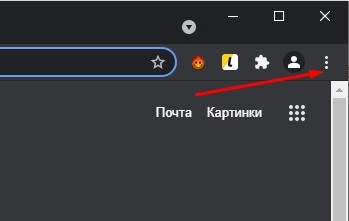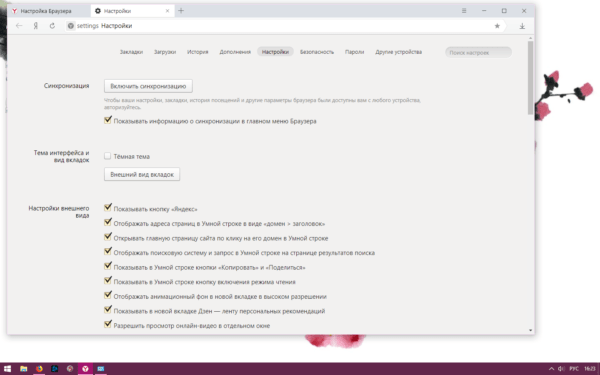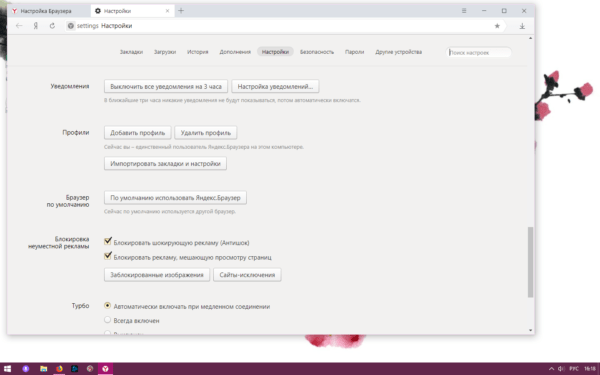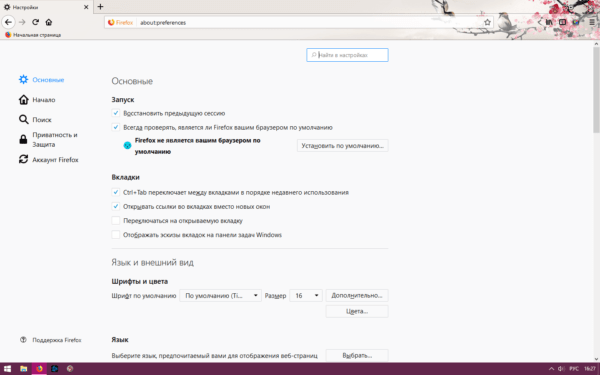Как сделать браузер по умолчанию и поставить новый в ОС Windows 10, настройка

Для выхода в интернет на компьютере используются специальные программы, которые называются веб-обозревателями или браузерами. Все они отличаются друг от друга, и в сравнении можно выделить как плюсы, так и минусы отдельных приложений. После выбора наиболее подходящего софта для выхода в интернет пользователю нужно разобраться, как сделать браузер по умолчанию в операционной системе Windows 10. Это позволит ускорить работу веб-интерфейса.
СОДЕРЖАНИЕ СТАТЬИ:
На что это влияет
Сначала определим, зачем нужно назначать один из браузеров программой по умолчанию. Для этого разберемся, на что влияет данная опция. Итак, после выбора основного веб-обозревателя любые гиперссылки будут автоматически открываться через него.
Когда на компьютере установлен только один браузер, вопрос о присвоении статуса «по умолчанию» не стоит. Ссылки, полученные через мессенджер или другим путем, будут обрабатываться тем самым обозревателем. Но, если вы одновременно используете несколько подобных программ, выбор основной становится обязательным.
Важно. Изначально на Windows 10 основным браузером выбран стандартный Microsoft Edge, который не поддается удалению. Поэтому даже после установки одного стороннего обозревателя необходимо присвоить ему статус «по умолчанию».
Как установить браузер по умолчанию в Windows 10
Выбор основного веб-обозревателя – это опция, возложенная на плечи пользователя. Но поскольку разработчики операционной системы Windows 10 выпускают и другой софт, они всеми силами стараются продвинуть его через ОС. Если вы не хотите мириться с таким положением дел, то обязательно назначьте свою программу браузером по умолчанию одним из способов, представленных ниже.
«Параметры»
Установка браузером по умолчанию одной из используемых программ возможна при помощи встроенных средств Windows 10. Да, разработчики так и норовят «подсунуть» свой Microsoft Edge, однако вы в праве все изменить, обратившись к «Параметрам»:
- Щелкните ЛКМ по иконке «Пуск» для перехода в соответствующее меню.
- Нажмите на кнопку в виде шестеренки, чтобы открыть «Параметры».
- Перейдите в раздел «Система».
- Откройте вкладку «Приложения по умолчанию».
- Под заголовком «Веб-браузер» кликните ЛКМ по названию программы.
- Выберите свое приложение из предложенного списка.
Обратите внимание, что если программа по умолчанию ранее не была выбрана, то в поле «Веб-браузер» будет красоваться иконка с плюсиком. Собственно, вам нужно кликнуть по ней, чтобы указать свое приложение.
Как сделать портативный браузер по умолчанию
Программы, включая браузеры, устанавливаются на компьютер по-разному. Где-то нужно извлечь содержимое при помощи EXE-файла, а где-то приложение не требует установки, поскольку оно представлено в виде портативной версии. Такие веб-обозреватели не ассоциируются с Windows 10, а потому стандартный метод выбора браузера по умолчанию не поможет.
Действовать нужно иным путем:
- Скачайте скрипт VBScript для своего браузера (можно найти в интернете). Если вы установили портативный Google Chrome, то воспользуйтесь ссылкой.
- Распакуйте архив.
- Скопируйте файл в папку, где находится дистрибутив веб-обозревателя.
- Дважды кликните ЛКМ по данному файлу.
- В открывшемся окне установите значение «REGISTER».
- После этого откроется диалоговое меню для выбора браузера по умолчанию, где нужно указать нашу программу. Если этого не произошло – действуйте по инструкции, изложенной в предыдущем пункте материала.
Удаление браузера по умолчанию также выполняется через заскриптованный файл, где на сей раз потребуется выставить значение «UNREGISTER». Как бы то ни было, подобный способ регистрации основного веб-обозревателя сложно назвать удобным, поэтому рекомендуется пользоваться полноценными версиями программ, а не их портативными аналогами.
Панель управления
Еще один способ, который поможет настроить основной веб-обозреватель. В целом, он повторяет самый первый вариант, однако в качестве инструмента настройки используются не «Параметры», а Панель управления:
- Откройте «Панель управления» с помощью поисковой строки или любым другим способом.
- Перейдите в раздел «Программы», а затем – «Задание программ по умолчанию».
- В списке, который отобразится слева, кликните ЛКМ по названию нужного приложения.
- Щелкните по надписи «Использовать эту программу по умолчанию».
Совет. Если один или несколько пунктов меню из указанной инструкции не отображаются в Панели управления, то в строке «Просмотр» установите значение «Категории».
В конце не забудьте сохранить изменения. После этого все гиперссылки будут открываться через программу, назначенную пользователем.
Через настройки браузера
Устанавливая обозреватель на компьютер, вы принимаете пользовательское соглашение. Программа может вмешиваться в работу системы, и в этом нет ничего страшного. Ведь такие разрешения необходимы, в частности, для того, чтобы можно было выбрать браузер по умолчанию в настройках самой программы.
Google Chrome
Изменить настройки стандартного обозревателя удается напрямую через Google Chrome:
- Запустите приложение.
- Кликните ЛКМ по иконке с тремя точками (располагается в правом верхнем углу), чтобы открыть настройки веб-браузера.
- Пролистайте страницу вниз.
- В пункте «Браузер по умолчанию» нажмите на кнопку «Использовать по умолчанию».
Далее вам не придется открывать Параметры или Панель управления. Настройки будут автоматически сохранены, и Google Chrome начнет работать в качестве основного веб-обозревателя.
Яндекс.Браузер
Выбрать Yandex Browser в качестве главного приложения для выхода в интернет можно аналогичным образом, как и Google Chrome. Правда, названия некоторых пунктов меню будут отличаться, а потому важно рассмотреть отдельную инструкцию:
- Запустите программу.
- Щелкните по значку с тремя полосками для перехода в настройки.
- Найдите пункт «Браузер по умолчанию». Для этого можно нажать на клавиши «Ctrl» + «F» и ввести соответствующий запрос.
- Нажмите на кнопку «По умолчанию использовать Яндекс.Браузер».
Затем вы можете перезагрузить компьютер (хотя это не требуется) и начать пользоваться Yandex Browser, как основным веб-обозревателем.
Mozilla Firefox
Очередной браузер – очередная инструкция. В случае с Mozilla Firefox алгоритм будет немного отличаться, так как приложение задействует стандартные настройки операционной системы:
- Откройте обозреватель.
- Перейдите в настройки, щелкнув по трем горизонтальным полоскам.
- Во вкладке «Основные» найдите грустный смайлик голубого цвета с сообщением о том, что вы используете другой браузер в качестве основного.
- Нажмите на кнопку «Установить по умолчанию».
- Далее вы будете отправлены в меню настроек, где остается поменять текущий обозреватель на Mozilla Firefox.
Таким образом, для Mozilla действует инструкция, описанная в самом начале материала. Поэтому стоит пользоваться именно ею (через «Параметры»), чтобы сэкономить время.
Opera
Чтобы назначить Оперу основным приложением для выхода в интернет, также нужно посетить меню настроек (открывается нажатием на три полоски). В самом низу страницы вы увидите пункт «Сделать Opera браузером по умолчанию», а затем останется нажать на него.