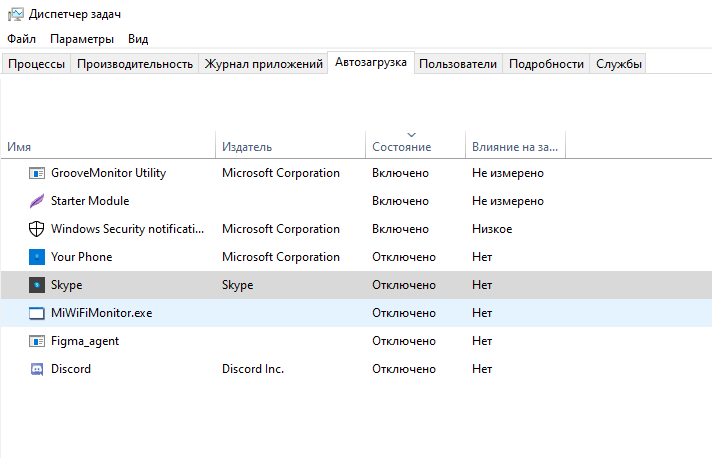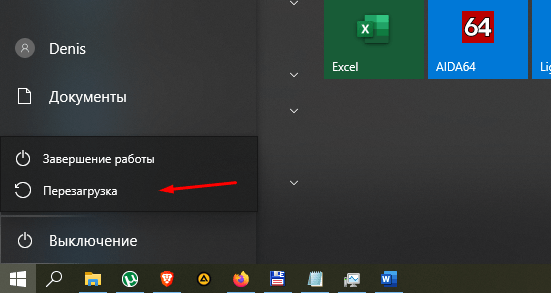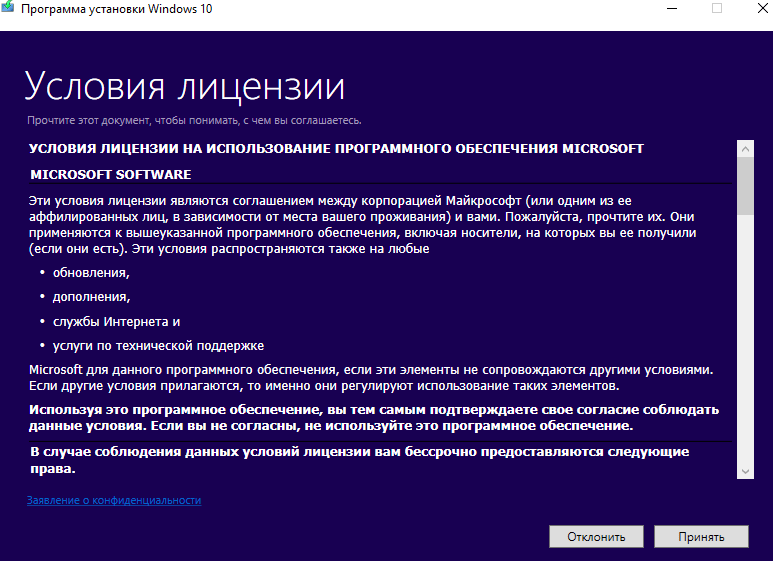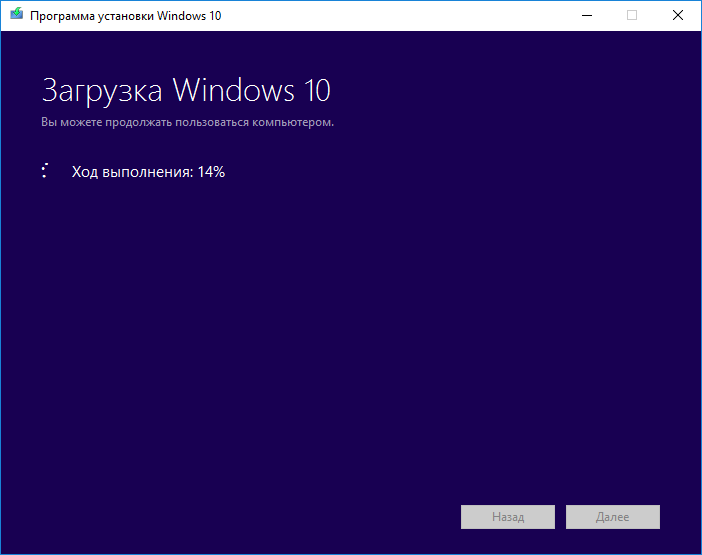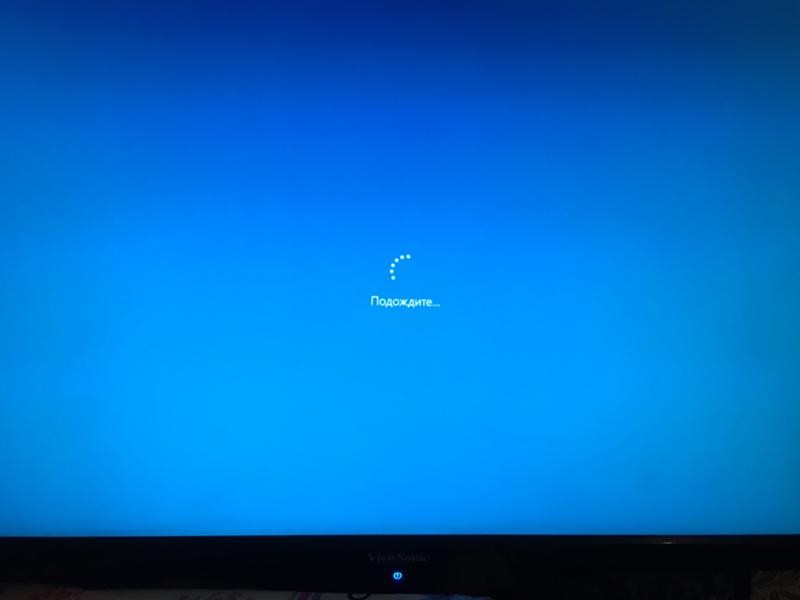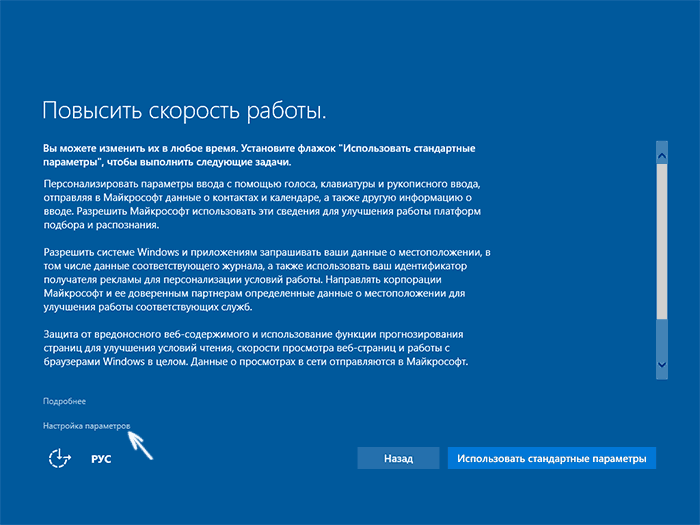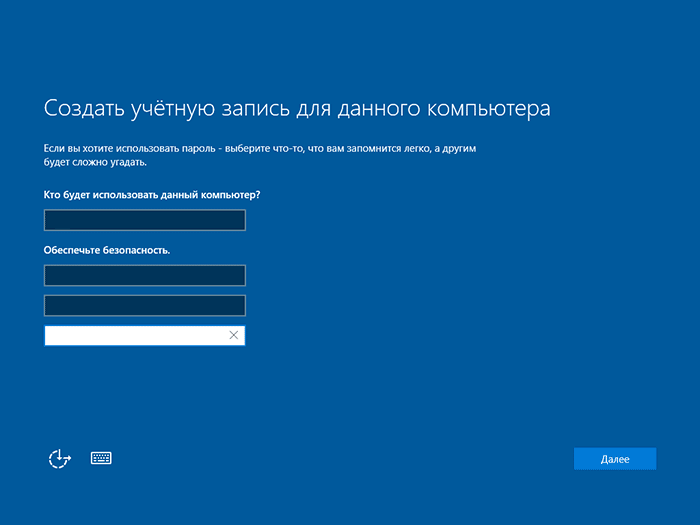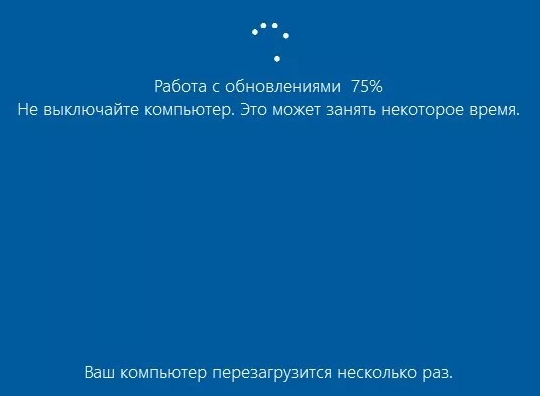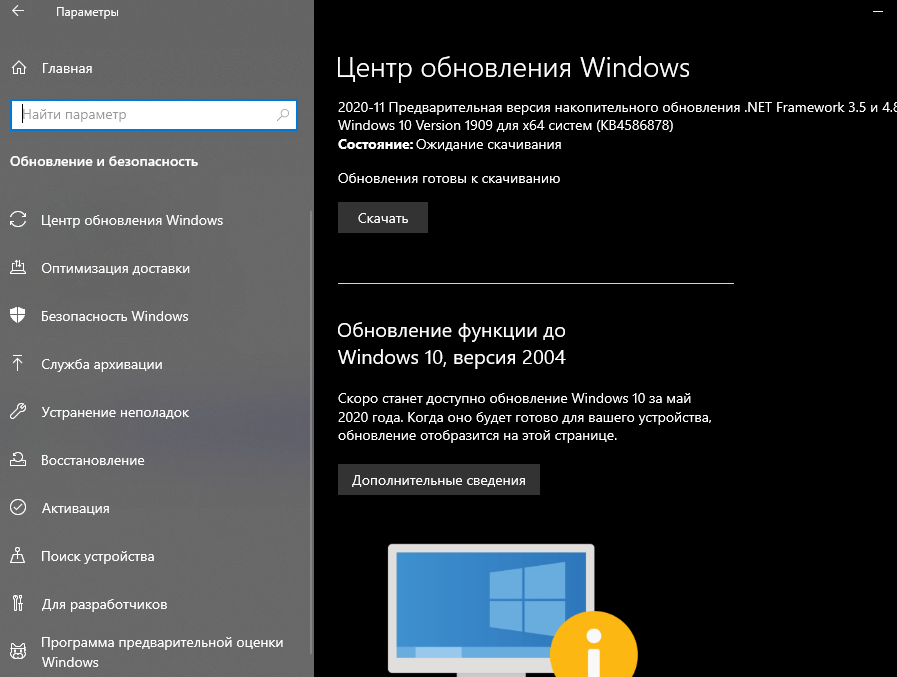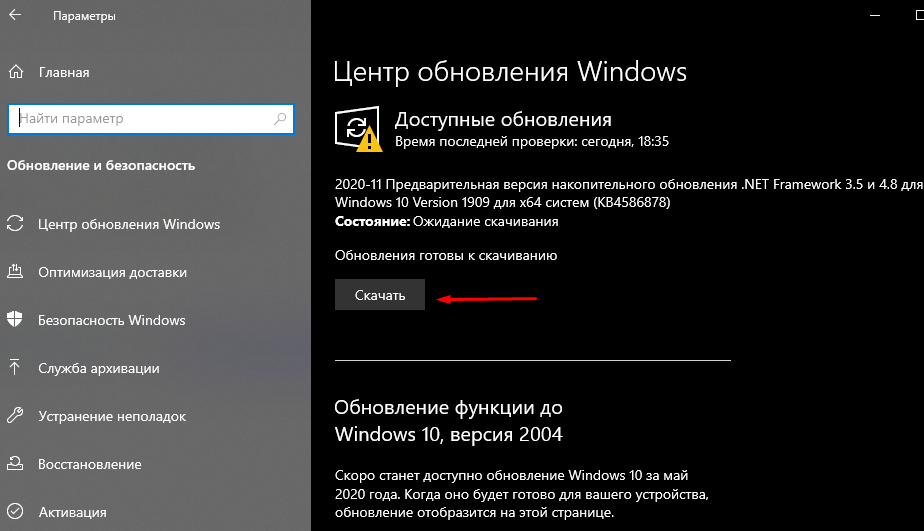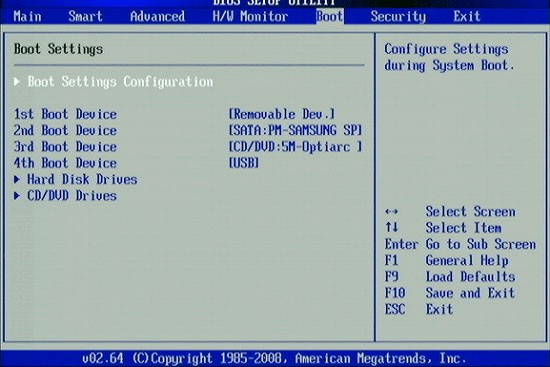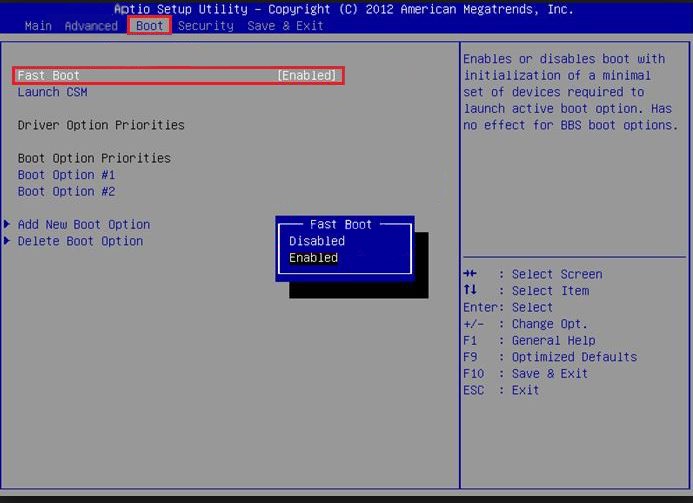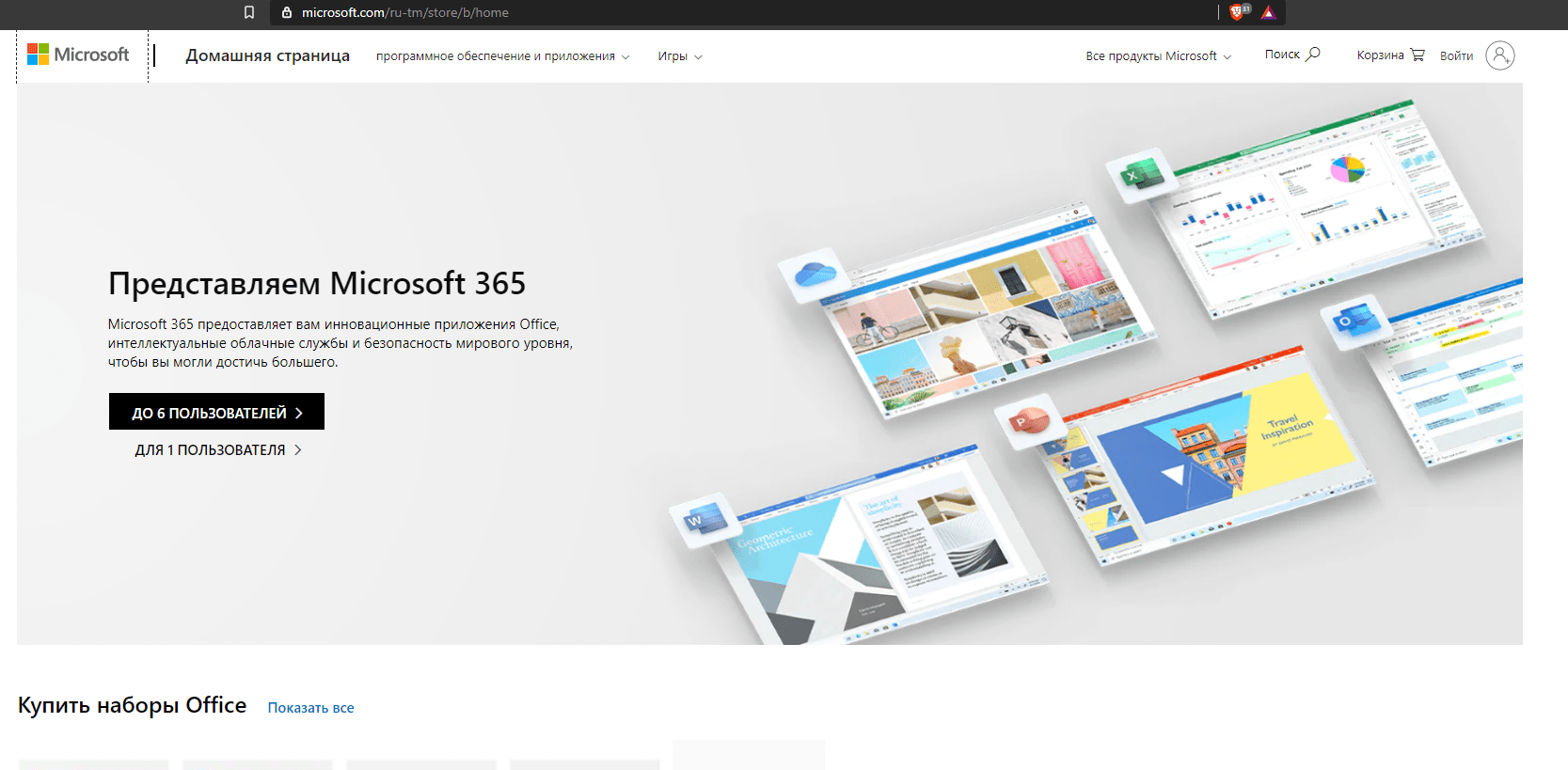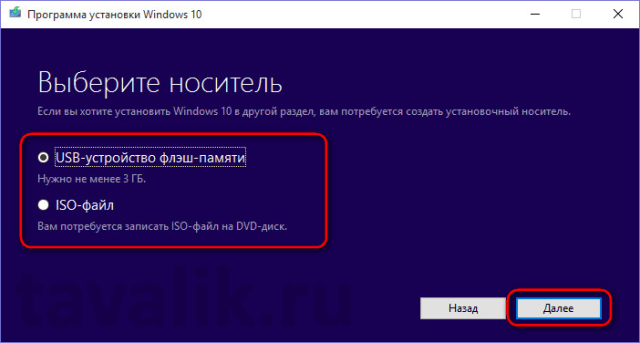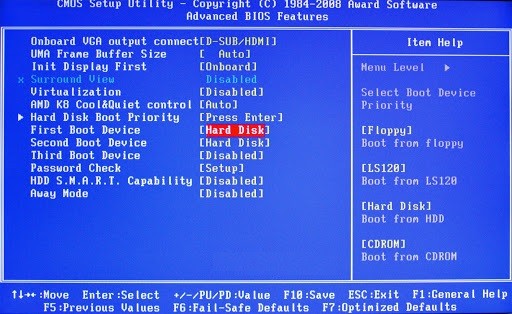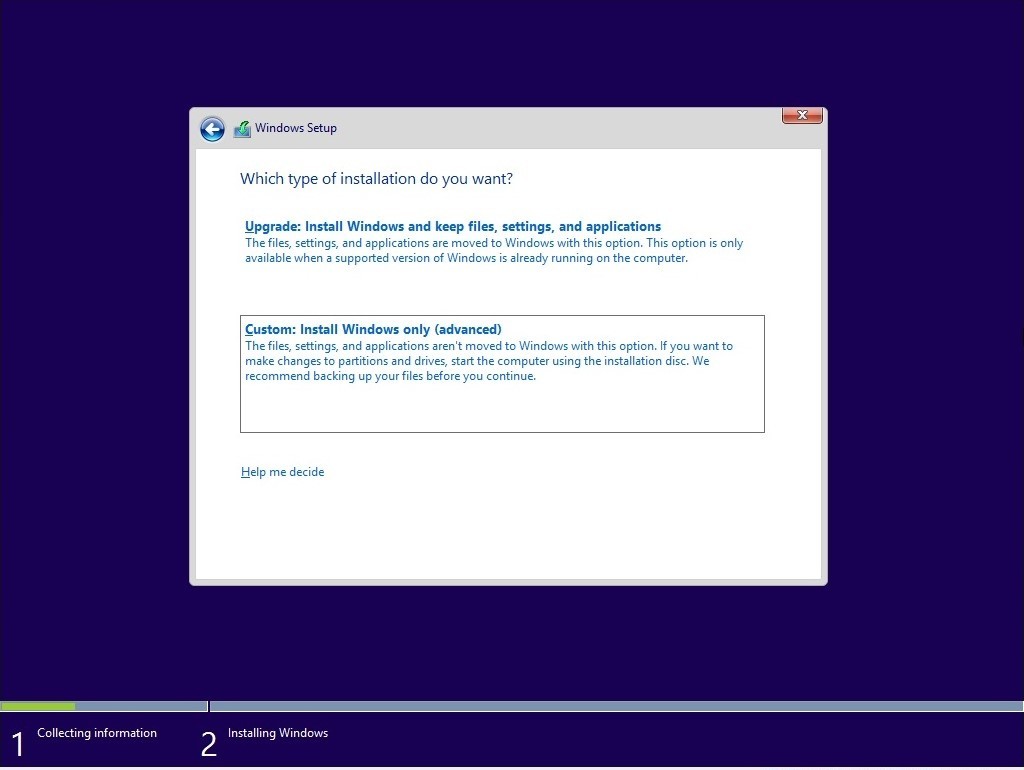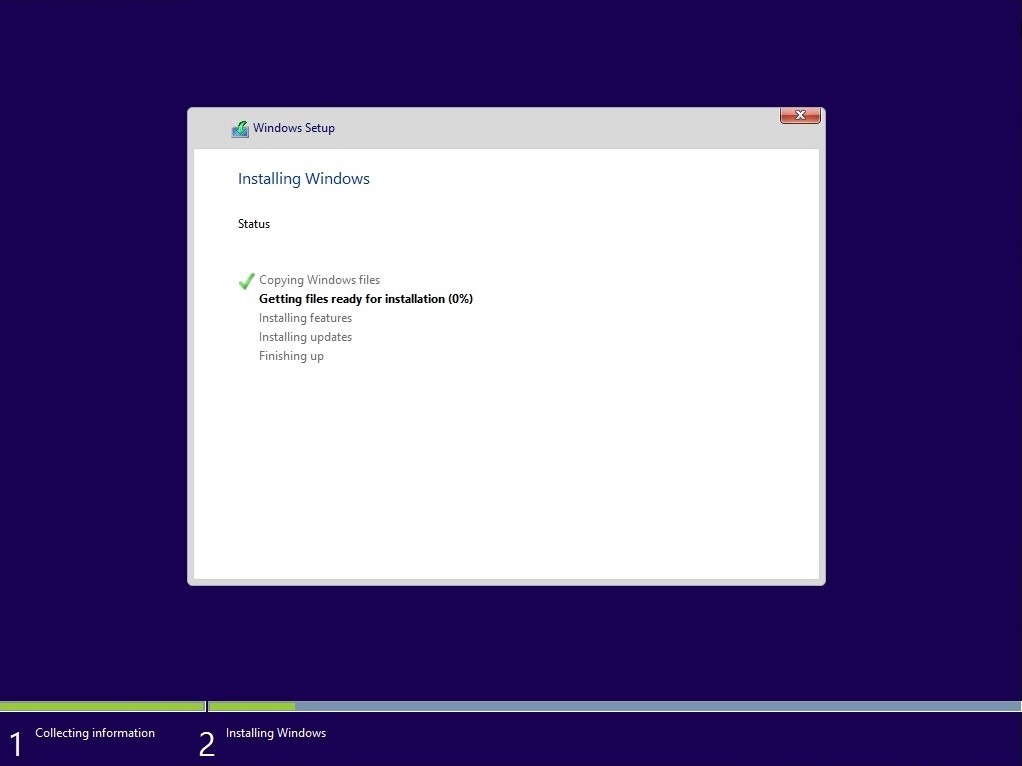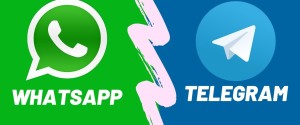Как запустить чистую загрузку Windows 10 и чем она отличается от безопасной

Чистая загрузка работающего Windows 10 отыщет конфликтующее ПО (службу), мешающее нормальной работе компьютера. Для отладки ПК можно выполнить установку чистого Виндовса. Правда, предварительно рекомендуется скачать с сайта «Майкрософт» специальную программу для инсталляции новой операционки, а также освободить (очистить) место на одном из накопителей.
СОДЕРЖАНИЕ СТАТЬИ:
Чем отличаются безопасная и чистая загрузки Windows
Если в работе компьютера наблюдаются неполадки, рекомендуется выполнить чистую установку Виндовса. Эта процедура вернет компьютер в рабочее состояние. Для отладки систем ПК применяют еще безопасную или чистую загрузку. Эти три действия, хоть и устраняют неполадки, однако отличаются типом отключаемых drivers, активируемых модулей и иными особенностями.
Загрузочные режимы и их отличительные черты:
- безопасная загрузка — отключает все, использует только стандартные drivers, активирует модули для запуска и восстановления системы, ищет и удаляет все поврежденные drivers и ПО;
- чистая загрузка — выявляет и исправляет проблемы ОС, вызванные сбоем в работе программ, конфликтами ПО и drivers;
- чистая установка — устанавливает новую операционку и удаляет старую.
Чистая загрузка позволяет улучшить ОС, ускорить работу компьютера. Для выполнения такой процедуры рекомендуется войти в операционку от имени администратора.
Пошаговый процесс выполнения чистой загрузки:
- в нижнем левом углу около «Пуск» найти «Поиск»;
- активировать «Поиск»;
- в поисковой строке написать: msconfig;
- кликнуть по отобразившейся во всплывающем окне программе System Configuration;
- перейдя в новое окошко «Конфигурация…», активировать вкладку «Службы», поставить галочку внизу в «Не отображать службы Майкрософт», кликнуть на опцию «Отключить все»;
- в этом же окне активировать «Автозагрузку», потом кликнуть на «Открыть диспетчер задач»;
- перейдя в «Диспетчер задач», рекомендуется отключить все без исключения объекты автозагрузки (щелкая по каждому элементу правой кнопочкой мышки);
- вернуться из «Диспетчера…» в «Автозагрузку»;
- потом кликнуть на «ОК» и «Применить»;
- в появившемся окошке «Настройка системы» нажать на «Перезагрузка»;
- если работа операционки улучшилась, значит, проблема — в отключенных в «Конфигурации…» элементах;
- в таком случае нужно еще раз войти в System Configuration;
- активировать вкладку «Службы»;
- поставить галочку в «Не отображать службы Майкрософт» и кликнуть на «Включить все»;
- подтвердить намерение, кликнуть на «ОК» и «Применить»;
- перейти в «Автозагрузку», активировать «Диспетчер задач» и по одной отключать службы, пока не будет найден конфликтный объект.
Чистая установка Windows 10
Рекомендуется установить новую операционку с помощью приложений, скачанных с сайта Microsoft. Каждая из утилит запустит рабочую ОС.
С помощью Refresh Windows Tool
Эту утилиту рекомендуется скачать с сайта Microsoft. Программа доступна по такой ссылке: https://www.microsoft.com/ru-ru/software-download/windows10startfresh.
Утилита установит новую версию Виндовс 10 и удалит многие приложения (кроме стандартных программ), которые были ранее загружены на ПК. Система предложит пользователю сохранить личные файловые данные. Правда, в результате использования Refresh Windows могут произойти такие действия: удалится Майкрософт Офис, потеряются цифровые лицензии.
Важно! Утилита скачивается с сайта при подключенном интернете. Перед загрузкой нужно подготовить накопитель, на который установится новая операционка.
Освободить место на жестком диске
Размер загружаемой программы превышает 3 ГБ. На жестком диске должно быть достаточно свободного места (не меньше 16 Гб) для новой операционки. Компьютер также должен соответствовать системным требованиям (Processor:1 GHz, RAM:1 GB для 32-bit или 2 GB для 64-bit, Hard drive size: 32GB или больше).
Установка системы
Пошаговая инструкция установки Refresh WindowsTool:
- перейти на сайт Microsoft;
- скачать Refresh Windows Tool;
- скачанный файл отыскать в «Загрузках» браузера;
- запустить Refresh Windows;
- согласиться с лицензионными условиями;
- запустится «Программа установки Виндовс 10»;
- в окошке «Начните работу с ПК с чистого листа» выбрать: «Сохранить личные…» или «Ничего…»;
- потом кликнуть на «Начать»;
- программа запустит скачанный файл на ПК и установит новую ОС.
Важно! Когда завершится инсталляция ОС, нужно выполнить настройку чистого Виндовса, скачать недостающие драйверы.
Настройка ОС
Процедура настройки:
- после инсталляции появляется стандартный экран OOBE;
- в окне «Повысить скорость работы» нажать на «Использовать стандартные…»;
- в окошке «Кому принадлежит этот ПК» выбрать «Этот ПК принадлежит мне»;
- в окне «Приобретите для себя» кликнуть на «Пропустить…»;
- в окошке «Создать учетную запись для данного компьютера» написать наименование учетной записи и кликнуть на «Далее»;
- появится уведомление «Идет подготовка, не выключайте ПК»;
- по окончании процесса на экране отобразится рабочий стол;
- перейти в «Пуск», отыскать изображение шестеренки, активировать «Параметры…», кликнуть на «Обновление и безопасность»;
- в появившемся окне «Центр обновления…» активировать «Проверка наличия…»;
- немного подождать, пока загрузятся недостающие drivers.
С использованием Media Creation Tool
ISO-образ для инсталляции рекомендуется скачать с сайта Microsoft. Для скачивания программы нужно пройти по ссылке: https://www.microsoft.com/en-us/software-download/windows10.
Отключение быстрой и безопасной загрузки в BIOS
Пошаговый процесс отключения:
- включить ПК;
- в момент запуска с помощью специальных кнопок войти в БИОС;
- активировать «Exit/Advanced Mode»;
- кликнуть на «Advanced Mode»;
- зайти в «Boot», потом – в «Secure Boot»;
- кликнуть на «OS Type», выбрать опцию «Other OS»;
- еще раз вернуться в «Boot», кликнуть на «Fast Boot» и активировать «Disabled»;
- кликнуть на F 10 для сохранения изменений;
- в окне «Exit» активировать «Save Changes & Reset».
Подготовка драйверов
Следующий подготовительный этап: подготовка драйверов. Потребуется сохранить на сторонних дисках ряд вспомогательных сервисов, хранящихся на ПК. Например, драйвера материнской платы, видеокарты, сетевой карты. Возможно, их нужно будет установить после чистой загрузки.
Скопировать необходимые файлы
Перед созданием установочного носителя рекомендуется переместить папки с файлами из накопителя под новую операционку на другой жесткий disk. Копии разрешается перебросить на USB-Flash или DVD-диск.
Создание установочного носителя
Пошаговая инструкция:
- перейти на сайт «Майкрософт»;
- скачать на свой компьютер Media Creation Tool, то есть кликнуть на «Download tool now»;
- загруженный файл будет в «Загрузках»;
- запустить Media Creation из «Загрузки»;
- появится окно «Windows 10 Setup»;
- принять лицензионные условия;
- в окошке «What do you want to do?» выбрать «Create installation media» и перейти «Далее»;
- появится окно с предложением выбрать язык, архитектуру, версию, где нужно настроить параметры;
- убрать галочку в строке «Use the recommended…» и перейти «Далее»;
- в новом окне «Choose which media to use» выбрать тип носителя;
- можно выбрать USB flash drive и нажать на «Далее»;
- указать путь к флешке на ПК;
- после нажатия на «Next» начнется создание установочного носителя на подключенной к ПК флешке;
- процесс создания может длиться около 1,5 часа;
- по окончании процесса можно отключить флешку и использовать ее для установки нового Виндовс 10, например, на другом компьютере.
Установка системы
Пошаговая инструкция установки Виндовс 10 с установочного носителя (флешки):
- вставить флешку с ISO-образом в ПК;
- включить свой компьютер;
- в момент запуска войти в БИОС;
- через «Exit/Advanced Mode» перейти в окно, где находится «Boot»;
- открыть «Boot», отыскать строку «Boot Opthion Priorities», выбрать «Boot Option #1» и запустить «Windows Boot Manager»;
- для сохранения изменений нажать на F10;
- в окне «Exit» нажать на «Save Changes & Reset» (система перезагрузится, и начнется инсталляция Виндовс).
В старых версиях ПК установка Виндовс с флешки выполняется так:
- подключить флешку с ISO-образом;
- включить ПК;
- в момент загрузки нажать специальные клавиши, чтобы войти в БИОС;
- перейти в «Boot» и отыскать «Boot Device Priority», кликнуть на «Enter»;
- в новом окне отыскать «1st Boot Device» и кликнуть на «Enter»;
- в «Options» выбрать «USB» и еще раз нажать на «Enter»;
- нажать на F10 для сохранения изменений;
- в окне «Save configuration…» нажать «ОК»;
- выполнится перезагрузка, и ПК запустится с установочной флешки, после чего начнется инсталляция Виндовс.
Инструкция для инсталляции Windows 10:
- в появившемся окне «Windows Setup» настроить параметры языка, времени, клавиатуры;
- потом переключиться, «Next»;
- появится уведомление «Install Now» (нужно активировать);
- в «Activate Windows» ввести ключ или активировать «I don’t have a product key» и перейти «Next»;
- в «Select the operation system…» выбрать версию Виндовс (желательно «Windows Home»);
- потом кликнуть на «Next»;
- в следующем окошке принять условия и перейти «Next»;
- в «Which type of installation…» выбрать «Custom: Install Windows only (advanced)»;
- в следующем окошке указать диск, на котором будет выполнена инсталляция, и удалить на нем все файлы;
- после этого автоматически начнется чистая установка Виндовс 10;
- по завершении система перейдет в конфигурацию, где нужно выполнить настройки;
- в следующем окне появится уведомление «Идет подготовка, не выключайте компьютер»;
- по окончании процесса система перенесется на рабочий стол;
- установка чистого Виндовса с внешнего установочного носителя завершена.