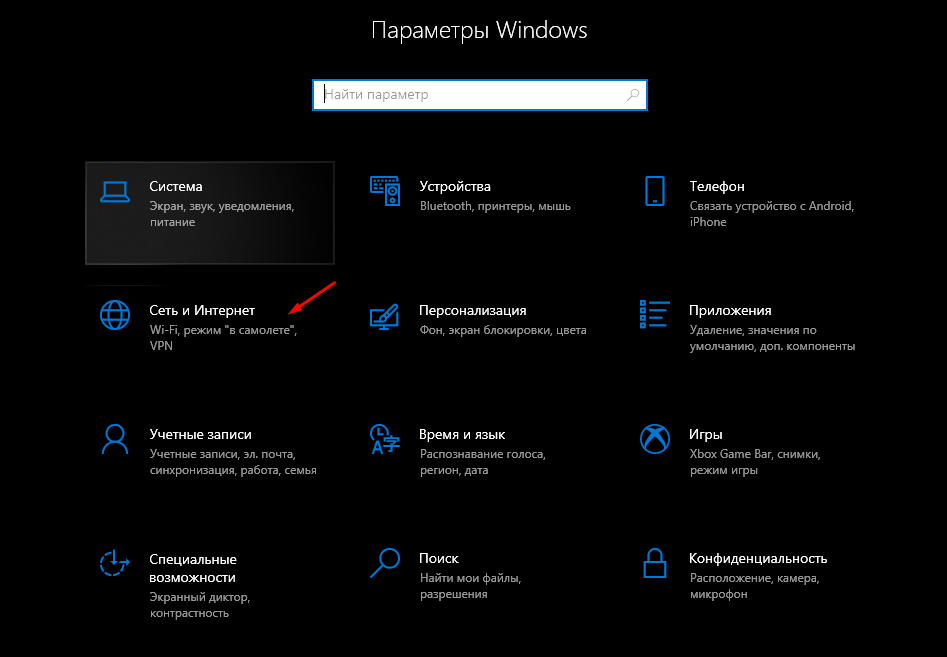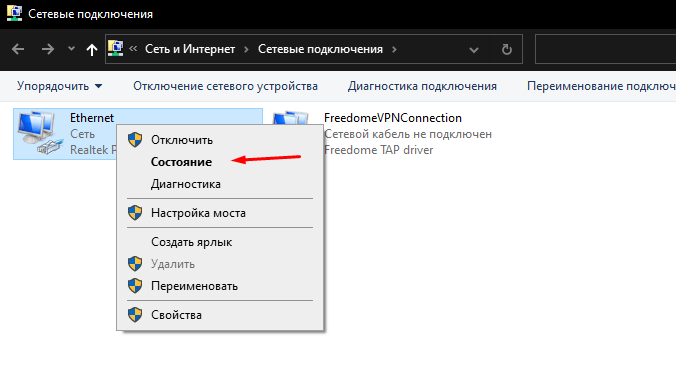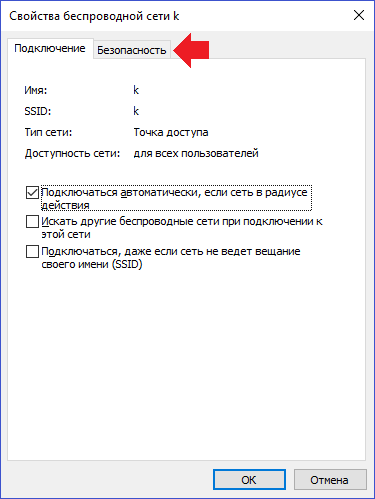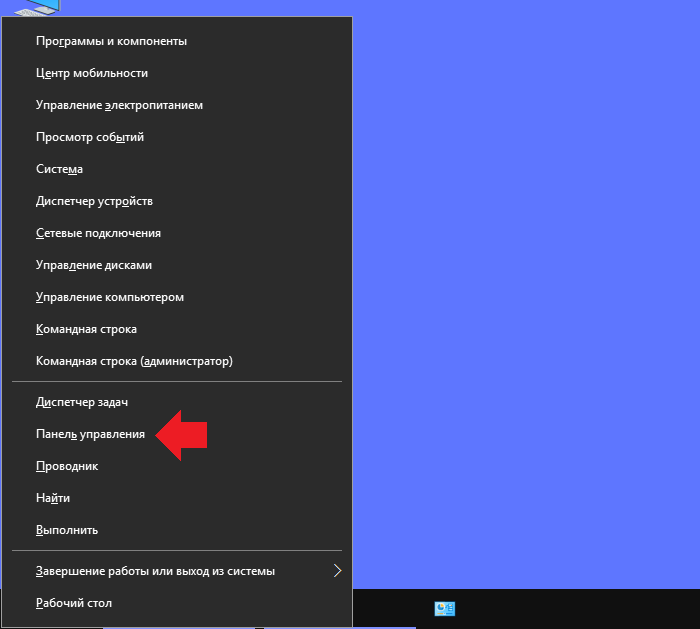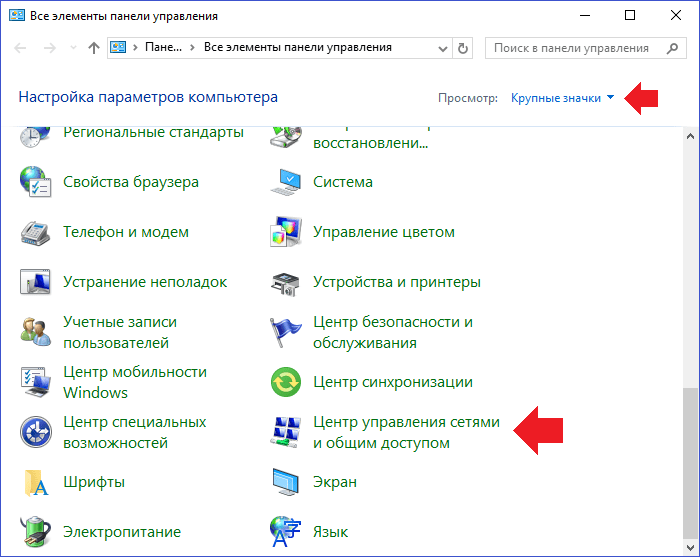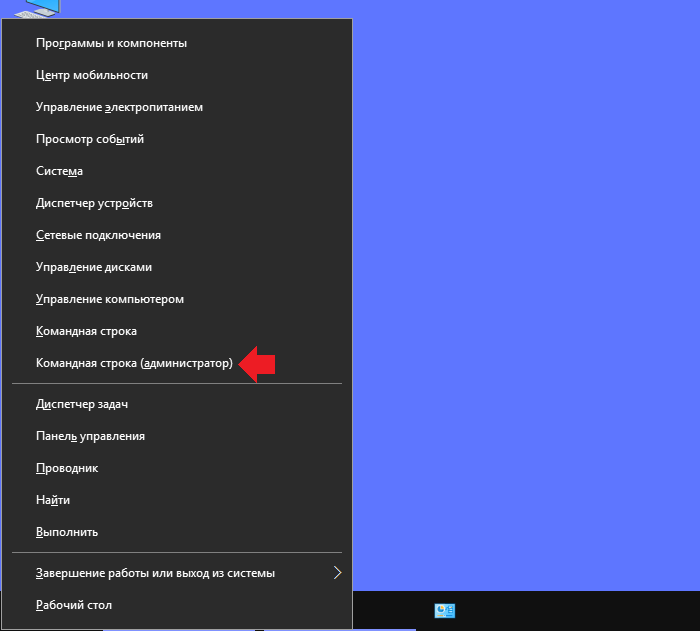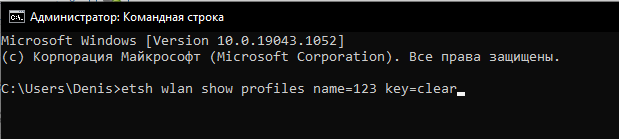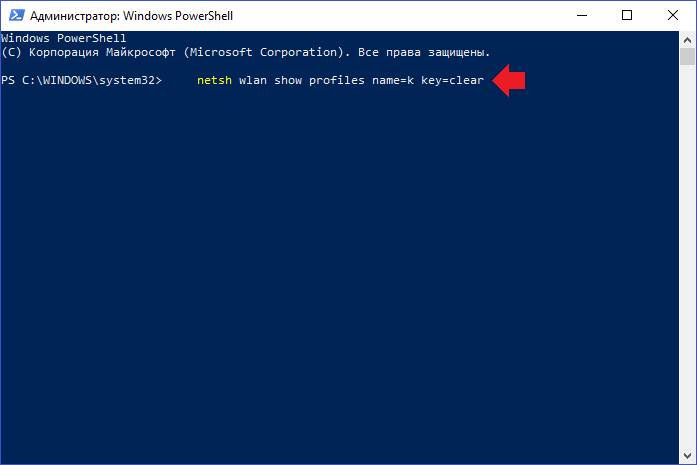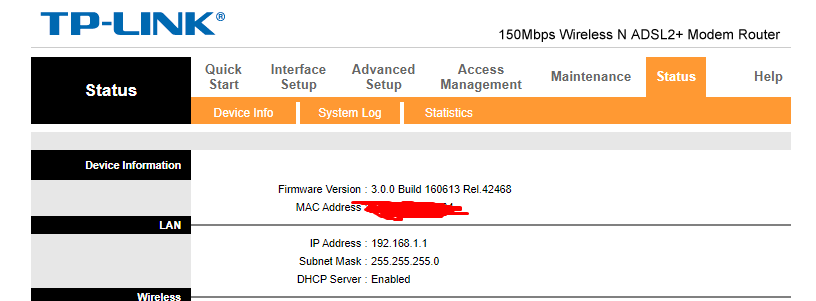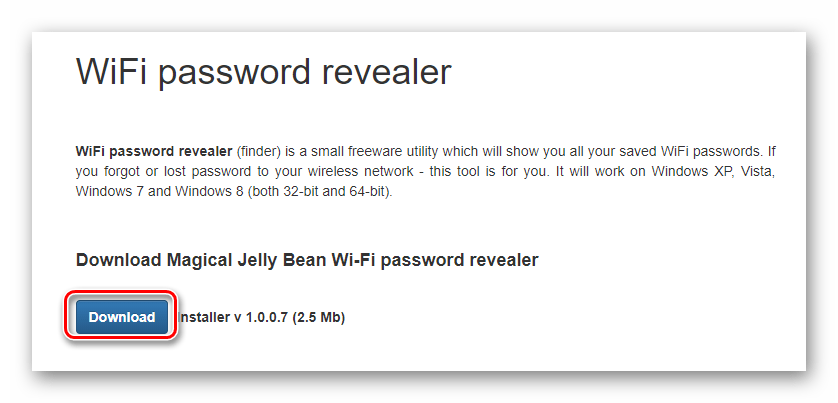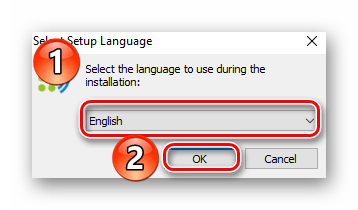Как легко узнать пароль от Wi-Fi на компьютере Windows 10

Подавляющее большинство людей в домашних условиях пользуется интернетом через Wi-Fi. Беспроводное подключение крайне удобно, но обычно требует от человека ввода пароля. Частыми являются случаи, когда пользователь забывает код доступа, и не понимает, как узнать пароль от Wi-Fi на компьютере с операционной системой Windows 10. К счастью, существует несколько выходов из сложившейся ситуации, речь о которых пойдет далее.
СОДЕРЖАНИЕ СТАТЬИ:
Через Параметры беспроводной сети
После первичной настройки маршрутизатора все данные хранятся на компьютере. Пароль от интернета – один из параметров, поддающихся изменениям при помощи встроенных средств компьютера.
Также Windows 10 позволяет узнать сохраненный ранее код доступа при помощи следующей инструкции:
- Кликните ЛКМ по значку «Пуск».
- Откройте «Параметры», нажав на шестеренку.
- Перейдите в раздел «Сеть и Интернет», а затем – «Состояние».
- Также шаги 1-3 можно выполнить быстрее, щелкнув ПКМ по иконке беспроводного подключения, а затем выбрав «Открыть Параметры сети и интернет».
- Щелкните по надписи «Центр управления сетями и общим доступом».
- В открывшемся окне выберите «Изменение параметров адаптера».
- Дважды щелкните ЛКМ по названию своего беспроводного подключения и откройте «Свойства беспроводной сети».
- Перейдите во вкладку «Безопасность».
Важно. Данный способ просмотра текущего пароля работает только в том случае, если ваш компьютер подключен к беспроводной сети. Если синхронизация не настроена – получить нужную информацию не получится.
Во вкладке «Безопасность» вы увидите пункт «Ключ безопасности сети», где и будет представлен пароль. Скопируйте информацию, чтобы не забыть код доступа.
Панель управления
Этот вариант похож на предыдущий способ просмотра, а единственным отличием является использование интерфейса «Панели управления» вместо «Параметров»:
- Щелкните ПКМ по иконке «Пуск» или зажмите клавиши «Win» + «X».
- Через появившееся окно откройте «Панель управления».
- В качестве способа отображения пунктов меню выберите «Крупные значки».
- Перейдите в «Центр управления сетями и общим доступом».
- Повторите действия 6-8 из предыдущей инструкции.
Обратите внимание, что по умолчанию пароль во вкладке «Безопасность» может быть скрыт. Для его показа необходимо поставить флажок напротив пункта «Отображать вводимые знаки».
Командная строка
Альтернативный вариант, позволяющий найти пароль от Wi-Fi. Чтобы посмотреть интересующую информацию, понадобится:
- Кликнуть ПКМ по значку «Пуск».
- Открыть Командную строку от имени Администратора (также вы можете запустить консоль любым другим способом).
- Ввести запрос «etsh wlan show profiles name=123 key=clear», где после слова «name» указывается название беспроводной сети.
- Нажать на клавишу «Enter».
После исполнения команды в окне КС отобразится подробная информация о текущем подключении. Нас будет интересовать пункт «Содержимое ключа», напротив которого указан забытый пароль.
Использование PowerShell
PowerShell – стандартный интерфейс, по своим функциональным возможностям напоминающий Командную строку. Также он запускается через окно, вызываемое комбинацией клавиш «Win» + «X». Далее, по аналогии с предыдущим способом, требуется ввести запрос формата «etsh wlan show profiles name=123 key=clear» и нажать на клавишу «Enter». Пароль от интернета отобразится напротив пункта «Содержимое ключа».
Через настройки роутера
На ноутбуке и стационарном компьютере первичная настройка интернета происходит через административный интерфейс роутера. Здесь пользователь вводит данные с названием сети и паролем для доступа к ней. Если вы забыли код авторизации, то можете воспользоваться данным интерфейсом:
- Откройте браузер.
- В адресной строке введите запрос «192.168.0.1» или «192.168.1.1» (зависит от марки роутера и конкретной модели).
- Нажмите на клавишу «Enter».
- Авторизуйтесь в административном меню, используя логин и пароль «admin».
- Перейдите в раздел «Wireless», а затем – «Wireless Security».
- Ознакомьтесь с информацией, представленной в пункте «Wireless Password».
Представленная выше инструкция актуальна для роутера TP-Link. Если вы пользуетесь оборудованием другого производителя, то алгоритм может отличаться. Впрочем, шаги 1-4 всегда остаются идентичными, а вся разница заключается в реализации пунктов меню маршрутизатора.
Сторонние программы
Как правило, встроенных средств компьютера оказывается вполне достаточно, чтобы получить всю необходимую информацию. Но если вам так и не удалось узнать пароль от Wi-Fi, то можно обратиться к помощи стороннего ПО. В интернете есть немало программ, предоставляющих сведения о текущем подключении. Поэтому есть смысл присмотреться к одной из рекомендованных утилит.
WiFi Password Revealer
Простая и надежная программа для тех, кто хочет узнать пароль от подключенного Wi-Fi. Код доступа от проводного подключения не предоставляется, так как в этом нет необходимости. Также вам не удастся получить информацию относительно пароля для сети, в которой не авторизован ваш компьютер. Это уже издержки конфиденциальности, защищающие подключение.
Тем, кто никогда не пользовался WiFi Password Revealer, рекомендуется изучить инструкцию:
- Посетите сайт разработчиков и скачайте программное обеспечение.
- Запустите программу после ее установки.
- Перед вами откроется главное меню утилиты, где представлена вся необходимая информация.
Интерфейс приложения представляет собой таблицу с различными сведениями о беспроводном подключении. Так, под пунктом «SSID» скрывается имя сети, а под «Password» – пароль. В отличие от стандартных методов поиска кода авторизации, изменить параметры через WiFi Password Revealer не получится.
WirelessKeyView
Еще одно приложение, заслуживающее внимания. С функциональной точки зрения, оно практически не отличается от WiFi Password Revealer. Таким образом, единственной возможностью WirelessKeyView становится просмотр информации о беспроводной сети. Изменение параметров не предусмотрено настройками конфиденциальности.
Для просмотра пароля понадобится:
- Используя любой браузер, посетить сайт разработчика и загрузить дистрибутив приложения.
- Программа не требует установки, однако пользователю необходимо распаковать содержимое архива. Для него установлен пароль «WKey4567#».
- Распаковав архив, необходимо запустить исполняемый файл «WirelessKeyView.exe».
Несмотря на то, что внешний вид данного приложения отличается от Wi-Fi Password Revealer, для вас не составит труда найти нужную информацию. Все, что вам нужно, скрывается в строчке «Key (Ascii)». В то же время на одной странице могут отображаться пароли от нескольких подключений, сохраненных на компьютере. Поэтому пользователь должен сопоставить информацию о названии подключения и коде доступа.