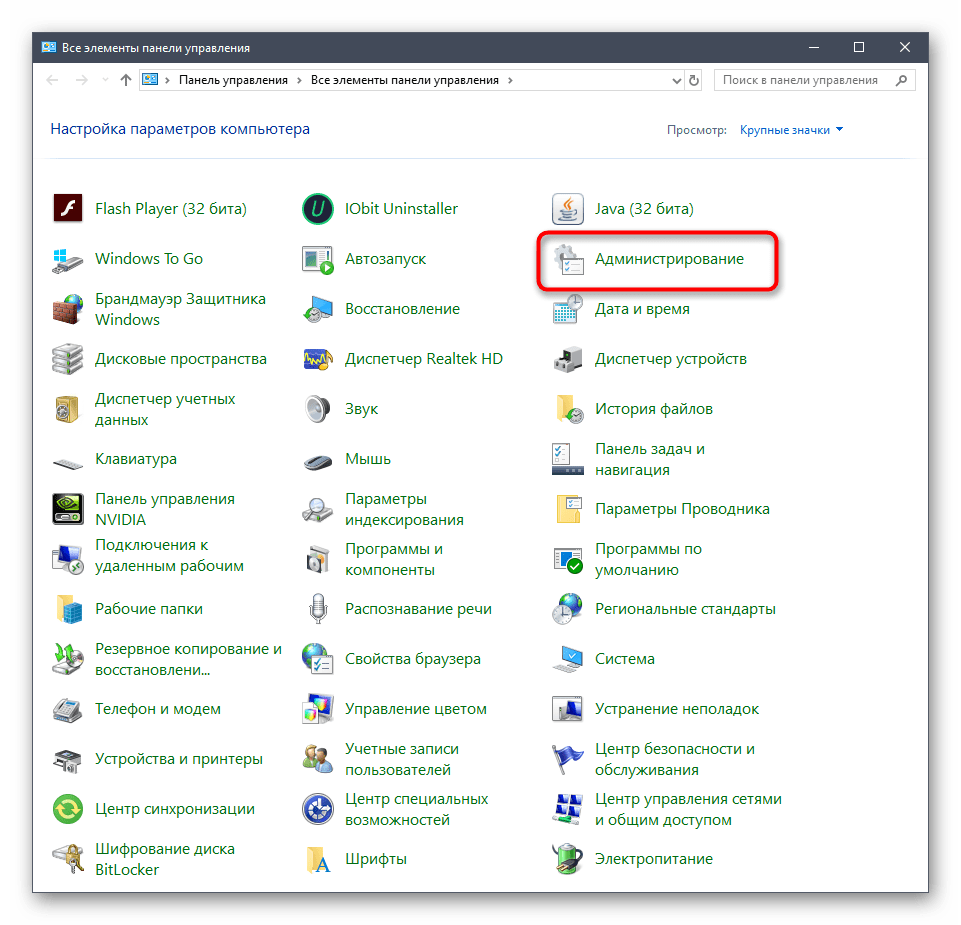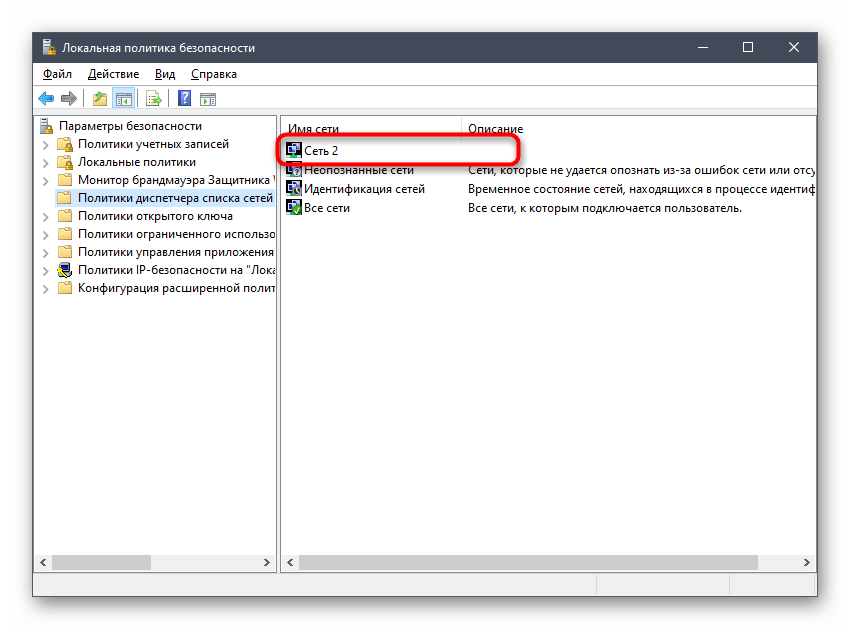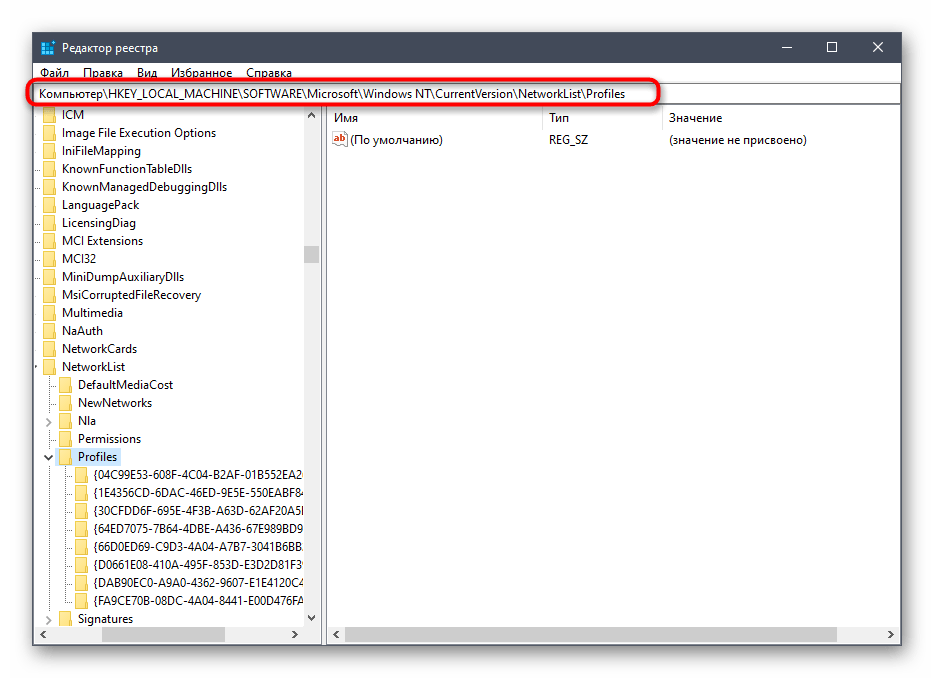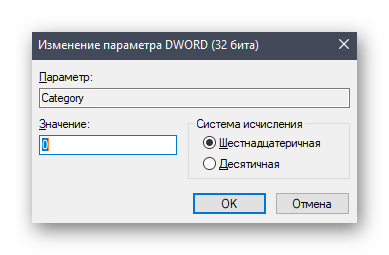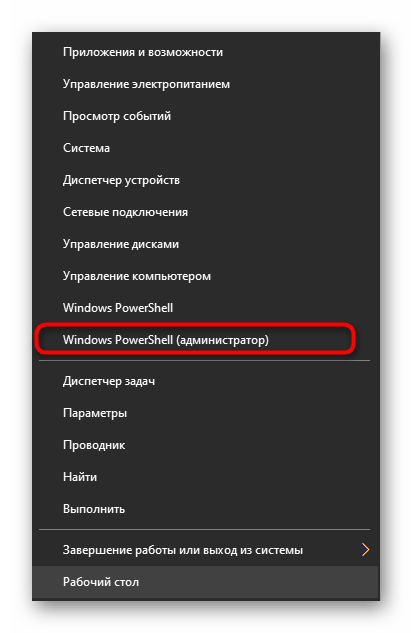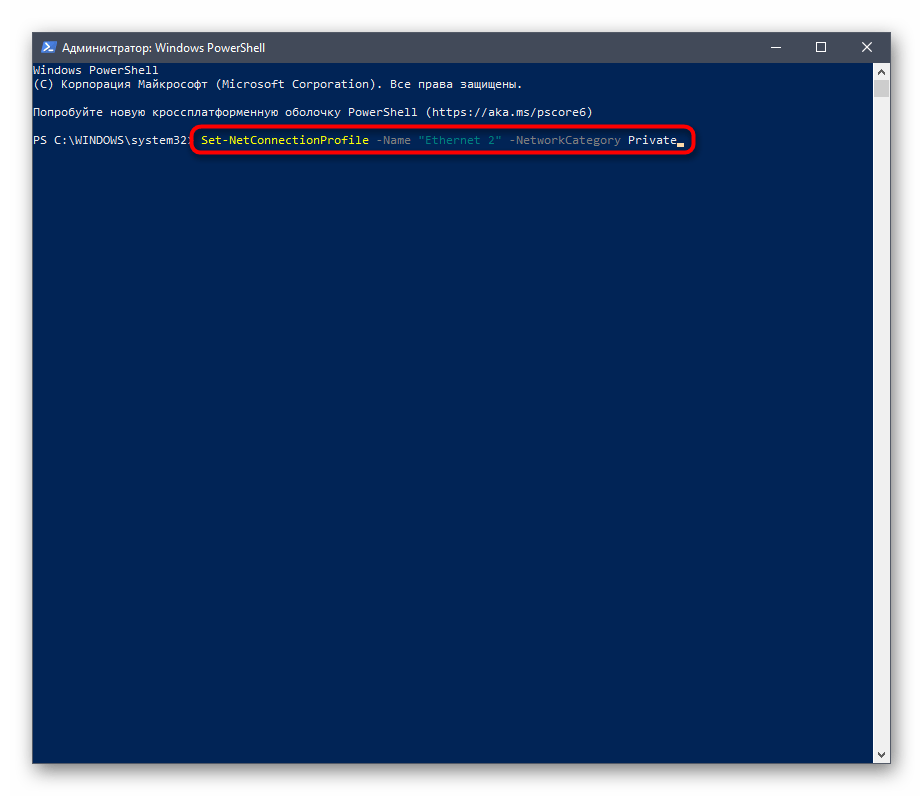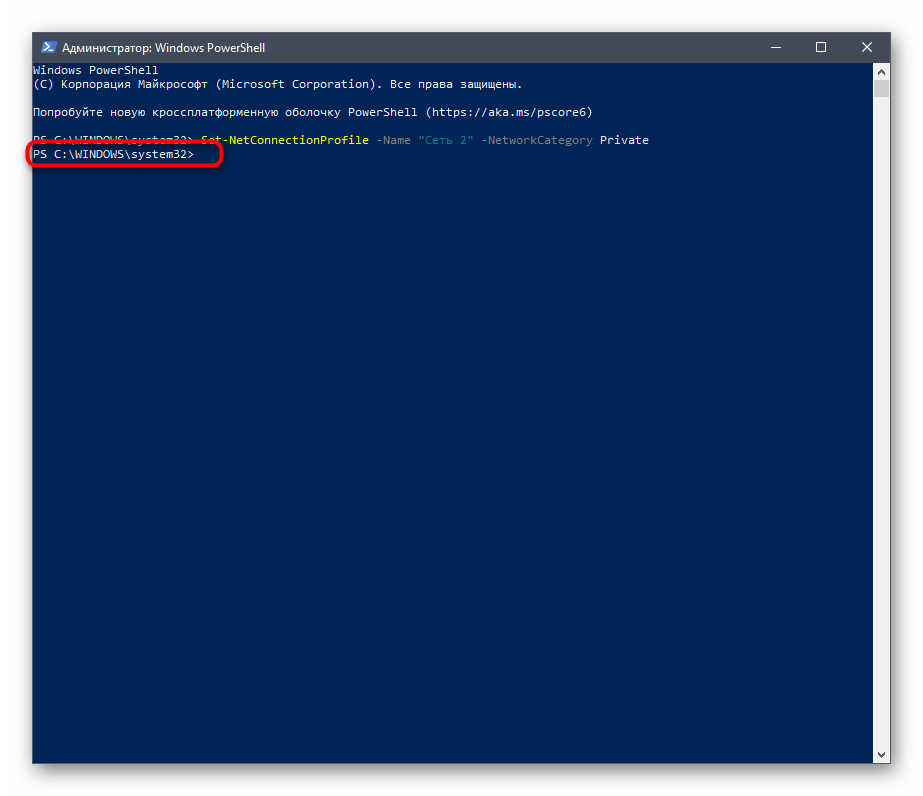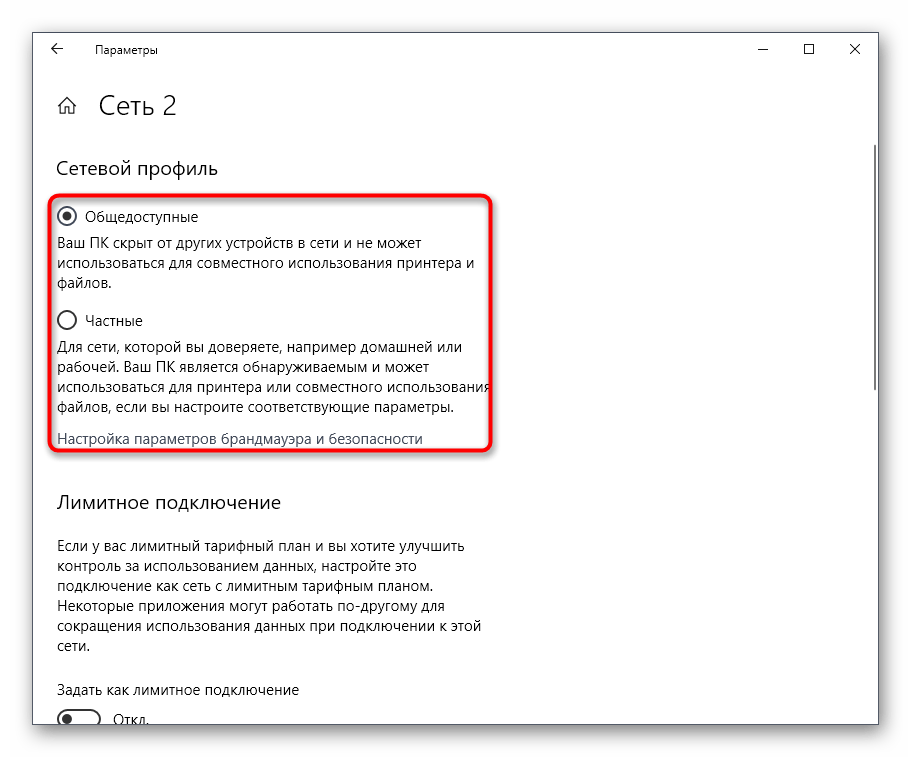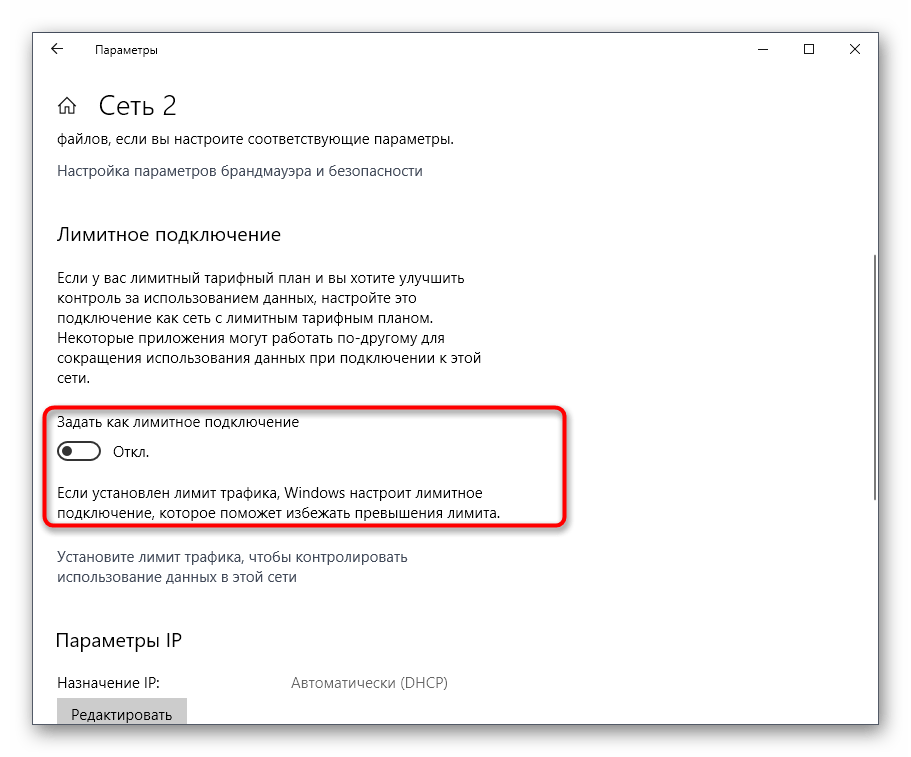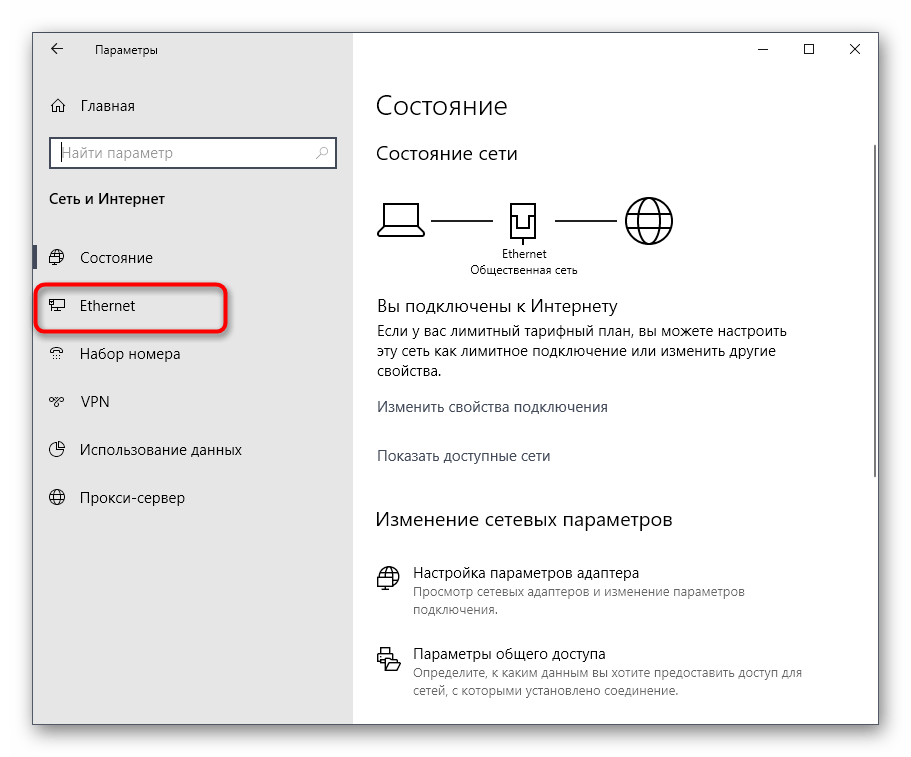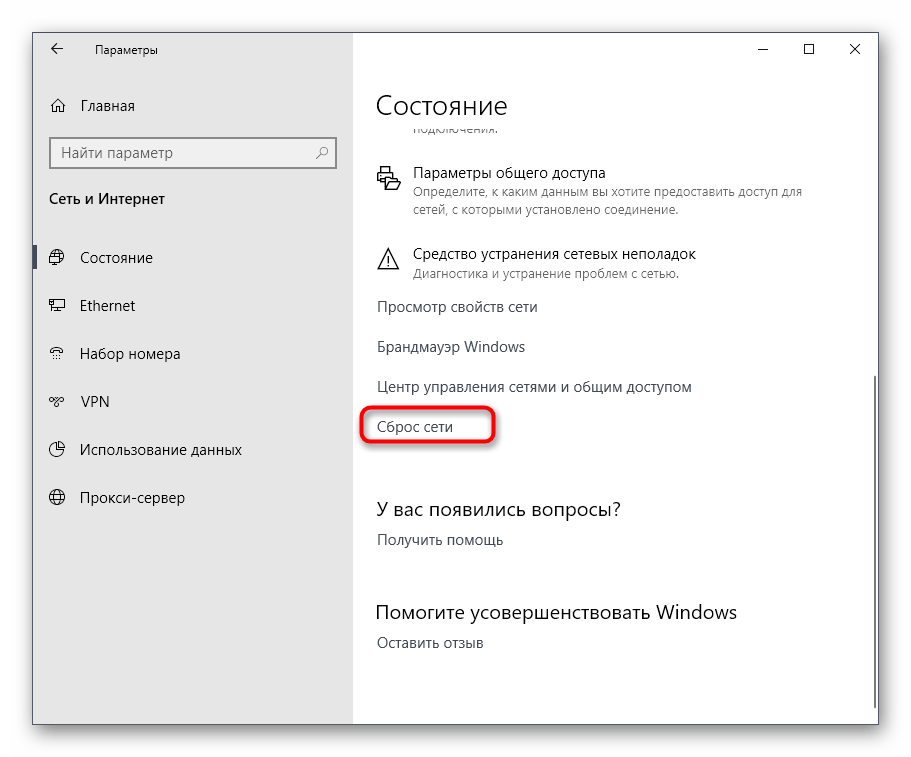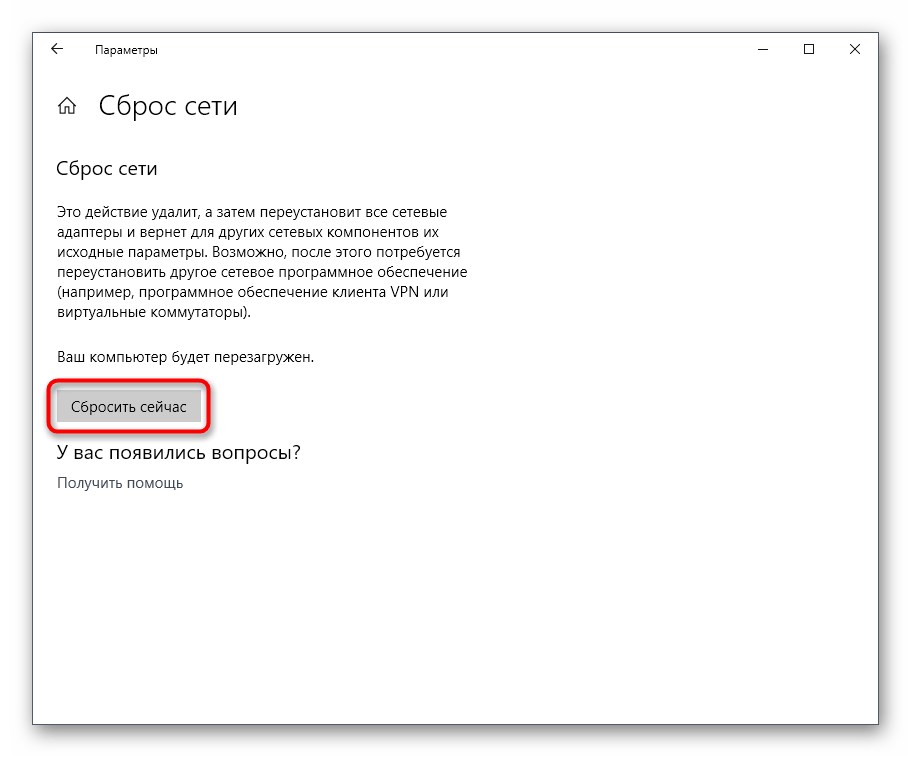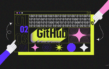Как изменить общедоступный тип сети на частный, настройка ОС Windows 10

Подавляющее большинство компьютеров работают при подключении к интернету. Как правило, используется беспроводное соединение, которое отличается высоким уровнем удобства. Однако Wi-Fi дома и Wi-Fi в общественном пространстве (кафе или парке) – две разные вещи. Поэтому владелец компьютера на Windows 10 должен знать, как изменить тип сети для своего устройства. Это будет крайне полезно для настройки безопасного подключения.
СОДЕРЖАНИЕ СТАТЬИ:
Что такое «Тип сети» и их виды
Перед обычным пользователем интернет не только открывает массу возможностей, но и делает его устройство уязвимым. Из-за неправильно выставленных настроек возрастает риск получения доступа к компьютеру со стороны злоумышленников. Например, когда человек обнаруживает ваш ПК среди гаджетов, подключенных к общедоступной сети в парке.
Конечно, рядовой пользователь не хочет тратить время на ручное изменение параметров и точечную настройку оборудования для безопасного подключения. Поэтому разработчики операционной системы Windows 10 при настройке соединения с тем или иным роутером предлагают указать тип сети:
- Общедоступная. Этот сетевой профиль рекомендуется выбирать в том случае, когда вы подключаетесь к интернету в общественном месте. В таком случае ваш компьютер оказывается скрытым от остальных пользователей, и к нему не удастся получить доступ злоумышленнику.
- Частная. Такой профиль стоит использовать при подключении по Wi-Fi на работе или дома. Устройство становится видно всем, и вы сможете без проблем взаимодействовать с другими компьютерами, например, обмениваясь файлами.
Важно. При выборе общедоступного профиля дома вы не сможете вывести изображение с компьютера на экран телевизора и выполнить другие действия, предполагающие подключение к другим устройствам. Поэтому выставляйте частный режим, если ваша сеть защищена паролем.
Чтобы упростить выбор сетевого профиля, запомните одно очень простое правило. Если сеть защищена паролем, то выбирайте частный режим. Если пароль для подключения не требуется, то обязательно устанавливайте общедоступный профиль. Так вы сможете избежать проблем с настройкой оборудования, но в то же время будете чувствовать себя в полной безопасности.
Как изменить тип сети на Windows 10
Изменение настроек на компьютере с Виндовс 10 на борту представлено несколькими способами. Подобное разнообразие объясняется тем, что некоторые средства на ПК могут не работать по тем или иным причинам (заражение вирусами, поражение системных файлов и так далее).
«Локальная политика безопасности»
Вариант для случаев, когда вы не можете получить доступ к меню «Параметры». В этой ситуации рекомендуется обратиться к Панели управления, обладающей полным спектром инструментов для изменения типа сети:
- Откройте «Панель управления» через поисковую строку или другим удобным способом.
- Перейдите в раздел «Администрирование».
- Из представленного списка компонентов запустите «Локальная политика безопасности».
- Откройте каталог «Политика диспетчера списка сетей».
- Найдите название сети, к которой вы подключены, и перейдите в ее настройки двойным кликом ЛКМ.
- В открывшемся окне перейдите во вкладку «Сетевое расположение».
- Под заголовком «Тип расположения» вам нужно включить «Личное» для частной сети и «Общее» для общественной.
Не исключено, что в процессе выполнения операции у вас не получится отыскать пункт «Администрирование» в Панели управления. В подобной ситуации рекомендуется переключиться на режим просмотра «Крупные значки» или найти «Локальную политику безопасности» через поисковую строку компьютера. В остальном изменение сетевого профиля должно пройти без сложностей.
Редактор реестра
Еще один способ, к которому прибегают в случае возникновения проблем с «Параметрами». На сей раз замену профиля предлагается осуществить через Редактор реестра по следующей инструкции:
- Комбинацией клавиш «Win» + «R» откройте окно «Выполнить».
- Введите запрос «regedit» и нажмите на кнопку «ОК» для перехода в Редактор реестра.
- Перейдите в директорию, расположенную по пути «HKLM\SOFTWARE\Microsoft\Windows NT\CurrentVersion\NetworkList\Profiles».
- Изучите подпапки, представленные в каталоге «Profiles». Вам нужно открыть ту, где находится файл «ProfileName», рядом с которым в графе «Значение» указано название используемой сети.
- Двойным щелчком ЛКМ откройте настройки параметра «Category».
- Установите значение «0», если используете общедоступную сеть, или «1» для частной.
- Сохраните изменения.
Да, этот метод сложно назвать простым и интуитивно понятным. Зато изменение настроек происходит в принудительном порядке, что заставляет надеяться на отсутствие сбоев при дальнейшем использовании интернет-соединения.
PowerShell
Очередной вариант, который стоит рассматривать в качестве альтернативного. Он предполагает использование консоли PowerShell, созданной для обработки запросов владельца ПК:
- Кликните ПКМ по иконке «Пуск».
- Перейдите в PowerShell, запустив консоль с правами Администратора.
- Введите запрос «Set-NetConnectionProfile -Name "X" -NetworkCategory Y», где вместо «X» укажите имя сети, а вместо «Y» – тип («Private» – частная, «Public» – общедоступная).
- Нажмите на клавишу «Enter», чтобы сделать указанную выше сеть активной.
Здесь снова нельзя говорить о высоком уровне удобства, так как пользователю придется запомнить или ввести вручную сложную команду. Поэтому далее обратимся к стандартным методам, которые работают на любом исправном компьютере.
Меню «Свойства подключения»
Это стандартный способ. Его нужно рассматривать в первую очередь, когда речь заходит об изменении сетевого профиля. Все дальнейшие методы будут основаны на схожей инструкции, поэтому сначала рассмотрим алгоритм подробно, а затем будем пропускать некоторые шаги:
- Кликните ЛКМ по иконке «Пуск» для запуска одноименного меню.
- Нажмите на шестеренку левой кнопкой мыши, чтобы открыть «Параметры».
- Перейдите в раздел «Сеть и интернет».
- Откройте вкладку «Состояние».
- Щелкните ЛКМ по надписи «Изменить свойства подключения».
- В следующем окне выберите интересующий тип сети и сохраните изменения.
Как видите, через «Свойства подключения» намного легче сменить предпочитаемый профиль. Вам требуется просто открыть «Параметры», а потом ориентироваться, исходя из названий пунктов меню.
Раздел «Сетевой профиль»
Следующий способ, позволяющий поменять профиль, частично задействует предыдущую инструкцию, но некоторые шаги отличаются:
- Выполните шаги 1-3 из предыдущего алгоритма.
- Перейдите во вкладку «Ethernet».
- Щелкните ЛКМ по названию своей сети.
- Задайте необходимый тип.
Далее остается сохранить изменения. Также вы можете проверить, как повлияет замена профиля на подключение к интернету.
Настройка общего доступа
Еще одна инструкция, которая базируется на алгоритме для «Свойств подключения». На этот раз предлагается выполнить шаги 1-4, а затем открыть «Параметры общего доступа». Здесь потребуется развернуть настройки профиля, названные по изначальной выбранному типу сети (например, «Общедоступная»), и при необходимости перейти с общественной на домашнюю сеть.
Сброс сети
Несмотря на то, что здесь вновь пользователь вынужден обращаться к «Параметрам», сам способ считается альтернативным, поскольку предполагает сброс сетевых настроек. К нему рекомендуется обращаться только в случае, если ранее рассмотренными методами настроить профиль не получилось:
- Откройте «Параметры» и перейдите в раздел «Сеть и интернет».
- В первой вкладке щелкните ЛКМ по надписи «Сброс сети».
- Подтвердите выполнение операции нажатием на кнопку «Сбросить сейчас».
После сброса Windows 10 автоматически предложит задать профиль при повторном подключении к маршрутизатору.