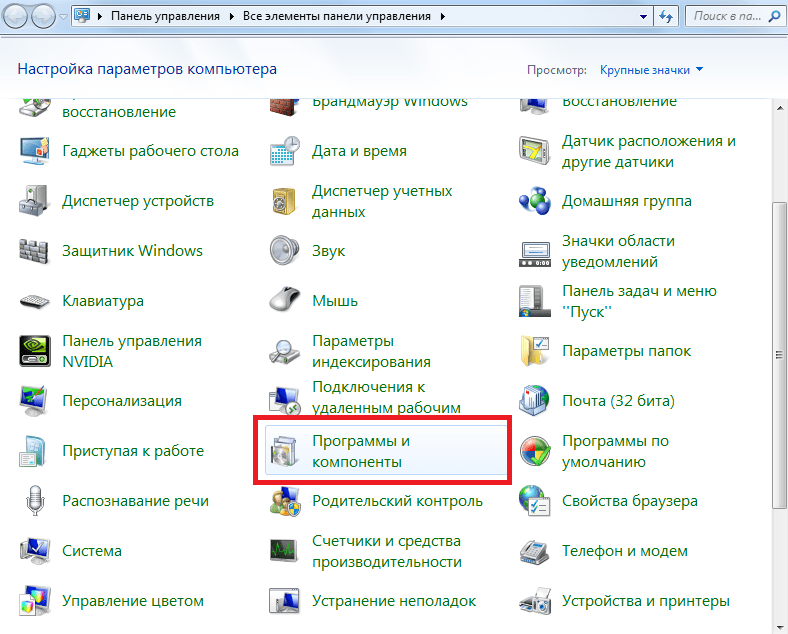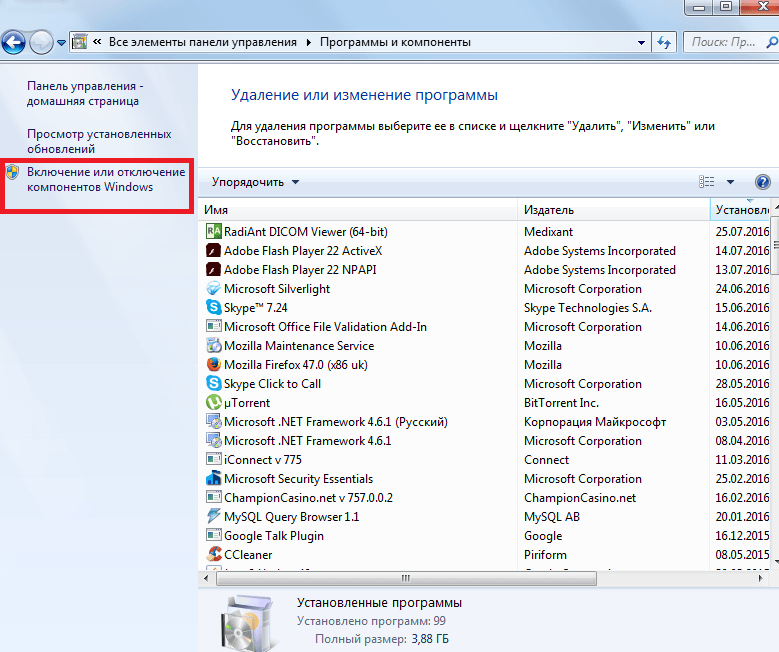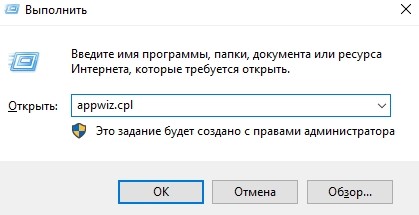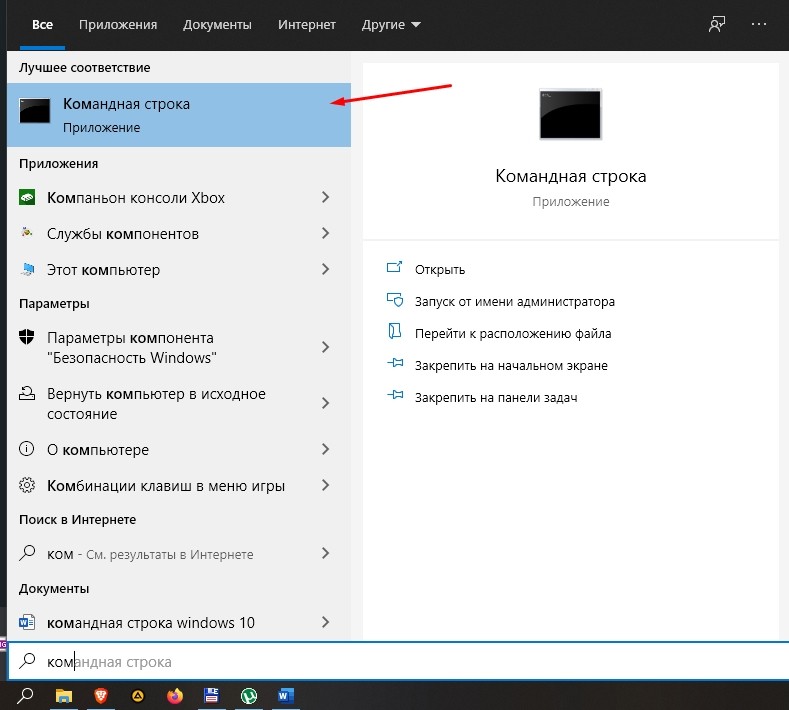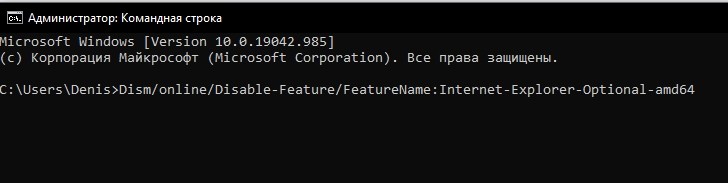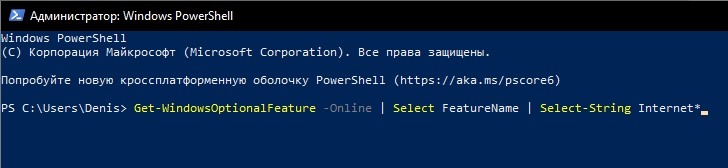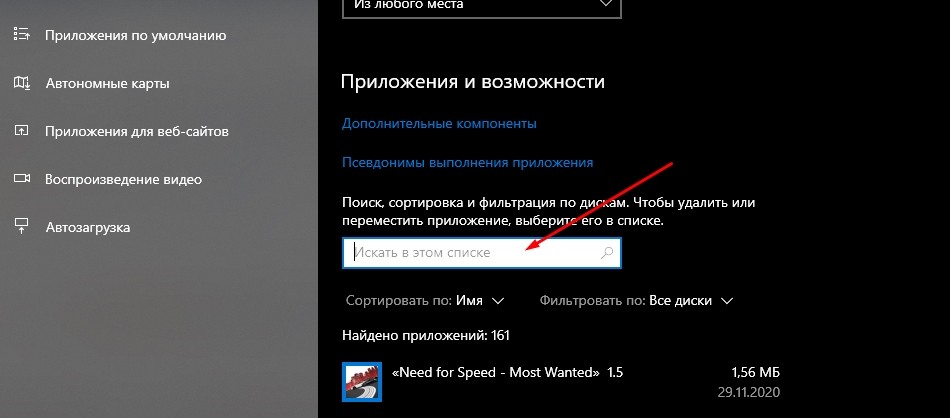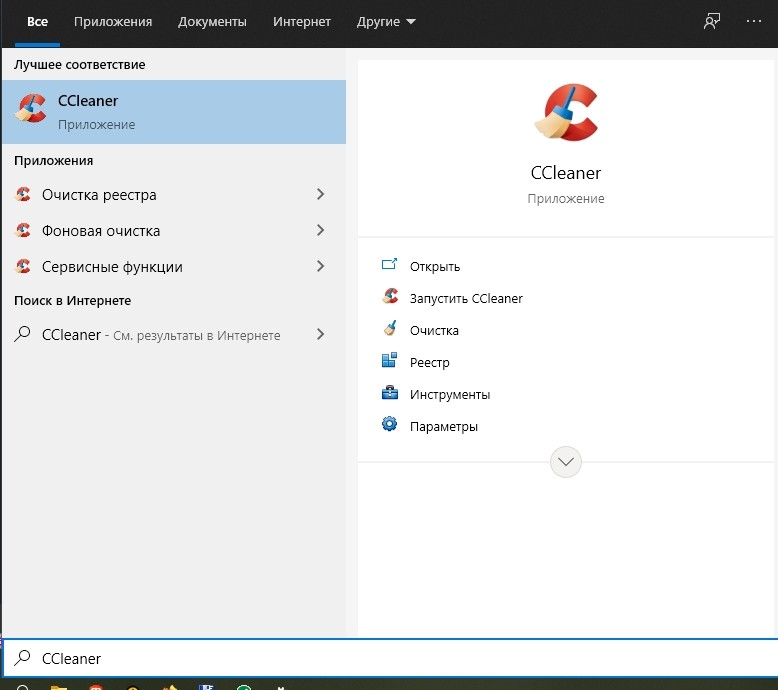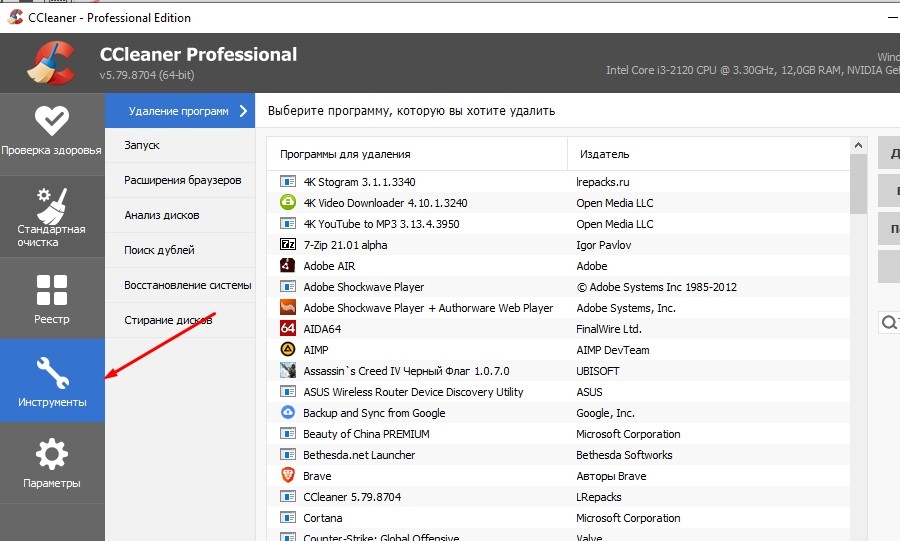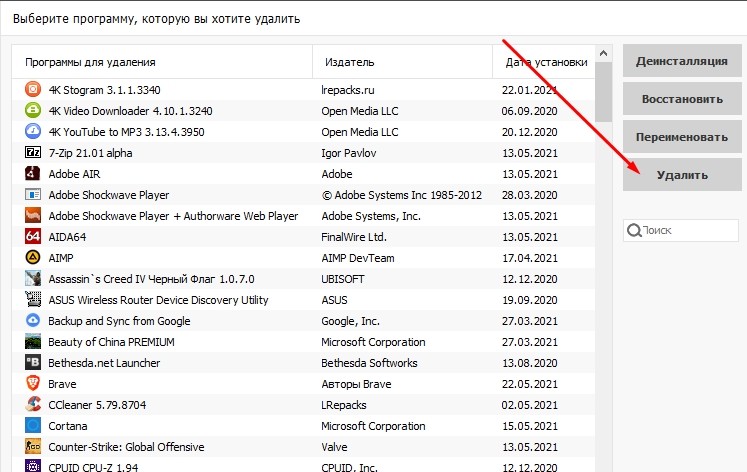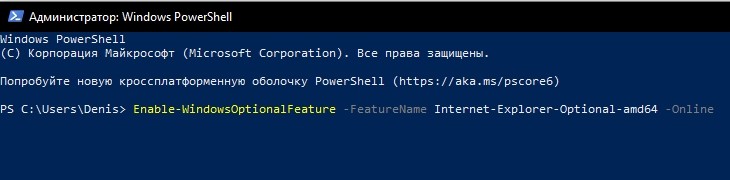Как полностью удалить и отключить Интернет Эксплорер на Виндовс 10 – 6 шагов

Internet Explorer – известный браузер, ставший популярным за счет предустановки на компьютеры с Windows 10. Многими людьми он считается устаревшим со всех точек зрения, а потому пользователи ищут способы, как удалить Интернет Эксплорер на операционной системе Виндовс 10. Деинсталляцию можно выполнить разными методами. Причем для этого не обязательно обращаться к помощи специальных программ.
СОДЕРЖАНИЕ СТАТЬИ:
Удаление Internet Explorer через Панель управления
Internet Explorer – это такое же приложение, как и любая другая программа, установленная на компьютере.
Правда, особенность встроенного браузера заключается в том, что его нельзя удалить. Вместо этого предлагается отключить обозреватель:
- Запустите «Панель управления» любым удобным способом (через поисковую строку Windows или «Пуск»).
- Откройте папку «Программы и компоненты».
- В появившемся окне кликните по надписи «Включение или отключение компонентов Windows».
- Снимите галочку с Internet Explorer.
- Сохраните изменения.
Теперь браузер перестанет давать о себе знать. Таким образом, вы сделаете компьютер более безопасным, поскольку ни один злоумышленник посредством вредоносного ПО не сможет обратиться к Интернет Эксплореру для выполнения тех или иных действий.
Через окно выполнения команд
Отключить обозреватель можно иначе. Например, через окно «Выполнить». Оно запускается комбинацией клавиш «Win» + «R», а после открытия пользователю требуется ввести запрос «appwiz.cpl» и нажать клавишу «Enter».
Следом на экране появится окно управления программами, которое должно быть вам знакомо по предыдущему методу с использованием Панели управления. Дальнейшие действия не будут отличаться. То есть вам потребуется щелкнуть по надписи «Включение или отключение компонентов Windows» и снять галочку с Интернет Эксплорера в списке.
Посредством терминала
Операционная система Windows 10 оснащена дополнительными инструментами, предназначенными для обработки пользовательских запросов. Таким терминалом является Командная строка. Если вы захотите избавиться от Интернет Эксплорера, то сделайте следующее:
- Щелкните ПКМ по иконке «Пуск».
- Выберите в списке запуск Командной строки с правами Администратора.
- В терминале введите запрос «Dism/online/Disable-Feature/FeatureName:Internet-Explorer-Optional-amd64».
- Нажмите на клавишу «Enter».
Когда вы в следующий раз включите ПК, то уже не заметите Internet Explorer. Он не просто перестанет запускаться вместе с Рабочим столом, но и исчезнет из всех пунктов меню.
PowerShell
Полностью удалить встроенный обозреватель помогает еще один терминал Windows 10 – Microsoft PowerShell. Это интерфейс, внешне и функционально напоминающий Командную строку. Так что в случае, если предыдущий метод не доставил вам сложностей, то и следующий вариант будет простым в исполнении:
- Кликните ПКМ по иконке «Пуск».
- Через контекстное меню запустите PowerShell с правами Администратора.
- Введите запрос «Get-WindowsOptionalFeature -Online | Select FeatureName | Select-String Internet*».
- Нажмите на клавишу «Enter».
На этом деактивация не заканчивается. В ответ на команду вы получите сообщение из двух строк:
- @{FeatureName=Internet-Explorer-Optional-amd64};
- @{FeatureName=Printing-Foundation-InternetPrinting-Client}.
Нас будет интересовать первое, так как именно оно позволяет узнать, как записан обозреватель в реестре компьютера. Следующим шагом будет ввод команды с указанием опции отключения. В нашем случае – «Disable-WindowsOptionalFeature -FeatureName Internet-Explorer-Optional-amd64 –Online».
Через окно настроек
Удобный способ для людей, которые не хотят вводить незнакомые команды, переживая тем самым за работу компьютера. Инструкция выглядит очень простой даже для новичков:
- Щелкните ЛКМ по иконке «Пуск».
- В контекстном меню отобразится несколько значков, среди которых нужно выбрать шестеренку, чтобы открыть настройки.
- Перейдите в раздел «Приложения».
- Кликните по надписи «Управление дополнительными компонентами».
- Найдите в списке браузер.
- Выделите обозреватель щелчком ЛКМ, а затем нажмите на кнопку «Удалить».
Завершается операция перезагрузкой компьютера. Без этого шага изменения не смогут вступить в силу, и браузер продолжит отображаться в различных меню компьютера.
Применение сторонних утилит
Далеко не только встроенные средства Windows 10 заточены под удаление лишних программ. С этой задачей отлично справляется софт от сторонних разработчиков. А в некоторых случаях он выглядит даже более предпочтительным. К примеру, CCleaner позволяет не просто удалить Internet Explorer, а полностью очистить внутренний накопитель от любого упоминания браузера. Чтобы не ошибиться, действуйте по инструкции:
- Скачайте и установите на компьютер приложение CCleaner.
- Запустите утилиту.
- Перейдите в раздел «Сервис», а затем – «Удаление программ».
- Найдите в списке «Интернет Эксплорер».
- Щелкните по обозревателю ЛКМ и нажмите на кнопку «Деинсталляция».
- Запустится окно удаления, где нужно следовать подсказкам для завершения операции.
- Вернитесь на шаг назад и перейдите в раздел «Очистка».
- Запустите проверку компьютера на наличие мусора.
- Подтвердите очистку лишних файлов, включая сохранения Internet Explorer.
CCleaner – это только одна из программ, созданных для очистки мусора и удаления лишнего софта. Также стоит обратить внимание на Revo Uninstaller. Инструмент хорошо зарекомендовал себя среди опытных пользователей, и его небезосновательно рекомендуют тем, перед кем остро встал вопрос избавления от Internet Explorer.
Восстановление браузера при необходимости
Удаление Интернет Эксплорера совершенно не означает, что вы лишены возможности использования браузера в будущем. То есть в любой момент человек может вновь вернуться к стандартному обозревателю. Правда, инструкция восстановления Internet Explorer будет отличаться в зависимости от способа, которым производилась деинсталляция.
Если вы использовали стандартные варианты вроде Командной строки, PowerShell или «Параметров», то для восстановления понадобится открыть консоль PowerShell и ввести запрос «Enable-WindowsOptionalFeature -FeatureName Internet-Explorer-Optional-amd64 –Online». После нажатия клавиши «Enter» и перезагрузки компьютера браузер должен вернуться.
Также можно попробовать сделать то же, что и в первой инструкции, когда рассматривалась Панель управления. После щелчка по надписи «Включение или отключение компонентов Windows» в разделе «Программы и компоненты» нужно поставить галочку напротив Internet Explorer.
Другое дело, если вам удалось выполнить полную деинсталляцию софта при помощи сторонних утилит. Тогда стандартный браузер придется переустанавливать. Для этого стоит обратиться к магазину приложений Microsoft Store. Если данный вариант вас не устраивает – скачайте установочный файл, используя интернет-поисковик, а затем откройте инсталлятор и подтвердите возврат Интернет Эксплорера.