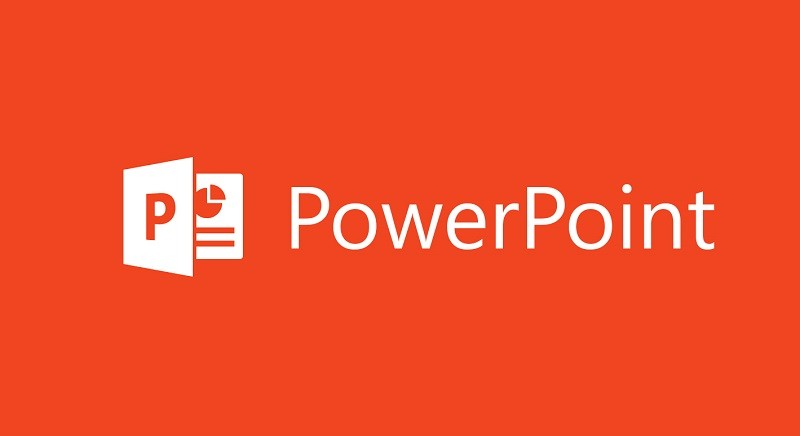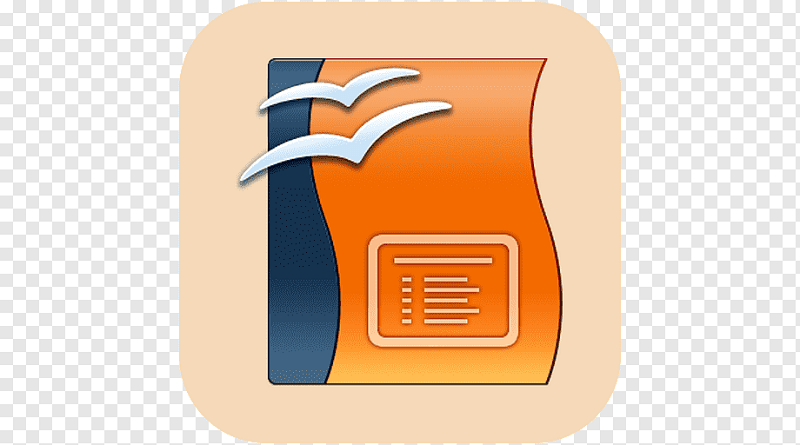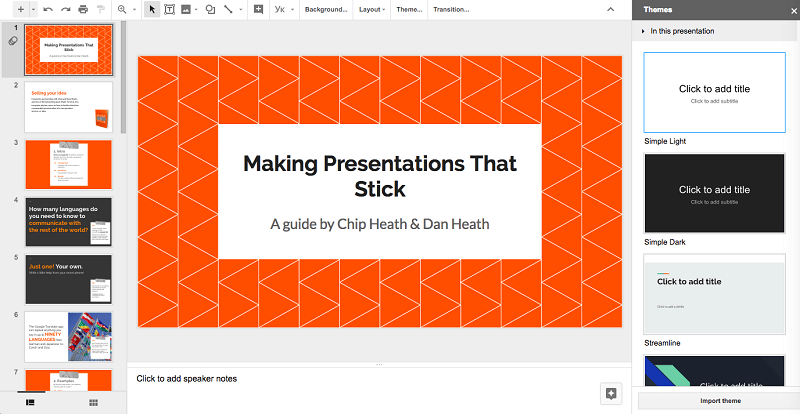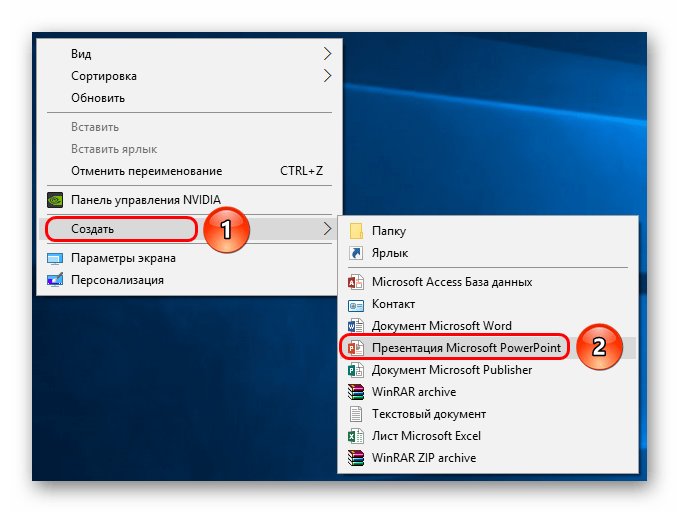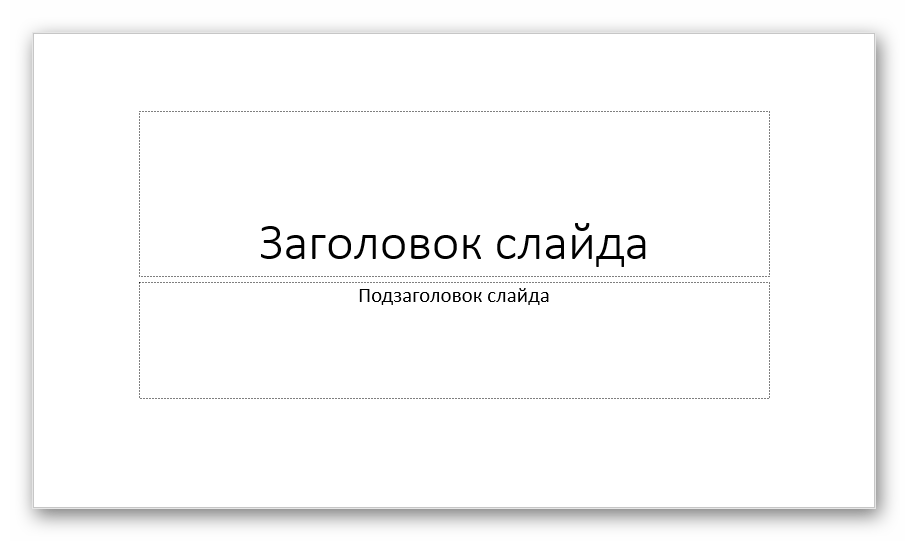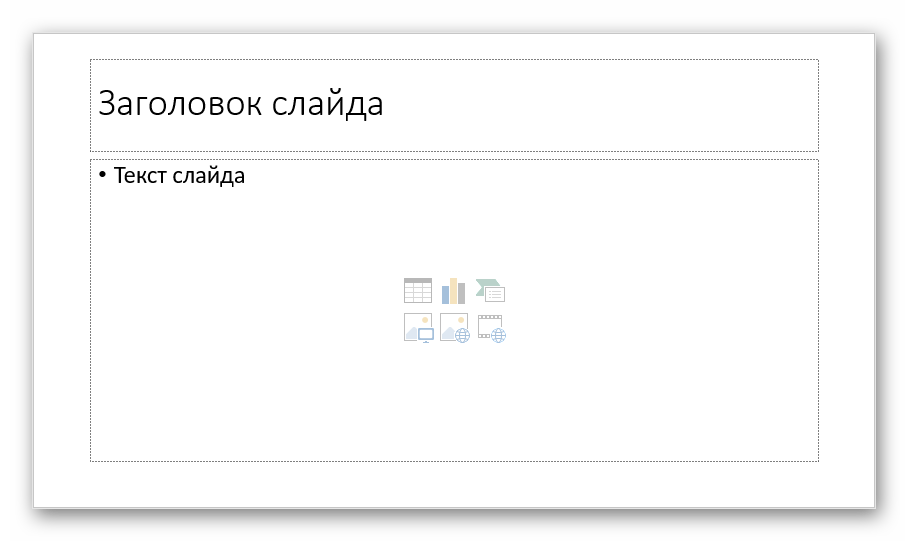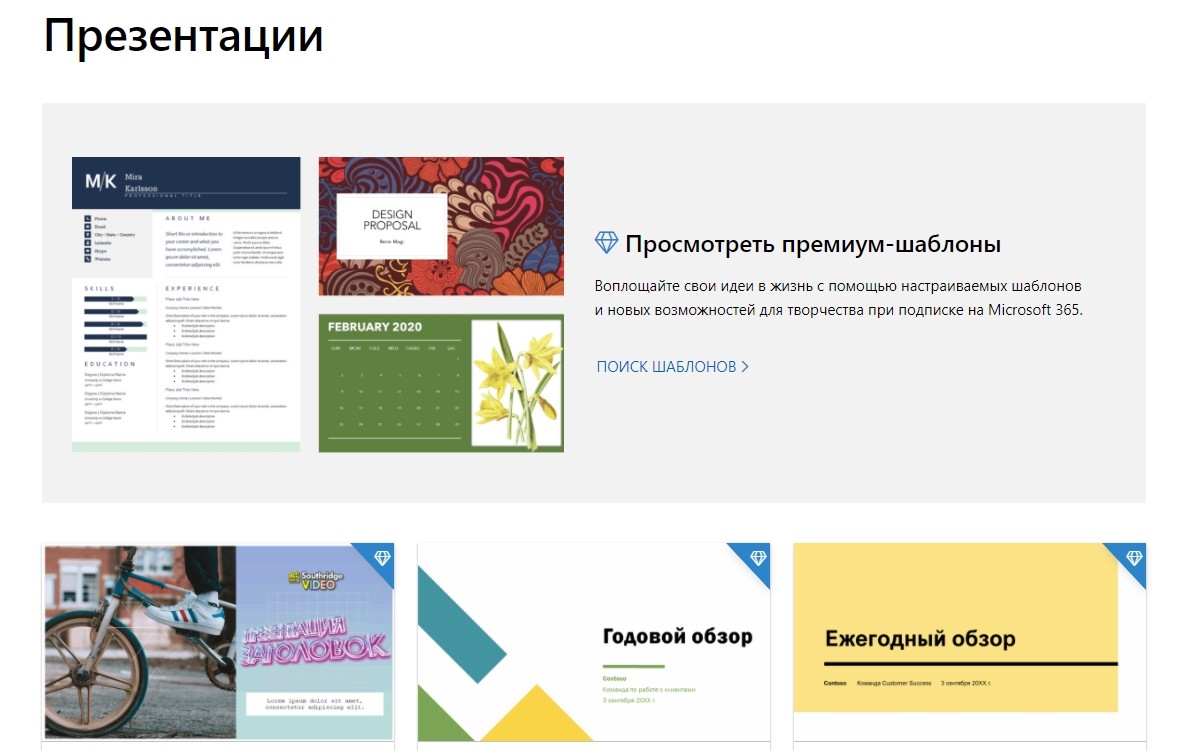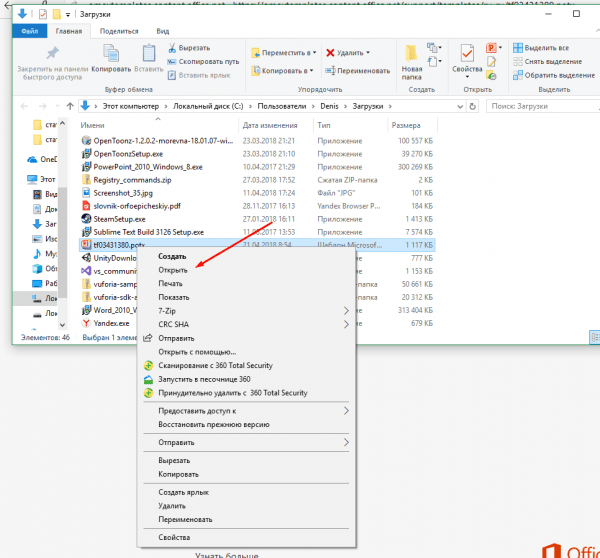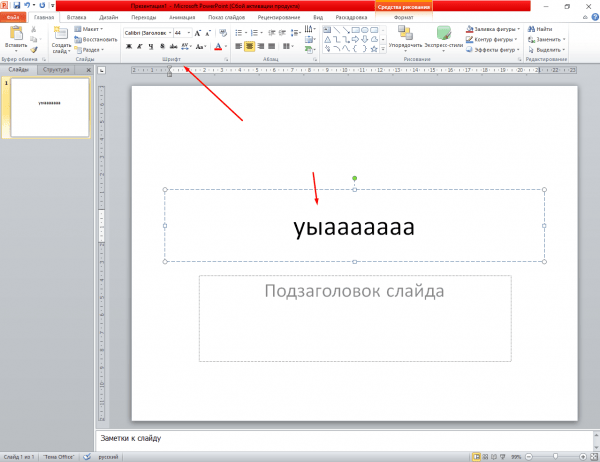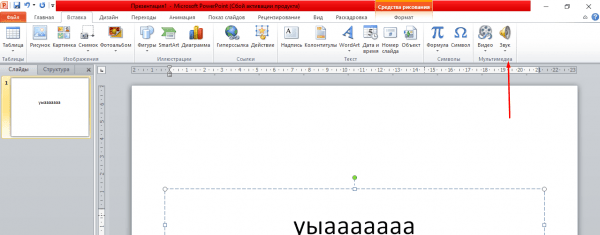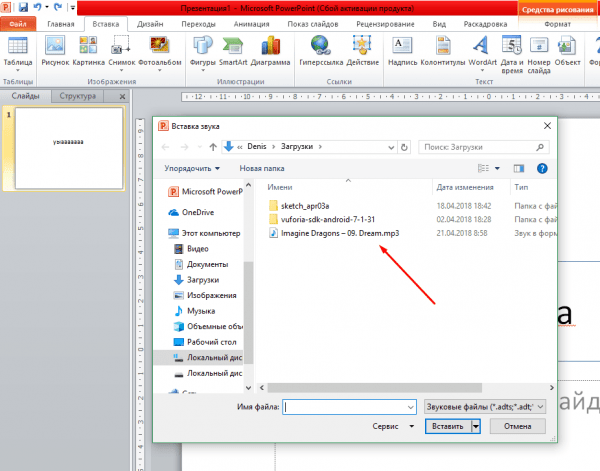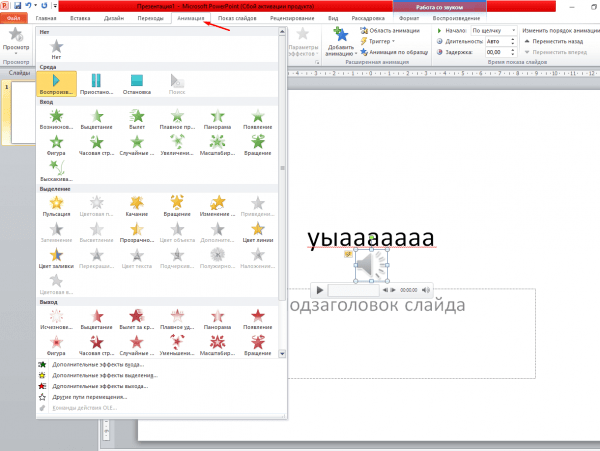Инструкция, как на ОС Виндовс 10 сделать презентацию – 7 сервисов для создания

Пожалуй, для подавляющего большинства людей компьютер выступает в качестве рабочего инструмента. С его помощью можно редактировать тексты, создавать графику и видеоконтент. А начинающему пользователю стоит разобраться, как сделать презентацию на операционной системе Виндовс 10. Для этого предлагаем понять, что собой представляет подобный проект, и при помощи каких программ его можно создать.
СОДЕРЖАНИЕ СТАТЬИ:
Что такое презентация
Презентация – это документ, позволяющий представить другим людям информацию о своем продукте. Такие визуальные конструкции активно используются в бизнес-сфере, когда, например, требуется доказать, что именно ваш проект заслуживает внимания. Но и простому человеку знания о создании презентаций не будут лишними, ведь все мы хотим как можно эффективнее донести собственные мысли.
Подобный документ состоит из разных компонентов, в числе которых выделяются:
- изображения;
- анимация;
- инфографика;
- видео;
- музыка;
- таблицы;
- текст.
Весомым преимуществом в сравнении с другими способами подачи информации является интерактивность. Презентатор сам определяет, когда продемонстрировать аудитории следующий слайд, благодаря чему он может заострить внимание зрителей на важном моменте.
Как ее сделать на Windows 10
Любой желающий может создать на компьютере качественную презентацию. Причем характеристики устройства в данном случае не играют определяющей роли. Комфортно работать с документами удается даже на слабых ПК. Но пользователю все равно требуется наличие программного обеспечения, предназначенного для взаимодействия с визуальными проектами. В этом отношении у владельцев компьютеров есть огромный выбор приложений, многие из которых заслуживают отдельного упоминания.
Microsoft PowerPoint
Приложение, изначально установленное на все компьютеры с операционной системой Windows 10. Несмотря на весь скепсис в отношении стандартного софта, Microsoft PowerPoint отлично справляется с поставленной задачей и предлагает пользователям массу инструментов для создания уникальной презентации.
PowerPoint входит в состав пакета Office. Поэтому человеку придется раскошелиться и на другие, возможно, ненужные программы (Word, Excel и так далее). Недостаток компенсируется разумной ценой при условии, что на постоянной основе пользователю может пригодиться текстовый редактор и приложение для создания таблиц.
LibreOffice Impress
Еще одна программа, входящая в состав пакета ПО. Внешне LibreOffice Impress выполнена с соблюдением канонов MS PowerPoint, однако качество оформления хромает по сравнению с продуктом более известной компании.
Софт предоставляет возможность создания графиков внутри презентации, обработки фона и добавления геометрических фигур. С функциональной точки зрения LibreOffice Impress практически не уступает комплекту Microsoft, однако сам факт того, что за деньги можно использовать более продвинутый инструмент, отпугивает потенциальных юзеров.
OpenOffice Impress
Очередная попытка переосмыслить Microsoft Office с приложением для работы над презентациями. В отношении OpenOffice Impress стоит произнести те же слова, что и в случае с LibreOffice Impress. Это хороший аналог, но найти большое количество достоинств в сравнении с PowerPoint все равно не получится.
OpenOffice Impress можно порекомендовать тем, кто хочет попробовать что-то новое. При этом ожидать, что приложение будет сильно отличаться от продукции Microsoft в плане дизайна, не приходится. Внешний вид программы во многом копирует старые версии приложения конкурента.
Microsoft Office Online
Если оформление подписки является для вас нежелательным, то рекомендуется обратиться к бесплатным сервисам создания презентаций. Например, от той же компании Microsoft. MS Office Online – интернет-аналог, работающий только при подключении к сети. При том, что функционал пакета немного урезан по сравнению с полноценной версией, вам все равно удастся подготовить показ перспективного проекта встроенными средствами сервиса.
Планируя работать в Microsoft Office Online, сразу же оцените возможный уровень дискомфорта. Взаимодействие с софтом осуществляется через браузер, а не отдельное приложение. Для некоторых людей это становится отвлекающим моментом, так как в рамках обозревателя параллельно открываются другие страницы.
Google Презентации
Свой софт для подготовки визуальных проектов имеет и американская компания Google. В отличие от предложений конкурентов, сервис является бесплатным. Однако работает он исключительно в онлайн-режиме.
Определенным недостатком для многих станет необычный интерфейс сервиса. Он слабо напоминает привычный MS PowePoint, из-за чего некоторое количество времени уходит на адаптацию. Ознакомившись со всеми фишками предложения Google, можно с легкостью создавать качественные презентации, используя продвинутый инструментарий.
Сервис Prezi
Продолжает тематику онлайн-сервисов ресурс под названием Prezi. Его визуальные проекты отличаются профессионализмом, так как знающий человек, увидев вашу презентацию, сразу поймет, что сделана она точно не по шаблону PowerPoint.
Для работы в Prezi требуется создание аккаунта, а после этого вы познакомитесь со вторым очевидным преимуществом сервиса – наличием облачного хранилища для проектов. Сервис способен работать и в оффлайн-режиме, но в таком случае за программное обеспечение придется заплатить. Также дополнительные эффекты предоставляются за отдельную плату.
Сервис Slides
Заключительный в нашей подборке сервис браузерного типа, предназначенный как для сложных, так и простых презентаций. К оформлению встроенного редактора нужно привыкнуть, но через несколько часов работы пользователь оценит преимущества Slides в сравнении с конкурентами.
С точки зрения функциональности рассматриваемый сервис не выделяется на фоне MS PowerPoint и Prezi, однако простота заставляет рассматривать его в качестве основного инструмента создания визуальных проектов.
Инструкция по работе в Microsoft PowerPoint
Какими бы разнообразными ни казались программы для создания презентаций, у Microsoft PowerPoint все равно нет сопоставимых соперников по объему пользовательской базы. В связи с этим предлагаем рассмотреть процесс создания документов на основе продукта MS, имеющего все необходимые инструменты.
Создание слайда
После запуска PowerPoint пользователя сразу же встречает окно первого слайда. Здесь предлагается придумать заголовок и описание для того, о чем будет рассказываться в презентации. Аналогичным образом выглядят и другие блоки, которые создаются путем клика ПКМ по свободной области экрана и выбором пункта «Создать слайд».
Заливка фона
Важнейшим аспектом в оформлении проекта является его фон. PowerPoint позволяет изменить заставку по усмотрению пользователя. Сделать это можно следующим образом:
- Щелкните ПКМ по левой части интерфейса, где располагается список слайдов.
- Нажмите на «Формат фона».
- Выберите тип заливки, настройки и цвет рисунка, а также дополнительные эффекты.
- Сохраните изменения.
Оформление фона применяется как к одному, так и ко всем слайдам. Изменения сразу же вступают в силу, а пользователь может в любой момент отказаться от принятого решения, выбрав другое оформление.
Использование шаблона
Если у вас нет времени и желания на создание собственного стиля презентации, рекомендуется воспользоваться специальными шаблонами. Некоторые из них уже представлены в MS PowerPoint, но есть возможность загрузить альтернативные варианты:
- На официальном сайте Microsoft перейдите в раздел с шаблонами для PP.
- Выбрав подходящий вариант, нажмите на кнопку «Скачать».
- Найдите загруженный файл во внутреннем пространстве компьютера.
- Кликните по нему ЛКМ.
- Нажмите «Открыть».
Шаблон должен автоматически запуститься в Power Point. Если этого не произошло – воспользуйтесь меню «Открыть с помощью». Оформление применится ко всем слайдам презентации.
Редактирование текста
Текст в проекте тоже играет немаловажную роль. В его отношении программа предлагает сопоставимый с Microsoft Word список настроек. Сделав щелчок ЛКМ по блоку с текстом, внесите необходимые изменения:
- шрифт (стиль и размер);
- цвет;
- заливка;
- формат по образцу и так далее.
Поле для ввода текста удается беспрепятственно изменить, передвигая его края в нужные стороны. Выбирая тип и размер шрифта, учитывайте, что все шаблоны отличаются. Текст, набранный одним из шрифтов, может не войти в указанную область.
Добавление звука
Одним из дополнительных эффектов проекта становится звук. Его можно добавить для демонстрации происходящего на одном из слайдов:
- Перейдите в блок «Мультимедиа».
- Левой кнопкой мыши щелкните по иконке «Звук».
- Выберите файл для воспроизведения.
Если все сделано верно, то на слайде отобразится значок в виде динамика. Это будет свидетельством того, что звук успешно добавлен в презентацию.
Наложение анимации
Чтобы переход от одного слайда к другому был бесшовным, рекомендуется добавить анимацию. Для этого нужно перейти в одноименный блок верхнего поля Power Point. Выбрав понравившийся вариант презентации, вы заметите, как в поле отображения слайдов появится характерный значок. Анимации переходов добавляются отдельно для каждой страницы.
Режим просмотра
Закончив с оформлением презентации, не стоит сразу же закрывать приложение. Необходимо ознакомиться с результатом работы и отрепетировать показ проекта. Режим просмотра запускается горячей клавишей «F6», а также вручную, путем нажатия кнопки «С начала» во вкладке «Показ слайдов». Как только вы убедитесь в успешности своей презентации, не забудьте ее сохранить, присвоив соответствующее имя.