Как на ОС Windows 10 можно открыть файл с расширением bin – инструкция

Работая за компьютером, пользователь сталкивается с самыми разными форматами файлов. Некоторые из них удается запустить встроенными средствами ОС. Однако существует немалая часть тех, которые остаются недоступными для взаимодействия. В частности, обладатели «чистой» операционной системы не знают, как открыть файл с расширением bin на Windows 10. Поэтому важно разобраться, что собой представляет данный формат, и как с ним работать.
СОДЕРЖАНИЕ СТАТЬИ:
Файлы с расширением bin
Сначала разберемся, что за файлы имеют расширение bin. Для ответа на вопрос достаточно расшифровать аббревиатуру, заложенную в формате. BIN – это «binary disc image» или «двоичный образ диска». Таким образом, bin-файл представляет собой эмуляцию внешнего накопителя. То есть работает без физического носителя в виде диска.
В файл с подобным расширением могут быть зашифрованы различные данные, включая:
- CD или DVD. Подтверждением того, что bin эмулирует именно этот носитель, может являться cue-файл, расположенный в корневой папке.
- Видеофайл. Как ни странно, под рассматриваемым форматом нередко скрываются видеоролики, которые прячутся в образе диска.
- Драйверы. Также в bin периодически скрываются файлы прошивки и обновлений.
- Игры и приложения. Расширение binary disc image довольно часто эмулирует диск с игрой или программой.
Какая бы информация ни была зашифрована в bin-файле, он все равно представляет собой образ диска. Значит, открыть его стандартными средствами Windows 10 не представляется возможным. Следовательно, пользователь вынужден обратиться к помощи стороннего ПО.
Чем их открыть на Windows 10
Если стандартный набор инструментов не предназначен для работы с bin-файлами, то чем же тогда их открывать? Чтобы решить задачу, нужно скачать и установить на компьютер одно из приложений, эмулирующих диски. Подобные программы заставляют ПК думать, будто к нему подключен физический носитель, впоследствии чего устройство начинает распознавать зашифрованный файл в виде папки с тем или иным объемом информации.
UltraISO
ISO – это еще один формат, под который зашифровываются диски. А binary disc image является его альтернативой. Современные приложения вроде UltraISO поддерживают самые разные расширения для эмуляции дисков, поэтому данная программа с легкостью справится с вашим bin-файлом.
После установки утилиты сделайте следующее:
- Через Проводник найдите файл с расширением bin.
- Щелкните по нему и нажмите «Открыть с помощью».
- В качестве средства запуска выберите UltraISO.
- Если все сделано правильно, то в следующем диалоговом окне откроется папка с именем bin-файла, в которой вас будет ждать информация в виде инсталлятора для игры или видеоролика.
Также UltraISO предлагает альтернативный способ эмуляции:
- Запустите приложение.
- Щелкните по вкладке «File» и нажмите на «Open».
- Выберите интересующий файл.
- Далее через вкладку «Tools» нажмите на кнопку «Convert».
- Дождитесь окончания конвертации.
По завершении информация, зашифрованная в образе диска, напрямую отобразится в UltraISO, а еще сам носитель появится в приложении «Этот компьютер», откуда его тоже можно запустить.
Daemon Tools
Еще одна утилита, предназначенная для работы с виртуальными дисками. Поскольку принцип взаимодействия с приложением практически не отличается от рассмотренного ранее UltraISO, нет смысла долго останавливаться на Daemon Tools. Лишь отметим, что запуск осуществляется открытием файла через данную программу или через вкладку «File» в самой утилите.
Nero
Как вы уже могли догадаться, эта программа тоже работает по схожему принципу. Отличия между Nero, Daemon Tools и UltraISO заключаются в незначительных деталях, которые не играют важной роли при взаимодействии с bin-форматом.
Вы можете запустить файл через вкладку «Открыть с помощью», представленную в диалоговом окне по нажатии ПКМ по иконке с образом диска, а также через само приложение Nero. Для дальнейшего взаимодействия допускается использование встроенных средств стандартной программы «Этот компьютер».
Дополнительные способы открыть файл .bin
На применении утилит, рассмотренных выше, способы взаимодействия с bin-файлами не ограничиваются. Во-первых, вы можете использовать альтернативные программы вроде Power ISO или Alcohol 120 %. Это такие же эмуляторы, как условный Daemon Tools. Следовательно, приложения работают аналогичным образом и позволяют быстро расшифровать информацию, представленную в формате bin.
Следующий способ запуска будет понятен тем, кто внимательно изучил предыдущие пункты материала. Так как в binary disc image бывают зашифрованы фильмы, сериалы и прочие видеоролики, то его удается открыть с помощью плееров вроде VLC Media Player или Total Video Player. При этом активировать синхронизацию между плеером и форматом bin на постоянной основе не рекомендуется, поскольку в дальнейшем через условный VLC вы не сможете сэмулировать диск, в котором прячется инсталлятор для игры или программы.
Наконец, существует немало онлайн-сервисов для работы с bin-расширением. В качестве примера стоит привести onlineconvert.com, содержащий в себе мощный конвертер, преобразующий файл из одного формата в другой. Кроме того, bin без труда открывается через встроенный в операционную систему Windows 10 блокнот. Правда, вместо полезной информации вы можете увидеть на экране бессвязный набор символов. Это будет свидетельством того, что в bin был зашифрован отнюдь не текст.








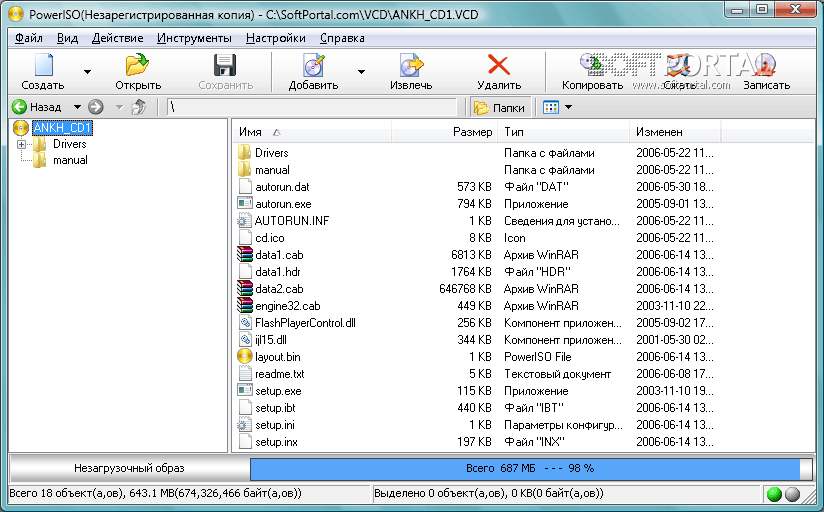










1. Не всякий бин открывается этими прогами. Я бы даже сказал, что лишь небольшая часть.
2. Windows 10 образы (iso как минимум) стандартными средствами вполне себе открывает, т.ч. вывод о невозможности звучит странно.
3. Некоторые бины открываются также архиваторами (WinRAR, 7Z и т.п.) и даже медиаплеерами (если внутри аудио-видео, к примеру).
Ну, если Вы знаете, по-настоящему универсальных способов практически нет. Тем более, встроенных в Виндоуз. Это так, на безрыбье...