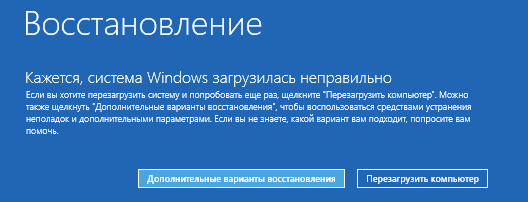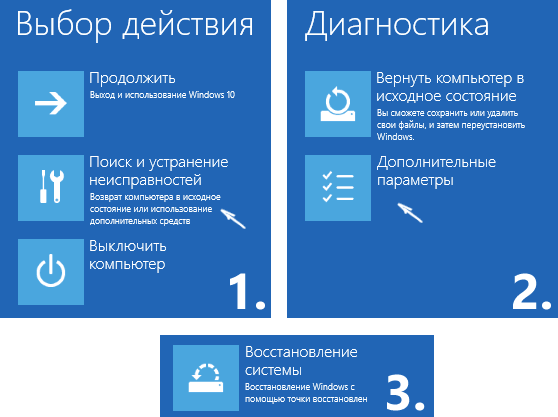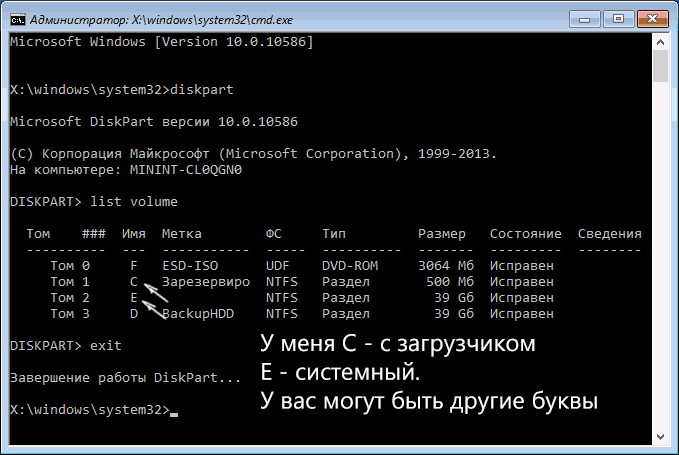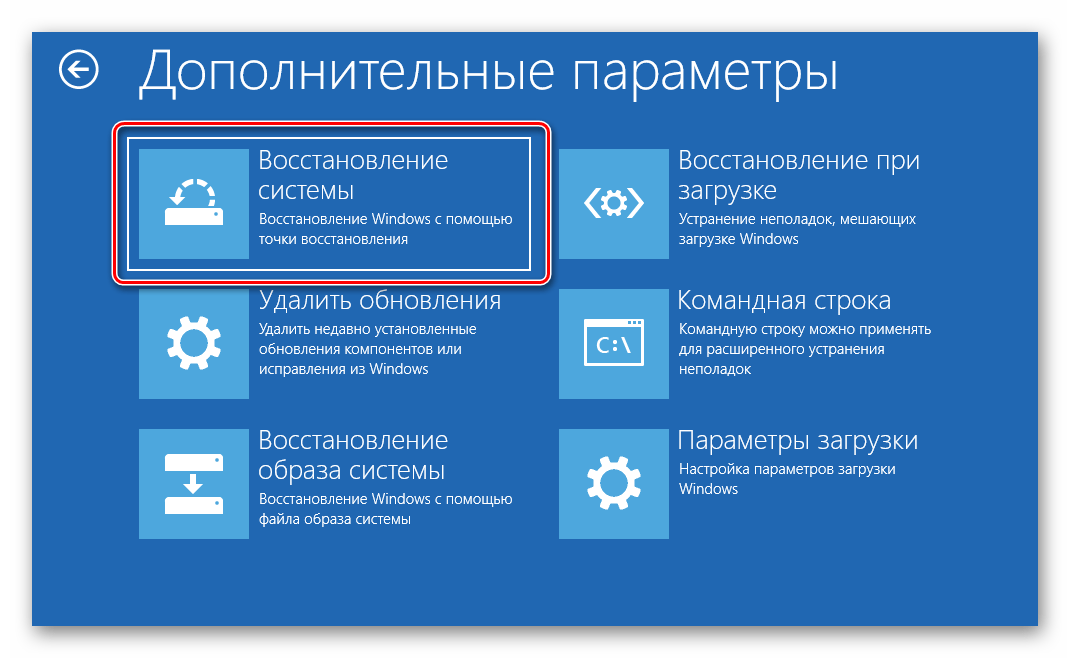Как исправить ошибку Windows 10 – Компьютер запущен некорректно, 3 способа

При работе с операционными системами пользователи часто сталкиваются с различными типами ошибок. Если на мониторе ПК с Windows 10 появилось сообщение о том, что персональный компьютер запущен некорректно, необходимо ознакомиться с инструкцией, как исправить ситуацию и устранить неполадку. Существует несколько основных способов и определенных рекомендаций мастеров.
СОДЕРЖАНИЕ СТАТЬИ:
Причины проблемы
Чтобы скорректировать проблему, необходимо выяснить причину неисправности. В некоторых случаях помогает стандартная перезагрузка операционной системы персонального устройства. Например, если уведомление появляется после включения ПК или обновления операционки.
Внимание! Если перед появлением указанного сообщения отображается информация о наличии неисправности с кодом 0хс000021а, необходимо уточнить данные по коду и следовать иным инструкциям.
Если перезагрузка не помогла, значит, неполадка не связана со сбоем настроек ОС. Другие возможные причины:
- некорректное взаимодействие персонального компьютера и блока питания;
- ситуация связана с процессом выключения и процедурой быстрого запуска операционной системы Виндовс;
- неправильная работа драйверов приложений и основного функционала ОС.
Выбор дальнейшего действия зависит от первопричины. Если установить ее не удается, можно использовать указанные методы поочередно – пока ошибка не будет устранена.
Как исправить ошибку «Компьютер запущен некорректно»
Существует несколько основных способов – использование точки восстановления, запуск команды через дополнительный инструмент Command Line или запуск редактирования ошибок в автоматическом режиме при включении.
Средство «Восстановление при загрузке»
Компания-разработчик предусматривает несколько способов автоматического решения выявленных неисправностей. Этапы действий:
- на рабочей поверхности сообщения с ошибкой выбрать пункт «Дополнительные параметры» (в некоторых версиях операционки называется «Варианты восстановления»);
- левой клавишей мышки кликнуть по строке, запускающей поиск и исправление неполадок;
- в новом окне зайти в блок «Дополнительные параметры»;
- затем – активация нужной процедуры.
Процесс занимает некоторое время. По завершении операции на мониторе устройства появится сообщение о результатах выполненных действий. Откроется новое окно, где требуется выбрать нужный аккаунт, от имени которого будут выполняться дальнейшие шаги, и ввести пароль.
ОС перезагрузится самостоятельно, запустится диагностика ПК. После окончания запущенной операции персональный компьютер будет загружен в стандартном режиме. Если способ не помог, переходят к следующему варианту действий.
Как восстановить системные файлы через Командную строку
Если операционная система ПК загрузилась неправильно после предыдущего этапа, используют Командную строку. Пользователю необходимо сделать следующее:
- открыть блок дополнительных параметров, затем Command Line;
- откроется рабочее окно черного цвета, где юзер должен поочередно ввести значения: bootrec/rebuildbcd, bootrec/fixMBR, bootrec/fixboot;
- после каждой команды требуется нажимать кнопку «Enter» для запуска действия символов.
После выполнения указанных командных значений персональное устройство требуется перезагрузить в принудительном порядке, чтобы проверить работоспособность ПК. Если ошибка снова отобразилась на мониторе компьютера, переходят к следующему способу устранения неполадок Windows, который подходит для разных версий операционной системы компа.
Точка восстановления
Если на устройстве выполнена настройка по созданию точек восстановления данных в автоматическом режиме, исправить ошибку можно самостоятельно, не прибегая к дополнительным инструкциям. Необходимые шаги:
- открыть раздел параметров (как в предыдущих вариантах действий);
- выбрать блок поиска неполадок и устранения ошибок, кликнуть по указанной клавише;
- появится новое окно диагностики, где нужно выбрать второй пункт;
- запустить восстановление системы ПК, выбрать аккаунт (как и в предыдущем варианте – уточнить наличие пароля);
- выбрать точку отката сохраненных данных (больше подходит та, которая была создана последней), кликнуть «Далее».
Процесс займет некоторое время. Проверить работоспособность персонального устройства можно при повторном запуске.
При работе с ПК пользователи часто сталкиваются с различными неисправностями. Большую часть ошибок можно устранить самостоятельно. Важно четко следовать предоставленным инструкциям, корректно вводить команды и значения. Чтобы исправить некорректный запуск компа, его сначала перезагружают, затем, если не помогло, используют другие способы.