Что делать, если в Windows 10 не отвечают службы звука и 5 способов запуска

За воспроизведение звука в операционной системе Виндовс 10 отвечают определенные службы. Но иногда пользователь сталкивается с проблемой, когда они могут быть недоступны, и ПК не видит внешнюю гарнитуру. Что делать, если при наведении курсора на значок в Windows 10 появляется соответствующее сообщение «Службы звука не отвечают»? Узнаем подробнее, с чем связана такая неполадка, как ее устранить.
СОДЕРЖАНИЕ СТАТЬИ:
Почему службы аудио в Windows 10 не отвечают
Распространенная проблема, связанная с запуском службы в «десятке», появляется по разным причинам:
- Неполадки в работе драйверов. В основном, Виндовс 10 автоматически обновляет программное обеспечение. Но иногда случается, что необходимый драйвер отсутствует. В этой ситуации пользователю придется самостоятельно скачать и установить ПО.
- Неисправность внешних устройств, воспроизводящих звук. При выходе из строя колонки придется поменять на новое оборудование.
- Неполадки в работе служб звука. Такая проблема носит аппаратный характер, устраняется пользователем вручную в настройках системы.
- Вирусные атаки в системе. При попадании в ОС вирусные ПО способны заблокировать часть функций системы, в том числе службы Audio.
Кроме этих проблем, на функционирование аудиосистемы влияют комплектующие ПК. Возможно, установленные элементы не совместимы между собой. Также на отсутствии звука сказываются проблемы с центральным процессором. В большинстве случаев описываемая ошибка исправляется парой простых шагов, согласно инструкции.
Устранение неполадок
Перед тем, как приступать к решению проблемы, в первую очередь, рекомендуется попробовать перезапустить инструмент Windows Audio. Если эти действия не помогли, тогда можно приступать к практической части.
Автоматическое исправление
Самое простое решение – запустить средство устранения неполадок. Для диагностики и устранения неисправностей потребуется вызвать окно соответствующей утилиты по следующей схеме:
- Запустить Виндовс на компьютере.
- Нажать ПКМ по значку динамика на Панели задач.
- Выбрать из списка «Устранение неполадок со звуком».
- Запустится сканирование, дождаться его завершения.
Если в системе произошел какой-либо сбой, утилита выявит нарушение и устранит его. Пользователю останется проверить, запускается ли служба Audio. Если программа снова не работает, перейти к следующему методу.
Командная строка
Исправить проблему со звуком поможет встроенное средство Виндовса – Командная строка. Средство запускается от имени Администратора, согласно следующей инструкции:
- Открыть меню «Пуск».
- В поисковой строке набрать: «cmd». Нажать клавишу ввода.
- Кликнуть по результату.
- В КС поочередно вводить команды, нажимая клавишу «Enter»: «net start RpcEptMapper», затем «net start DcomLaunch», после «net start RpcSs» и «net start AudioEndpointBuilder», последним «net start Audiosrv».
- Чтобы звук снова появился на устройстве, перезапустить Винду.
Служба звука Виндовс 10 должна заработать. Если ни один из вариантов не помог решить проблему, воспользоваться следующим способом восстановления ОС.
Восстановление системы
Во многих ситуациях, когда вернуть приложения, программы в рабочее состояние не удается, на помощь приходит точка отката. Она помогает вернуть работоспособность системы на дату, когда была создана точка восстановления.
Выполняется операция с помощью встроенного средства ОС:
- Нажать клавиши: «Win + R».
- В окне «Выполнить» прописать команду: «control». Нажать «Ok».
- Найти раздел «Восстановление».
- Выбрать пункт «Запуск восстановления системы».
- В новом окне нажать «Далее».
- Выбрать точку отката, нажать «Далее».
- Подтвердить действие, нажав кнопку «Готово».
После пользователю останется дождаться завершения процесса, когда система вернется в рабочее состояние. Служба audio должна снова заработать.
Вирусы
Одной из распространенных причин, почему служба звука в Виндовс 10 не запускается, становятся вирусные угрозы в системе. Встроенный защитник Windows или скачанные антивирусные программы способны решить проблему.
Бесплатные защитные утилиты работают по аналогичному принципу:
- Скачать установочный файл на ПК с официального сайта разработчика.
- Установить программу и войти в главное меню.
- Выбрать быстрый способ или полное сканирование системы.
- Нажать кнопку «Начать проверку».
Утилита начнет процесс проверки системы на вирусы. По завершению программа выдаст результаты и автоматически исправит проблемы.
Ручной запуск
Если на компьютере служба аудио не запущена, пользователь через настройки системы может сделать это вручную.
Пошаговая инструкция:
- Нажать ПКМ по значку «Пуск».
- Из списка выбрать «Управление компьютером».
- Найти раздел «Службы и приложения».
- Выбрать «Службы».
- В разделе выбрать из списка «Windows Audio», нажать по нему дважды.
- В строке «Тип запуска» выбрать режим «Автоматически».
- Нажать кнопку «Ok».
Служба звука в Виндовс 10 имеет три дополнительные службы: «Планировщик классов», «Средство построения точек», «Вызов процедур». Если хотя бы одна из них не будет работать, средство не запустится. Для включения опций пользователю потребуется во вкладке «Зависимости» включить данные настройки.
Если ошибка «Службы звука не отвечают» появилась по причине нарушения целостности файлов системы, пользователю придется переустановить операционку, воспользовавшись загрузочной флешкой. Проблемы с драйверами решаются переустановкой ПО; предварительно их скачивают с официального сайта производителя.
Возникновение в Windows 10 ошибки, связанной с работой службы звука, может быть спровоцировано рядом факторов. Основными проблемами могут стать: вирусы, неполадки в работе драйверов, системные ошибки. Все эти нюансы легко устраняются пользователем, если следовать выше описанным инструкциям.





























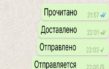
Спасибо огромное, все заработало!
Ни 1 из способов не работает. Отказано в доступе во всех пунктах. Ошибка запуска.
Спасибо большое! Сделала по инструкции восстановление системы. Помогло. Очень полезно))
Анастасия, здравствуйте! Приятно читать ваш положительный отзыв. Рады, что вам помогли наши инструкции!
Получилось!!! После первого способа все заработало! Большое спасибо!
Благодарим вас за положительный отзыв, рады, что у вас получилось запустить службы по нашим инструкциям!
Спасибо, помогло на втором способе
Здравствуйте. Рады, что смогли помочь, благодарим за обратную связь.
способ хороший и скорее всего многим поможет но мне не помогло я решил проблему поменяв частоту звука и вернув ее до базовых настроек
Здравствуйте. Тоже хороший способ. Благодарим за дополнение нашего материала своими советами. Возможно именно Ваш совет поможет следующему читателю портала.
Спасибо за статью!
Помогла командная строка!
Здравствуйте. Рады, что смогли помочь. Благодарим за обратную связь.
Добрый день после установки драйвера с оф сайта, столкнулся с проблемой того что при переключение звука свыше определенного порога с колонки или клавиатуры, колонка издает треск а потом может перестать реагировать на команды переключения звука как с клавиатуры так и с т тумблера самой колонки, причем драйвер задел и наушники, и у них также наблюдается треск.
Здравствуйте. Кажется, у Вас просто конфликт драйвера и звуковой карты. В таком случае попробуйте открыть диспетчер устройств (Win + X, а потом на одноименную команду в меню). Найти звуковую карту, кликнуть по ней ПКМ и нажать "Обновить драйвера". Система сама найдет наиболее подходящее решение. Сделать это нужно для всех устройств в разделе "звуковые, игровые и видеоустройства" и "аудиовходы и аудиовыходы".
а если не помогает переустановка системы?
Здравствуйте. В таком случае одно из трех:
А вообще, попробуйте открыть список служб (описывается в последнем способе в статье) и включить автозапуск не только для Windows audio, но и для Intel Audio (при его наличии) и Realtek audio universal.