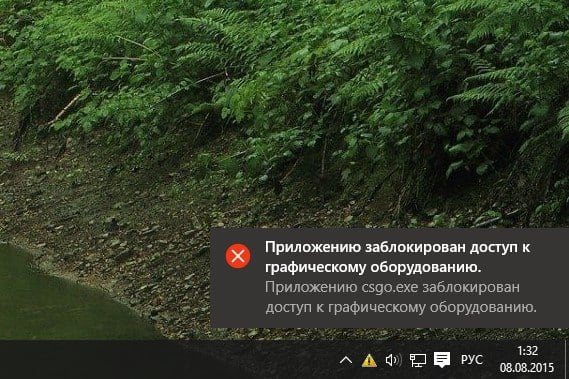Приложению Windows 10 заблокирован доступ к графическому оборудованию – решение

Работу ПК невозможно представить без приложений. Встроенные программы, а также дополнительный софт от других разработчиков, позволяют решать самые разные задачи. Но иногда оказывается, что приложению заблокирован доступ к графическому оборудованию на компьютере Windows 10. В таком случае ПО не работает, поэтому владельцу устройства нужно заняться поиском причины возникновения проблемы и способом ее решения.
СОДЕРЖАНИЕ СТАТЬИ:
В чем причина «Приложению заблокирован доступ к графическому оборудованию»
Как правило, ошибка появляется при запуске тех или иных программ. Это может быть игра, видеоредактор или простейшая утилита.
Вне зависимости от того, какой вид софта пытается открыть пользователь, он сталкивается с проблемой, которая вызвана следующими причинами:
- устаревшие драйверы;
- некорректная установка апдейтов для видеокарты;
- неправильные настройки питания;
- негативное влияние аппаратного ускорения;
- неполадки оперативной памяти.
Несмотря на внушительное количество возможных причин, ошибка исправляется встроенными средствами Windows. Благодаря этому пользователю не придется обращаться к специалисту.
Методы решения ошибки
В попытках устранить неполадки не стоит действовать, выбирая случайный метод. Сначала рекомендуется рассмотреть самые распространенные причины возникновения проблемы, исходя из которых можно легко подобрать метод исправления ошибки.
Обновление драйверов
Сообщение, которым сопровождается ошибка, сразу дает понять, что проблема заключается в видеокарте. Графическое оборудование, как и любой другой элемент ПК, нуждается в постоянных обновлениях. Если на компьютере установлены старые драйверы – запустить нужное приложение не получится.
Обновление осуществляется следующим образом:
- Запустите Диспетчер устройств через меню Пуск или поисковую строку».
- Раскройте вкладку «Видеоадаптеры».
- Кликните ПКМ по названию своей видеокарты.
- Нажмите кнопку «Обновить драйвер».
После выполнения действий инструкции начнется автоматический процесс обновления. При необходимости можно самостоятельно загрузить дистрибутив, используя официальный сайт производителя видеоадаптера.
Полная переустановка драйвера
Если Диспетчер устройств показывает, что обновлений нет, или установка апдейтов не помогла решить проблему, следует полностью переустановить драйверы. Для осуществления задуманного нужно выполнить шаги 1-3 из предыдущей инструкции. Далее требуется перейти в «Свойства» и нажать кнопку «Удалить драйвер». После этого остается загрузить ПО через ДС или официальный сайт разработчика.
Изменение параметров управления питанием (NVIDIA)
Видеокарты NVIDIA умеют работать в производительном и энергосберегающем режиме. В первом случае оборудование функционирует на максимальных скоростях, а во втором – на пониженных, для экономии энергии. При активации экономного режима некоторые приложения не работают, поэтому нужно выбрать в настройках альтернативный вариант:
- Кликните правой кнопкой мыши по свободной области Рабочего стола.
- Выберите «Панель управления NVIDIA».
- Перейдите в раздел «Управление параметрами 3D».
- Во вкладке «Режим управления электропитанием» укажите значение «Максимальная производительность».
- Сохраните настройки.
После этого игра и любая другая ресурсоемкая программа запустится без каких-либо проблем. Если ошибка все равно дает о себе знать – переходите к следующему методу.
Изменение реестра Windows
На компьютере периодически зависает процесс драйвера видеокарты. Решается проблема путем увеличения времени связи с драйвером оборудования через реестр:
- Используя комбинацию клавиш «Win + R», запустите окно «Выполнить».
- Введите запрос «regedit».
- В реестре найдите папку «GraphicsDrivers».
- Откройте параметр «TdrDelay».
- Задайте значение «8».
- Сохраните изменения.
Если найти указанный параметр не получится, его потребуется создать самостоятельно при помощи интерфейса настроек реестра. После выполнения рекомендаций останется перезагрузить ПК, чтобы изменения вступили в силу.
Отключение аппаратного ускорения
Функция аппаратного ускорения должна положительным образом сказываться на производительности компьютера. Но иногда она имеет противоположное действие, из-за чего ее приходится отключать:
- Запустите «Панель управления» через поисковую строку.
- Перейдите в раздел «Система».
- Выберите «Дополнительные параметры».
- Раскройте вкладку «Дополнительно».
- Кликните по надписи «Параметры».
- Отметьте пункт «Обеспечить наилучшее быстродействие».
- Подтвердите изменения.
Как и в предыдущем случае, для сохранения настроек мало одного нажатия кнопки «Применить». Необходимо перезапустить компьютер, и только потом ошибка перестанет давать о себе знать.
Устранение разгона GPU
Нередко ошибка появляется вследствие оверлокинга, когда видеокарта разгоняется до максимальных значений. Для устранения неполадок нужно скачать и установить утилиту NVIDIA Inspector, а затем выполнить следующее:
- Запустить приложение.
- Нажать кнопку «Show Overlocking».
- Кликнуть «Да».
- В окне «Overlocking» выставить третий уровень.
- Нажать кнопку «Apply Defaults».
Далее остается закрыть утилиту и попытаться снова запустить программу. Скорее всего, ошибка больше не появится.
Устранение проблем с оперативной памятью
Неполадки при запуске игр и приложений на Windows 10 появляются не только из-за видеокарты, но и из-за проблем с оперативной памятью. Для проверки ОЗУ необходимо открыть окно «Выполнить» и ввести запрос «mdsched». Далее нужно подтвердить выполнение операции и перезагрузку ПК.
При повторном включении запустится проверка. Компьютер вновь перезагрузится и покажет результат теста. Если этого не произойдет – воспользуйтесь вводом запроса «eventvwr.msc» через меню «Выполнить». Исходя из полученных данных, можно сделать вывод о дальнейших действиях. Возможно, придется полностью заменить планку ОЗУ.