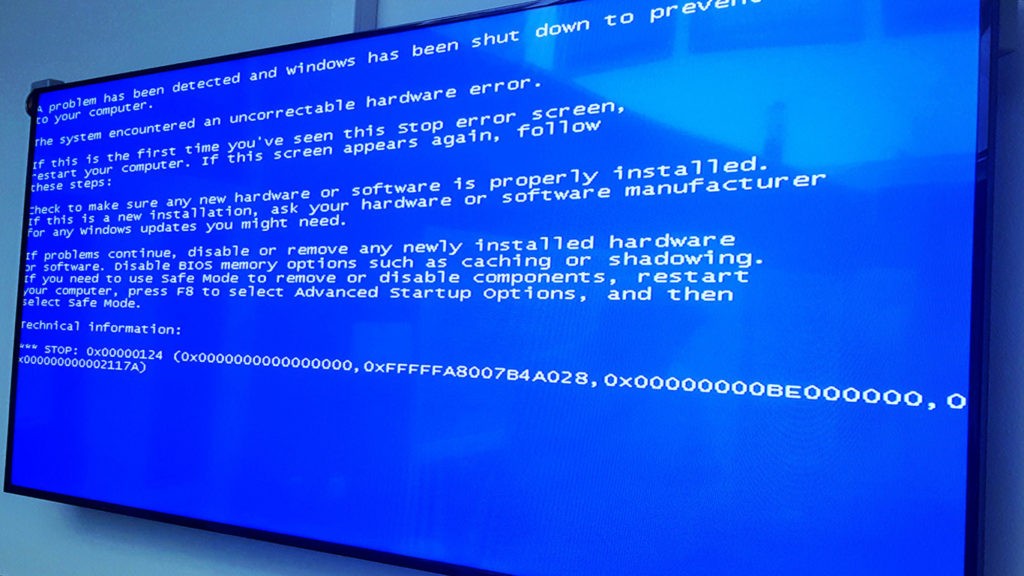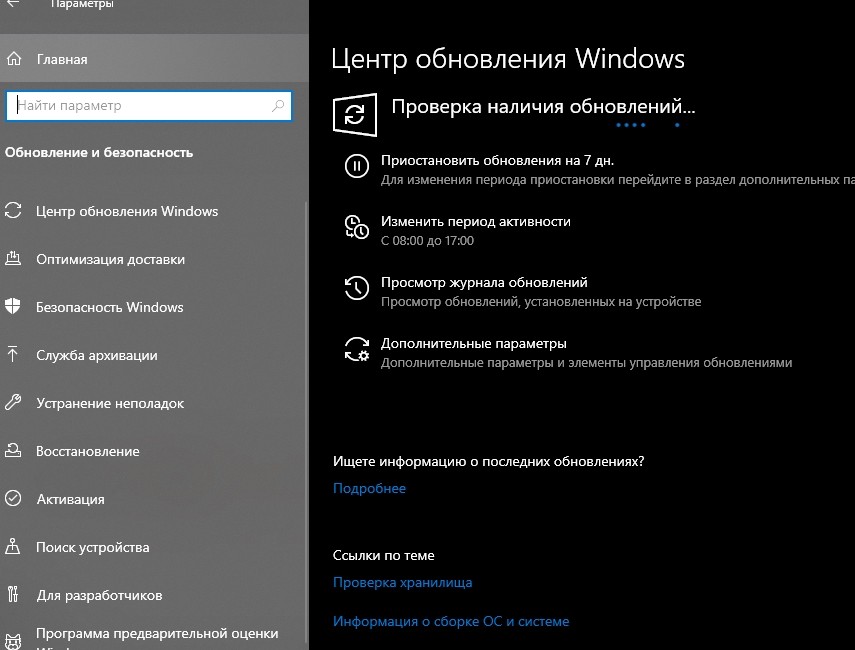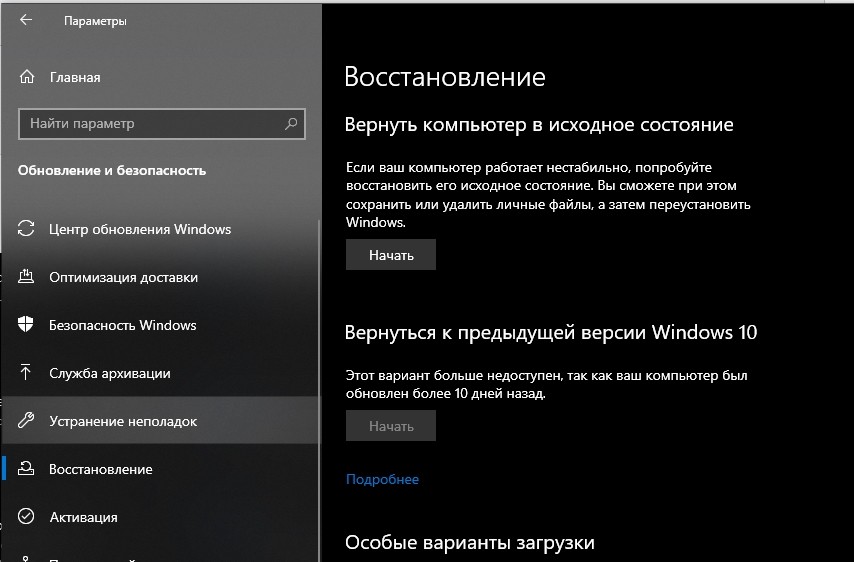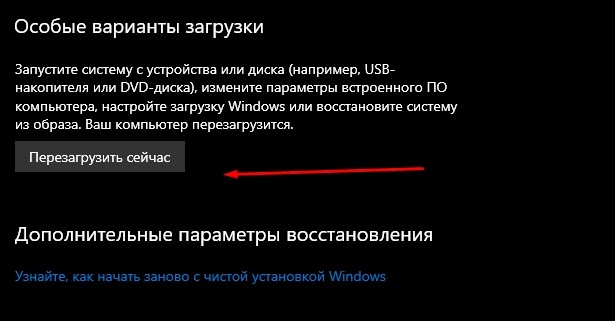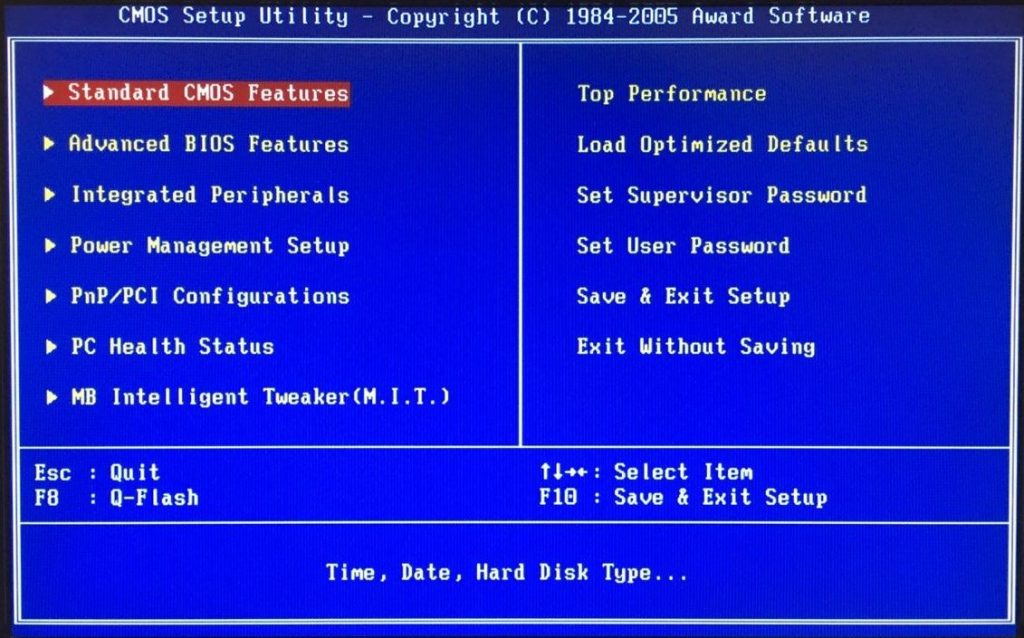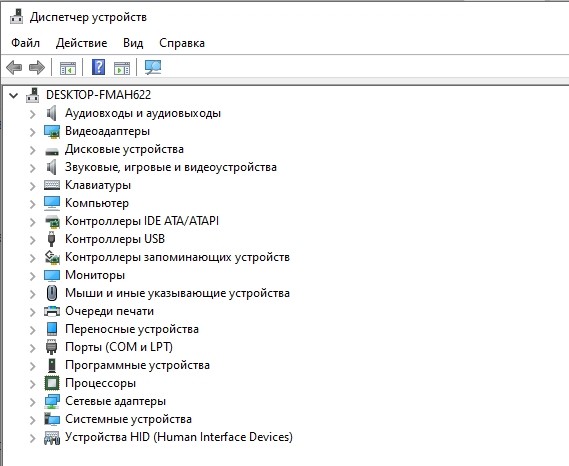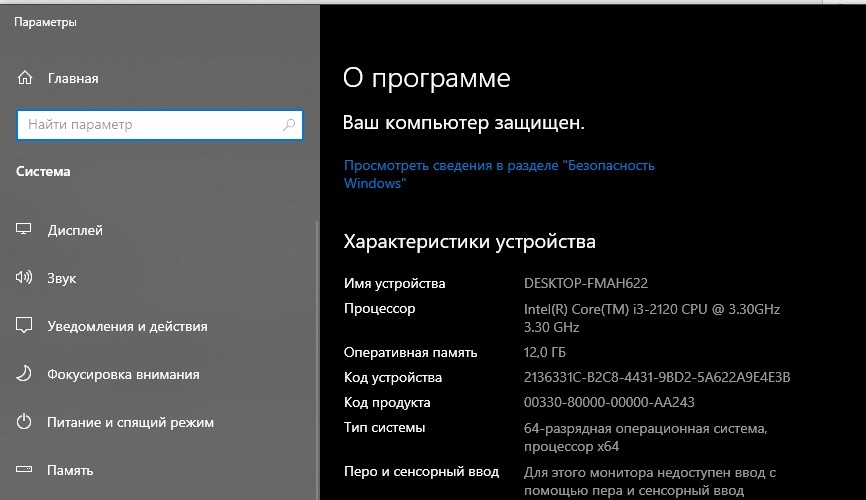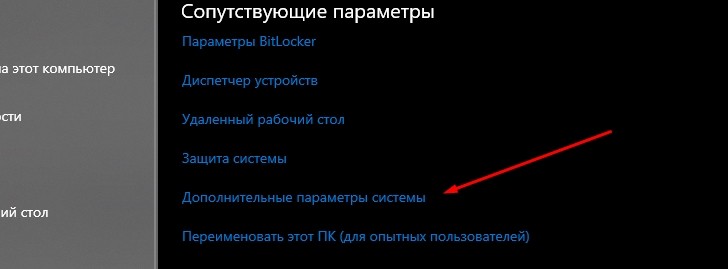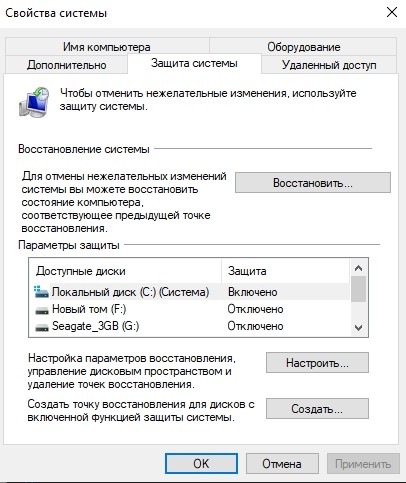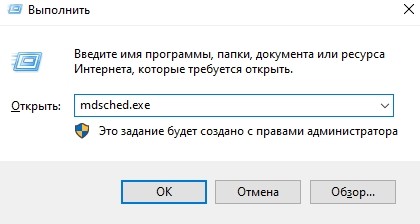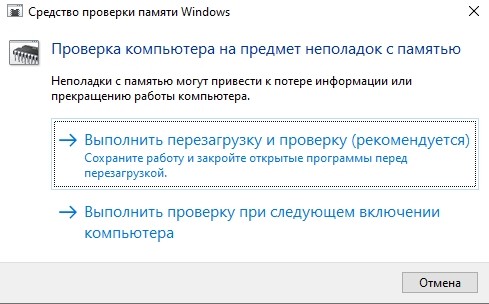Как исправить ошибку WHEA UNCORRECTABLE ERROR в ОС Windows 10

Можно ли как-то исправить ошибку «WHEA UNCORRECTABLE ERROR», с которой сталкиваются пользователи в системе Windows 10? Неподготовленных она способна серьезно напугать. Такой код указывает на сбои в оборудовании компьютера. Еще рекомендуется проверить обновления. Вообще способов справиться с проблемой существует несколько. Рассмотрим каждый в отдельности. Заодно изучим суть проблемы.
СОДЕРЖАНИЕ СТАТЬИ:
Почему возникает ошибка «WHEA_UNCORRECTABLE_ERROR» и синий экран в Windows 10
Стандартная реакция на появление кода ошибки в сочетании с синим «экраном смерти» – паника. На самом деле, все не так критично. ОС таким образом сообщает, что обнаружен сбой в работе оборудования ПК. Возможно, конфликт с драйвером. По конкретному коду можно определить, где именно произошел сбой.
Сообщение об ошибке – своего рода «защитная реакция» Windows. Система уходит на перезагрузку, чтобы избежать критических неполадок, повреждения ПК.
Как исправить
В данном разделе рассмотрим все варианты борьбы с появившейся ошибкой. К ним относятся:
- Проверка установленных, загружаемых обновлений Windows.
- Диагностика БИОС (сброс до заводских настроек).
- Вход в безопасном режиме, проверка драйверов оборудования.
- Выявление неполадок в аппаратной части.
- Диагностика оперативной памяти.
И затем, когда выявлена истинная причина, справиться с ней будет легче.
Проверка обновлений
Иногда пользователи забывают (игнорируют) обновления Windows. Причем совершено напрасно. Команда разработчиков постоянно «ставит заплатки», проверяет какие-то сбои, уязвимости. В результате выпускаются пакеты обновлений. Что нужно проделать в нашем случае:
- Набрать сочетание клавиш «Windows» + «I».
- В открывшемся окне следует выбрать раздел «Обновление и безопасность».
- Далее в этом меню находим строчку «Центр обновлений».
- На правой панели видно состояние ОС, включая загруженные (доступные к установке) обновления.
- В случае, если справа нет активных обновлений, их наличие проверяется нажатием кнопки «Проверить».
Допустим, вы запустили загрузку, установку обновлений. Необходимо не предпринимать никаких действий во время отработки задачи. То есть нельзя перезагружать, выключать ПК. Допускается только после того, как появится соответствующая надпись – «Выполните перезагрузку». В финале операции останется проверить работу ОС на момент повторного возникновения ошибки.
Отключение разгона и сброс настроек в BIOS
Набор команд, осуществляющих безопасный вход в систему (БИОС), также может обновляться. Или работать в режиме, вызывающем ошибку. Чтобы попробовать исправить сбой, следует попасть в специальное меню Windows. Для этого делаем так:
- Ввести комбинацию «Windows» + «I».
- Переходим к «Центру уведомлений». Далее – вкладка «Все параметры».
- После нажатия кнопки произойдет переход к меню параметров.
- Далее открываем раздел «Обновление и безопасность».
- Слева в списке будет «Восстановление».
- При наведении мыши на строчку появится еще одно меню. Выбираем перезагрузку.
- Далее должен появиться интерфейс БИОС.
У разных производителей системных плат не одинаковые меню. Для сброса настроек нужно найти вкладку «Setup default» (установки по умолчанию) или «Load Optimized Defaults» (оптимальные). Это сбросит вероятные сбои, снимет разгон.
После завершения операции обязательна перезагрузка. Не помешает также обновить БИОС. Для этого нужно знать данные материнской платы либо воспользоваться специальной утилитой (иногда производитель снабжает ею ПК). Когда все закончилось, опять проверяем ОС на появление ошибки.
Вход в безопасный режим и проверка драйверов
Безопасный режим помогает войти в Windows, когда стандартные способы не эффективны. Перезагрузку ПК запускать не обязательно, опция доступна в самой ОС. Пошагово выполняем такие действия:
- Набрать сочетание «Windows» + «R» для появления Командной строки.
- Ввести «msconfig» (режим конфигурации).
- В появившемся окне необходимо найти строку с параметрами загрузки. Там выбрать «Безопасный режим».
- После перезагрузки Windows вызываем строку запуска, вводим «Windows» + «R».
- Далее нужно выполнить действие «msc».
- Должен появиться Диспетчер устройств.
- Затем в данной вкладке проверяется каждая единица оборудования. По щелчку ПКМ открывается меню с пунктом обновления драйверов. Если ОС найдет свежий, его обязательно следует установить.
Как только завершена процедура обновления драйверов, выполняется перезагрузка. Ошибка должна исчезнуть.
Проверяем аппаратные проблемы
Случается, что причина скрывается в самой ОС. Что-то в ней работает некорректно. Оптимальный вариант – откат к предыдущему удачному состоянию Windows, точке восстановления. Но для этого должен быть активирован соответствующий режим. Если он был отключен, придется восстанавливаться по-другому.
Рассмотрим первый способ (с точкой восстановления):
- Набираем комбинацию «Windows» + «Pause».
- В данной вкладке находим «Дополнительные параметры».
- Затем – раздел «Защита системы».
Если точки создавались, следует выбрать ближайшую, запустить восстановление. После этого остается дождаться, когда ОС загрузит параметры, перейдет в обычный режим. При отсутствии указанных параметров понадобится наличие образа Windows на любом поддерживаемом носителе. Если его нет, придется побеспокоиться о создании данного файла. Загрузка есть на официальном сайте Microsoft:
https://www.microsoft.com/ru-ru/software-download/windows10
Там же приведена инструкция по работе с утилитой, образом.
Диагностика памяти Windows
ОЗУ нередко становится причиной сбоя в ОС. Проверить работоспособность модулей возможно с помощью нескольких утилит. Это MemTest, RamSmash, SuperRam, FurMark. Кроме того, в Windows встроен режим диагностики. Запускается он так:
- Ввести «Windows» + «R», затем, в открывшемся окне, «mdsched.exe».
- Далее ОС запросит перезагрузку. Нужно подтвердить действие.
Когда тест закончится, появятся его результаты. Выявленный поврежденный модуль придется заменить.
Полезная информация
Кроме указанных способов существуют другие. Также не помешает убедиться, что не нарушен температурный режим работы оборудования. Для этого можно воспользоваться программами диагностики, встроенными утилитами. Перегрев чреват сбоями, отказом устройств. На ЦПУ, видеокарте в этом случае выполняется замена термопасты.
Создание точки восстановления, хоть и не приветствуется опытными пользователями, но иногда помогает при такой проблеме. И обязательно нужно иметь под рукой образ Windows в формате ISO.