Как удалить и отключить зарезервированное хранилище в системе Windows 10

С каждым апдейтом Windows 10 получает новые функции. Так, после выхода версии 1903 появилось «Зарезервированное хранилище». Оно представляет собой выделенное пространство для скачивания обновлений. Благодаря данной опции апдейт загрузится вне зависимости от количества свободного пространства на SSD. Однако резерв все равно отъедает часть HDD (SSD), а потому важно знать, как удалить зарезервированное хранилище в операционной системе Windows 10.
СОДЕРЖАНИЕ СТАТЬИ:
Как в Windows 10 отключить «Зарезервированное хранилище» через Командную строку
Резервное хранилище отключается встроенными средствами системы. В качестве первого варианта удаления выделенной области предлагается рассмотреть функционал Командной строки. Эта утилита призвана обрабатывать пользовательские запросы, один из которых направлен на отключение функции.
Пользователям необходимо поступить следующим образом:
- Кликнуть ПКМ по значку «Пуск».
- Запустить Командную строку с правами Администратора.
- Ввести запрос «DISM.exe /Online /Set-ReservedStorageState /State:Disabled».
- Нажать на клавишу «Enter».
На заметку. Удаление зарезервированной области применяется только на компьютерах, базирующихся на Windows 10 (2004) и более поздних версиях операционной системы.
После выполнения указанных действий дополнительное хранилище будет удалено, и вы заметите, что на внутреннем накопителе стало больше свободного пространства.
Через реестр
Еще один способ, позволяющий убрать зарезервированную область, предлагает использовать редактор реестра. Это тоже довольно полезный интерфейс, требующий от владельца компьютера должного уровня внимательности. Ведь при выполнении операции ему придется поочередно открыть несколько разделов редактора:
- Откройте окно «Выполнить» комбинацией клавиш «Win» + «R».
- Введите запрос «regedit».
- Нажмите на кнопку «ОК» или клавишу «Enter».
- Перейдите по пути HKEY_LOCAL_MACHINE\SOFTWARE\Microsoft\Windows\CurrentVersion\ReserveManager.
- Двойным кликом ЛКМ откройте настройки параметра «ShippedWithReserves», расположенного в корневой папке.
- Измените значение на «0».
После выполнения указанных действий требуется подождать некоторое время, пока система установит последнее обновление, загруженное в резервное хранилище. Далее от пользователя требуется перезагрузить компьютер, и только потом функция будет отключена в полном объеме.
При помощи DISM
Ранее мы рассматривали способ удаления хранилища при помощи команды, в состав которой входит аббревиатура «DISM». Ее можно расшифровать как «Deployment Image Servicing and Management» или «Обслуживающее средство развертывания и управления образами». Оно доступно не только через Командную строку, но и через инструмент «Управление компьютером».
- Щелкните ПКМ по значку «Пуск».
- Запустите «Управление компьютером» через диалоговое окно.
- Раскройте вкладку «Запоминающее устройство», а затем выберите «Управление дисками».
- Найдите в представленном списке образ «Зарезервировано системой» и кликните по нему ПКМ.
- Выберите действие «Изменить букву диска или путь к диску».
- В очередном окне нажмите на кнопку «Удалить».
По завершении Windows 10 спросит, действительно ли вы собираетесь выполнить указанное действие. Разумеется, на этом этапе нужно подтвердить отключение временного хранилища.
Через MiniTool Partition Wizard
Единственный рассмотренный сегодня вариант, требующий скачивания и установки дополнительного ПО. Открыв приложение MiniTool Partition Wizard, пользователь должен сделать несколько шагов:
- Выбрать «Launch Application».
- Найти диск под именем «Зарезервировано системой».
- Кликнуть по нему ПКМ.
- Выбрать «Hide Partition».
- Нажать на кнопку «Apply».
Через несколько секунд операция будет выполнена. Следить за всем процессом можно через дополнительное окно MiniTool Partition Wizard.
Как проверить, что функция «Зарезервированное хранилище» отключена
Обычно изменения, внесенные в работу данной опции, активируются сразу же после перезагрузки компьютера. Если вы не уверены, что новые настройки вступили в силу, то сделайте несколько простых шагов:
- Откройте «Параметры» через меню «Пуск».
- Перейдите в раздел «Система», а затем – «Память устройства».
- Под названием системного диска проверьте наличие пункта «Системные и зарезервированные». Кликните по нему.
- В указанном разделе должен отсутствовать пункт «Зарезервированное хранилище». Вместо него должны отобразиться «Системные файлы» и «Виртуальная память».
Также проверить внесенные изменения можно с помощью знакомого интерфейса Командной строки. Здесь нужно воспользоваться командой «DISM.exe /Online /Get-ReservedStorageState». После нажатия на клавишу «Enter» в окне КС отобразится информация о включении или отключении функции.












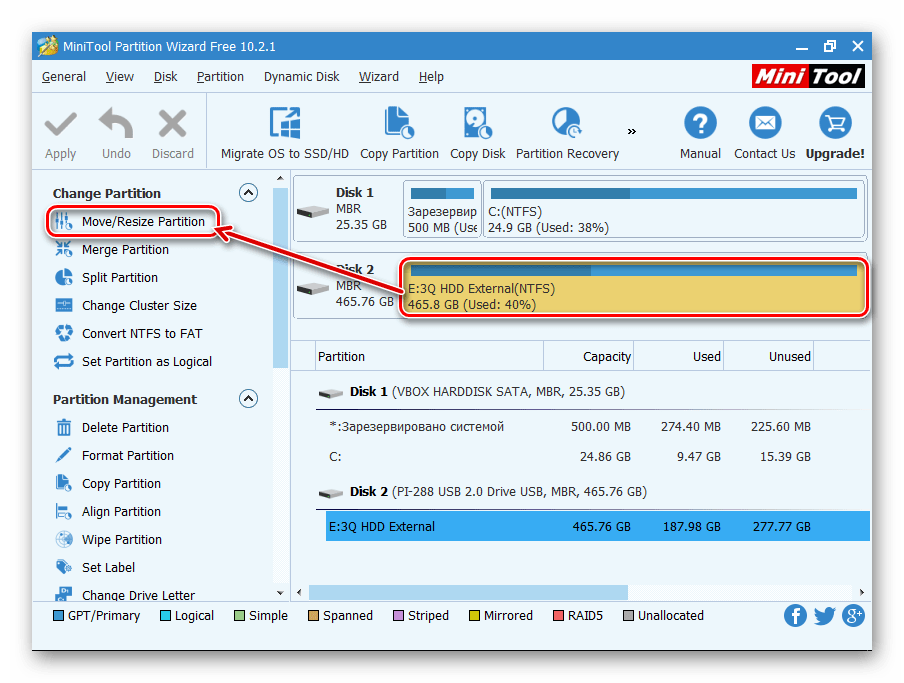



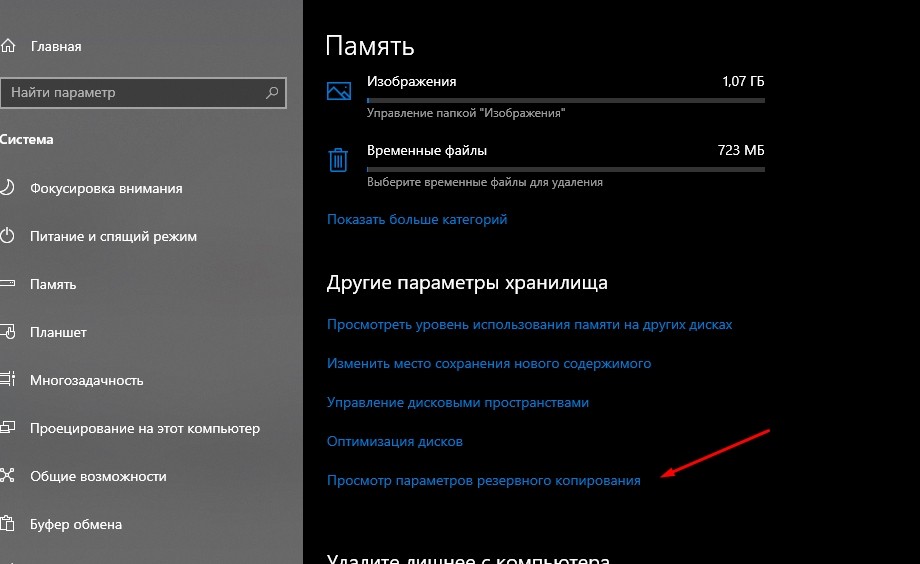










Респект тебе и уважуха!
Здравствуйте. Рады, что смогли помочь Вам. Благодарим за обратную связь.
Отключил через DISM. Через реестр все равно резерв вижу., а вот с помощью DISM - сразу удаляет= спасибо
Спасибо вам