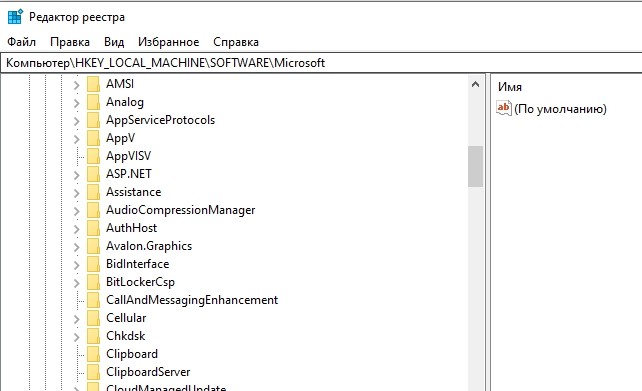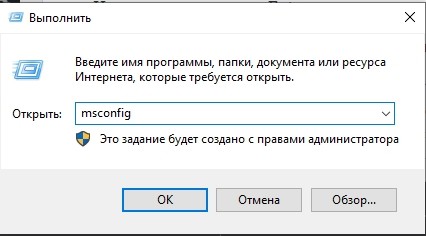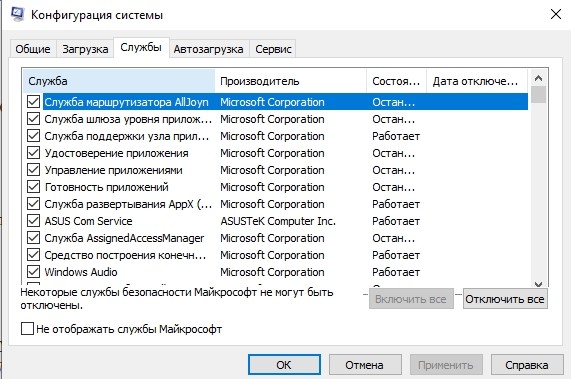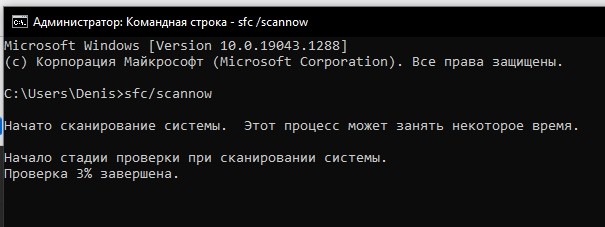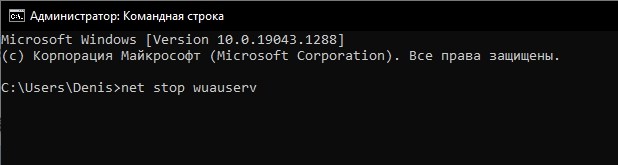Что делать на Windows 10, если пишет это средство не может обновить ваш компьютер

Перейти со старой версии Виндовс на новую могут даже не самые опытные пользователи. Все действия выполняются при помощи встроенных инструментов ПК, но даже в такой ситуации у некоторых людей появляется сообщение «Это средство не может обновить ваш компьютер на операционную систему Windows 10». Причем подобные неполадки проявляются даже при установке минорных апдейтов «десятки», поэтому нужно рассмотреть основные способы решения проблемы.
СОДЕРЖАНИЕ СТАТЬИ:
Изменить ваш реестр
Ошибка, сопровождающаяся сообщением «Язык или выпуск версии Windows не поддерживаются», чаще всего проявляется при переходе с корпоративной сборки Windows 8 на «десятку». Специалисты уже давно нашли универсальный вариант устранения неполадок. Они предлагают внести изменения в реестр, заменив название ОС:
- Откройте окно «Выполнить» комбинацией клавиш «Win» + «R».
- Введите запрос «regedit» и нажмите на кнопку «ОК».
- Перейдите по пути HKEY_LOCAL_MACHINE\SOFTWARE\Microsoft\Current Version.
- Присвойте параметру «EditionID» значение «Профессиональный», дважды кликнув по его названию ЛКМ.
- Также измените значение параметра «ProductName» на «Windows 10 Pro».
После внесения правок в реестр рекомендуется перезагрузить компьютер. Также не лишним будет создать резервную копию, чтобы при возникновении каких-либо неполадок вы всегда могли откатиться.
Отключите ваш компьютер от интернета
Помимо универсальных средств решения проблемы эксперты предлагают действовать нестандартными путями. К примеру, существует тенденция, когда подключение к интернету вступает в противоречие с процессом обновления операционной системы. В таком случае нужно на время отключить соединение, чтобы проверить, удастся ли избежать появления ошибки.
Может показаться, что отключение интернета при обновлении – глупая затея, так как компьютер должен загрузить файл апдейта. Однако ошибка появляется уже после скачивания необходимого дистрибутива, после чего ПК остается просто распаковать обновление.
Выполните чистую загрузку
В конфликт с обновлением может вступать не только интернет-соединение, но и разного рода ПО, установленное на компьютере. Причем этот сценарий проявляется намного чаще, так что следующей рекомендацией должен воспользоваться каждый человек, столкнувшийся с неполадками при установке апдейта.
Нивелировать конфликт программ позволяет чистая загрузка. Это такой тип запуска системы, стороннее ПО не открывается в автоматическом порядке. Настроить чистую загрузку можно следующим образом:
- В окне «Выполнить» обработайте запрос «msconfig».
- Как только откроется окно «Конфигурация системы», перейдите во вкладку «Службы».
- Поставьте отметку напротив пункта «Скрыть все службы Microsoft», а затем нажмите на кнопку «Отключить все».
- Перейдите во вкладку «Автозагрузка».
- Нажмите на кнопку «Открыть Диспетчер задач».
- Отключите все приложения, представленные в списке на автозагрузку.
Когда вы перезагрузите компьютер в следующий раз, сторонние программы будут отключены, а значит – ничто не помешает обновить операционную систему. Повторите операцию, а после удачной установки апдейта можете вновь активировать автозагрузку для отдельных приложений.
Выполнить сканирование SFC и DISM
Бывает, что ошибку обновления вызывает повреждение системных файлов. Кажется, будто в такой ситуации единственным выходом является полный снос ОС и повторная установка. Однако есть более рациональный метод решения проблемы – восстановление поврежденных данных средствами Windows:
- Щелкните ПКМ по значку «Пуск» и откройте командную строку. При необходимости вы можете использовать любой другой метод запуска инструмента.
- Введите запрос «sfc/scannow».
- Нажмите на клавишу «Enter».
После того, как пользователь нажмет на клавишу «Enter», начнется сканирование системы. При обнаружении проблем каждая ошибка устраняется. В то же время стоит провести сканирование DISM, которое запускается командной «DISM/Online/Cleanup-Image/RestoreHealth». Это более продолжительная проверка, способная отнять до 20 минут. Но в ситуации, когда никак не получается установить апдейт, пренебрегать подобной рекомендацией нельзя.
Отключите дополнительные USB-устройства
Продолжаем рассматривать ситуации, когда возникает конфликт между файлом обновления и сопутствующими элементами. В данном случае речь идет о плохой совместимости периферийных устройств и ПО вашего компьютера. Если к ПК подключена акустика, USB-флешка и другие сторонние гаджеты, отключите их на время.
Далее перезагрузите компьютер и проверьте, удалось ли избавиться от проблемы с установкой апдейта. Вне зависимости от исхода, после повторных действий вы можете снова подключить всю периферию. Если рекомендация не поможет, то есть смысл рассмотреть еще один фактор конфликта.
Проверьте свой антивирус
Теперь переходим к конфликту антивируса и апдейта. Несмотря на то, что Windows Defender и прочее программное обеспечение, направленное на защиту компьютера, должно предотвращать возникновение проблем, иногда оно становится катализатором. Например, когда антивирус ошибочно видит в файле обновления угрозу.
Единственная рекомендация в таком случае – временно отключить защиту. Исключив вероятность конфликта, вы можете еще раз попытаться установить обновление. При этом не стоит выполнять параллельные действия, выходя в интернет, так как без активной защиты есть риск заражения компьютера вирусами.
Сброс компонентов Центра обновления Windows
Крайней мерой является сброс компонентов интерфейса, который занимается установкой обновлений. Эта операция не такая страшная, как может показаться на первый взгляд, а потому обязательно обратитесь к следующей рекомендации:
- Сделайте клик по иконке «Пуск».
- Откройте командную строку.
- Поочередно введите запросы «net stop wuauserv», «rd /s /q %systemroot%\SoftwareDistribution» и «net start wuauserv», нажимая после каждого клавишу «Enter»
Также не лишним будет воспользоваться консолью устранения неполадок:
- Откройте «Параметры» через меню «Пуск».
- Перейдите в раздел «Обновление и безопасность», а затем – «Устранение неполадок».
- Выберите «Дополнительные средства…» и запустите проверку неполадок, связанных с ЦО.
С высокой долей вероятности вам удастся решить проблему, так как мы рассмотрели все существующие варианты ее устранения. При неудачном исходе проверьте, все ли рекомендации были приведены в действие.