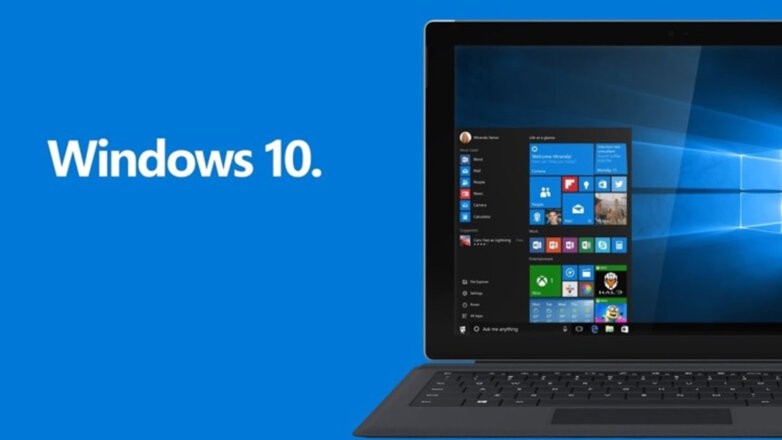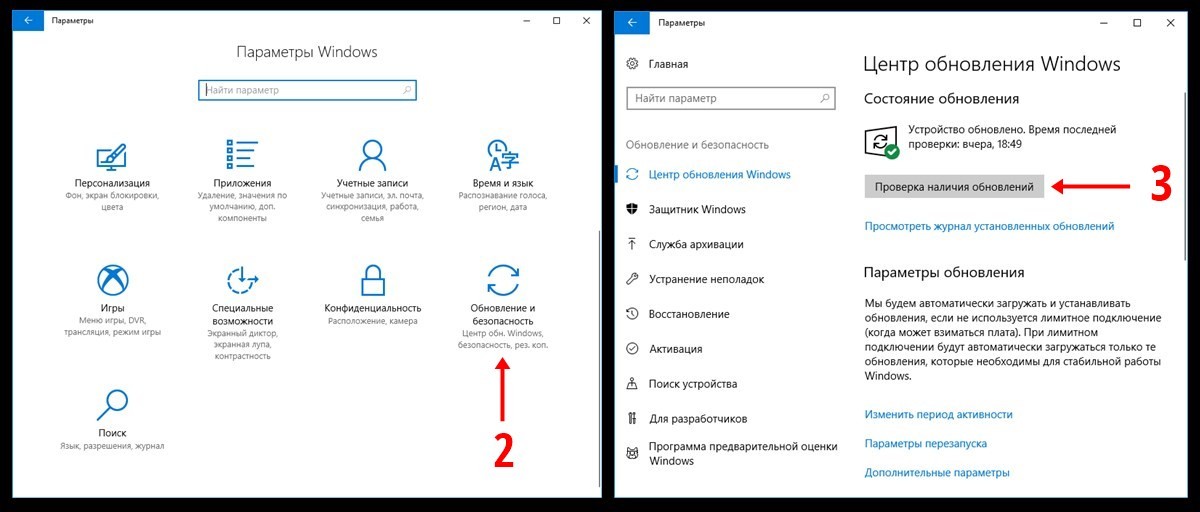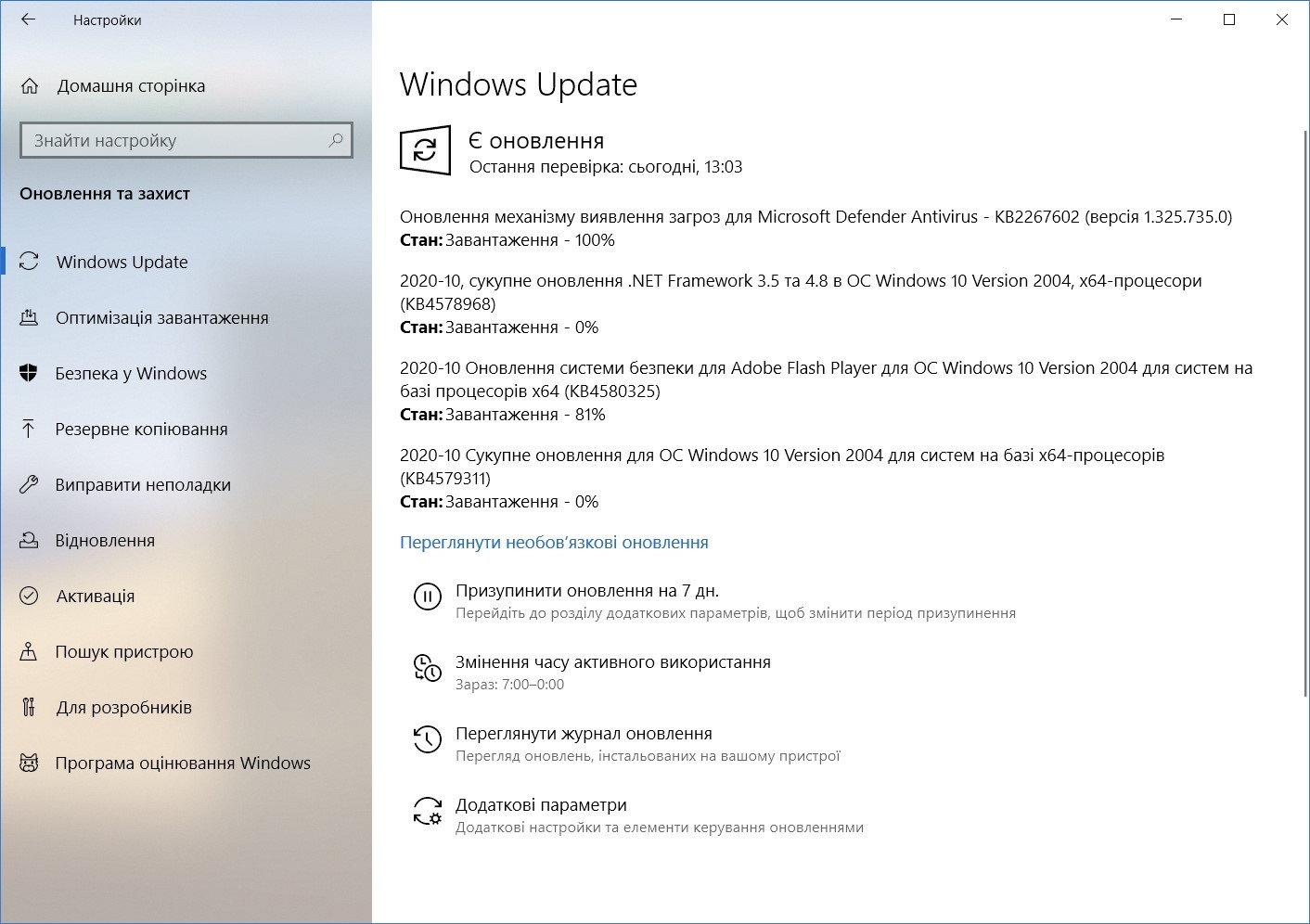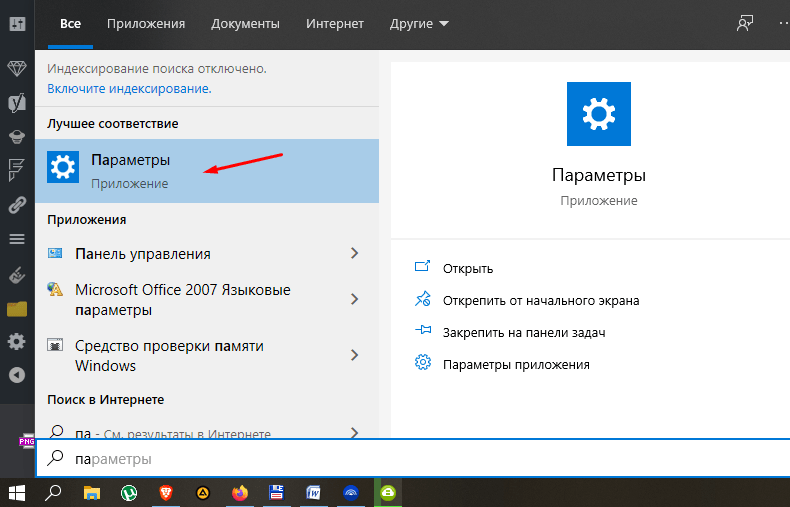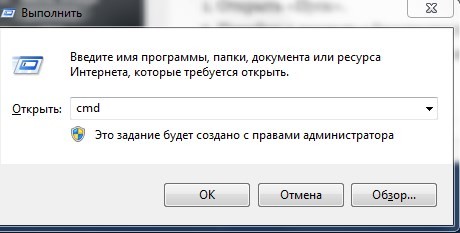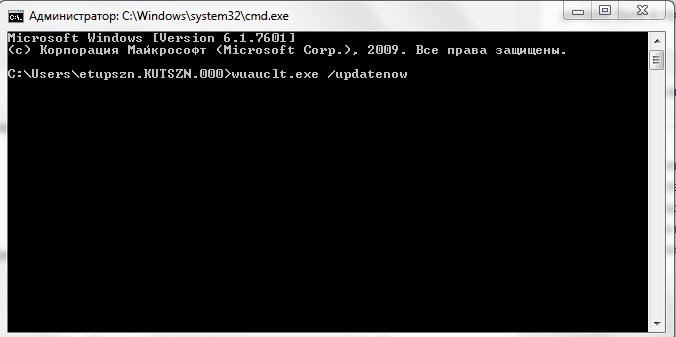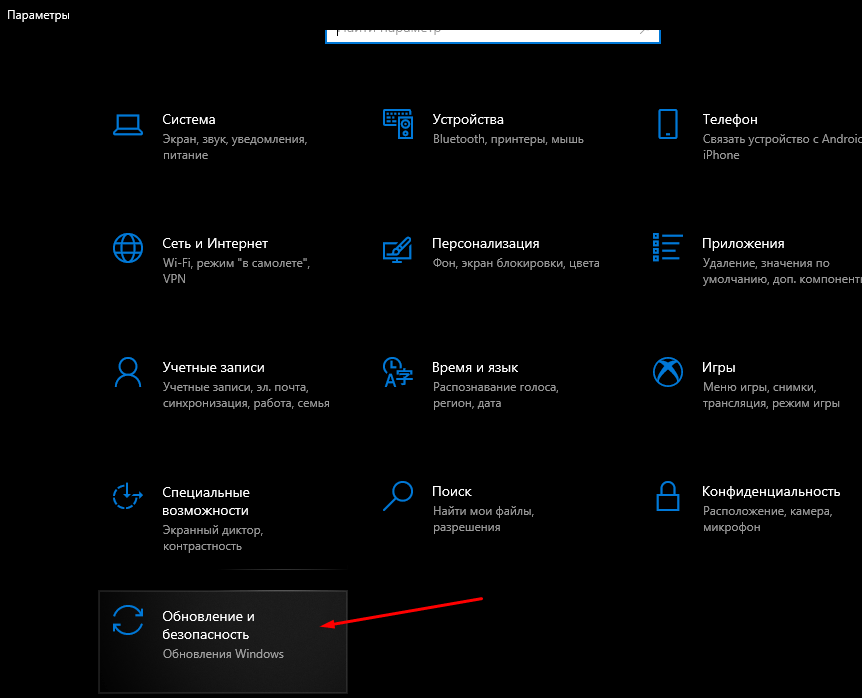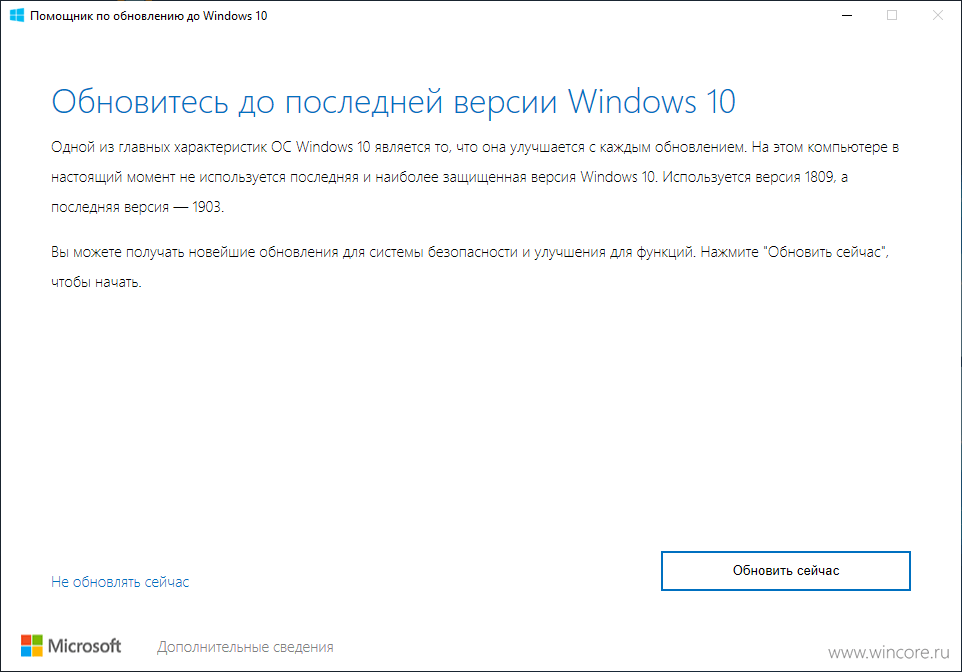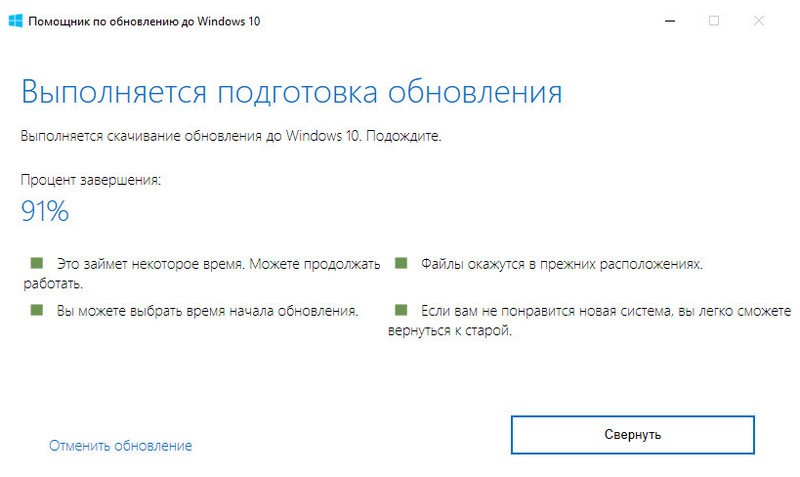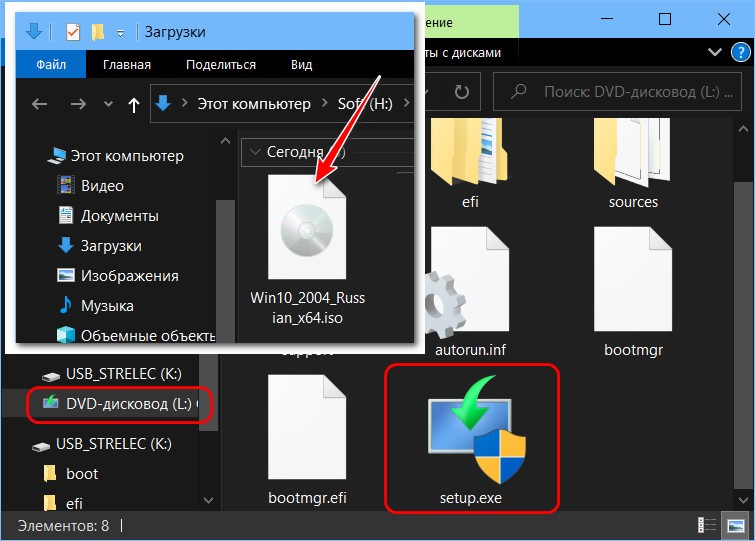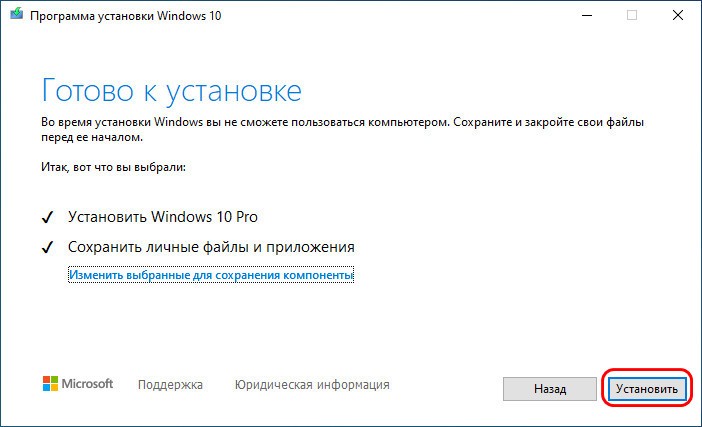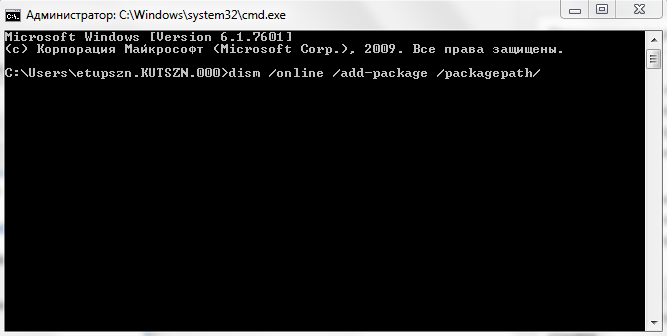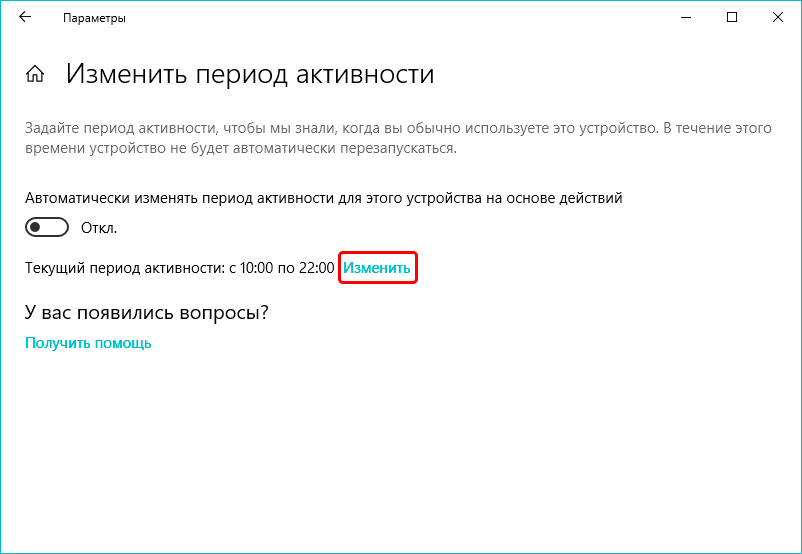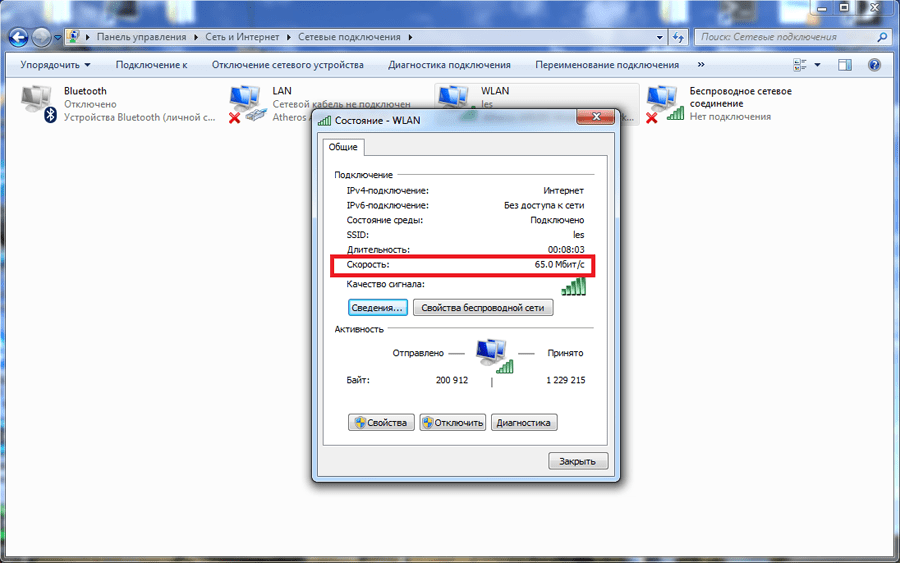Как можно обновить ОС Виндовс 10 до последней версии, 7 простых способов

Windows 10 – одна из самых производительных ОС, которая постоянно обновляется и обзаводится новыми возможностями. Благодаря регулярным апдейтам исправляются ошибки, внедряются инструменты для оптимизации системы. Однако не все пользователи знакомы с методикой установки новой версии операционной системы. Ниже пойдет речь о том, как обновить на ПК или ноутбуке Виндовс 10.
СОДЕРЖАНИЕ СТАТЬИ:
Способы получения обновления
Существует множество способов обновления Windows 10. Использование конкретного способа зависит от компьютера и от версии операционной системы, которая установлена. Наиболее эффективный вариант – применение магазина Microsoft. Однако, при необходимости, можно воспользоваться и другими способами.
Автообновление
На любом компьютере можно автоматизировать апдейт через специальный каталог Центра обновлений:
- Для начала пользователю понадобится раздел с дополнительными параметрами центра Виндовс.
- На появившейся странице будет несколько переключателей, один из которых отвечает за автоматическое обновление с уведомлениями о вышедших версиях.
- Выбрать это вариант и перевести тумблер в соответствующее положение.
- После этого система будет самостоятельно подбирать и обновлять компоненты Microsoft. При этом будут уведомления о возможности улучшения отдельных сервисов.
Через параметры компьютера
Обновиться до последней версии можно с помощью параметров системы. Для этого нужно:
- Воспользоваться пусковым меню.
- Нажать на изображение с шестеренкой и открыть раздел с настройками параметров.
- В появившемся окне отыскать блок с безопасностями и обновлениями.
- Открыв новую страницу, нажать на значок круга с двумя стрелками.
- Далее система предложит воспользоваться проверкой апдейта. Для этого нажать на соответствующую кнопку и ожидать поиск недостающих компонентов.
- Если компьютеру удастся отыскать обновления, он установит их автоматически. В процессе на экране будет отображена полоска с уровнем загрузки.
- По ходу проведения процедуры не рекомендуется нажимать какие-либо команды.
- Когда установка завершится, понадобится перезагрузить устройство.
Через командную строку
Чтобы вручную установить новое обновление, можно воспользоваться командной строкой. Последовательность действий следующая:
- От имени администратора включить командную строку.
- В появившемся поле вписать «wuauclt.exe /updatenow».
- Нажать на кнопку подтверждения и ожидать загрузки файлов.
Через Windows Upgrade
Еще один надежный метод, с помощью которого можно принудительно установить обновление. Аналогично первому способу, пользователю потребуется воспользоваться центром обновления. Однако следует помнить, что сборка операционной системы не должна содержать лишних инструментов, так как в процессе апгрейда может произойти сбой:
- Открыть «Пуск».
- Перейти к разделу с безопасностью и обновлениями.
- Воспользоваться клавишей проверки доступных версий.
Через МСТ
Одним из наиболее эффективных способов обновить операционную систему является Media Creation Tool. Особенность использования МСТ заключается в том, что после апдейта все файлы и данные останутся в целостности. Главное – скачать и установить программу, после чего сделать следующее. Кумулятивное обновление выглядит следующим образом:
- Включить МСТ.
- Ожидать, пока программа проверит наличие доступных обновлений.
- Если новая версия имеется, пользователю будет предложено нажать на кнопку «Обновить».
Через ISO-образ
Данный метод подразумевает использование специальных программ. Для начала необходимо установить на компьютер UltraISO или тот же МСТ. После нужно скачать с официального сайта сервис пак 32/64 bit с обновлением и с установленными программами. Далее пользователю потребуется создать загрузочный образ, который будет включать пакет компонентов. Что для этого сделать:
- Открыть папку с сохраненным набором файлов.
- Дважды нажать на пак и соединить образ с виртуальным диском.
- Перейти в корень дисковода и активировать инсталлятор.
- Убедиться, что система безопасности не распознала в наборе вредоносные файлы.
- Подтвердить загрузку и ожидать окончания процедуры.
- Перезагрузить компьютер.
Через файлы CAB или MSU
Независимо от платформы, использовать представленные файлы для обновления можно даже без доступа в интернет. Главное, чтобы эти компоненты были своевременно скачаны с официального сайта Microsoft и загружены на внешний накопитель.
Далее нужно сделать следующее:
- Выбрать один из файлов и открыть его двойным щелчком мыши.
- Дальнейших подтверждений не потребуется, так как система все сделает самостоятельно.
- Если этот способ запуска не сработал, нужно открыть файлы через командную строку.
- Для этого в появившемся поле нужно вставить «dism /online /add-package /packagepath/название папки с файлом».
Какой способ обновлений Windows 10 лучше всего использовать
Каждый из рассмотренных вариантов имеет массу преимуществ и недостатков. По этой причине тяжело сказать, какой из способов максимально эффективен. Тем более, многое зависит от уже установленной версии и самого компьютера. Однако, если речь идет о надежности, то лучше воспользоваться магазином «Майкрософта».
Время, в которое ПК не перезагружается
Перед процедурой можно сделать так, чтобы компьютер не перезагружался после загрузки апдейта. Для этого следует:
- Перейти к Центру обновлений Виндовс 10.
- Отыскать раздел с изменением периода активности.
- Указать время, во время которого компьютер находится в рабочем состоянии.
- На следующем этапе указать время, когда ПК завершает свою работу.
- После этого система не сможет самостоятельно перезагружаться.
- Для завершения процедуры нажать на кнопку сохранения.
Возможные проблемы
В нередких случаях во время обновления появляются ошибки и системные сбои. Если возникла подобная ситуация, рекомендуется выполнить несколько действий:
- Проверить скорость передачи данных.
- Перезагрузить компьютер.
- Снова запустить инструмент обновления.
- Использовать другой метод для апдейта.
Если ни один из вышеперечисленных способов не помог, пользователю потребуется открыть блок с системными параметрами и воспользоваться инструментом для устранения неполадок.
Заключение
Выбор способа обновления Windows 10 зависит от уже установленной версии операционной системы и функциональных особенностей компьютера. Если в процессе постоянно появляются ошибки, рекомендуется вызвать мастера.