Как выключить экран ноутбука с помощью комбинации клавиш на Windows 10

В отличие от стационарных компьютеров, ноутбуки не имеют кнопки выключения экрана. Когда хочется прерваться, пользователь, конечно, может полностью завершить работу, но в таком случае для продолжения ему придется ждать полного включения устройства. Поэтому не лишним будет разобраться, как выключить экран ноутбука на операционной системе на Windows 10 комбинацией клавиш и другими более привычными способами.
СОДЕРЖАНИЕ СТАТЬИ:
Комбинация клавиш
Несмотря на то, что этот вариант является самым удобным, он присутствует далеко не на всех ноутбуках. С вероятностью 95 % ваше устройство не поддерживает функцию. Если она есть, то обычно для погашения экрана используется комбинация клавиш «Fn» + «F6».

Проверить наличие опции можно как опытным путем, так и визуально. Если на ноутбуке запрограммировано отключение экрана, то на функциональной клавише «F6» будет изображена батарея.
Переход в спящий режим
Переход в спящий экран – это не завершение работы, а лишь приостановка действующий процессов с возможностью незамедлительного продолжения:
- Щелкните ПКМ по значку «Пуск».
- Кликните ЛКМ по кнопке выключения.
- Среди предложенных опций выберите «Спящий режим».
В течение пары-тройки секунд дисплей погаснет. Чтобы продолжить работу за компьютером, понадобится нажать на любую клавишу на клавиатуре. При этом на некоторых моделях выход из спящего режима возможен только нажатием на кнопку питания. Впрочем, суть работы функции отличаться не будет.
Закрытие крышки ноутбука
Это стандартный вариант, который используется в большинстве случаев. Если вы закроете крышку ноутбука, он не выключится, а перейдет в спящий режим. То есть устройство погасит экран и будет готово к продолжению работы сразу после открытия. В то же время в настройках устройства может стоять другое действие при закрытии крышки, поэтому не поленитесь проверить стандартные настройки:
- Щелкните ПКМ по значку батареи в панели задач.
- Откройте меню «Электропитание».
- Кликните по надписи «Изменить настройки электропитания».
- Присвойте параметру «При закрытии крышки» значение «Сон».
Если настройки операционной системы не позволяют выполнить точечное редактирование параметров – значит, по умолчанию ваш ноутбук самостоятельно переходит в спящий режим.
Скрипт для отключения экрана
Также вы можете использовать скрипт для перехода ноутбука в спящий режим. Его можно скачать с официального сайта Microsoft. Название скрипта – Turn off Screen. В конечном итоге на рабочем столе отобразится функциональный ярлык, который будет использоваться для выключения экрана. Кроме того, скрипту модно присвоить горячие клавиши, что значительно упростит процесс.
Через настройки электропитания
Если вы не хотите отключить монитор сразу же, а желаете, чтобы он это делал самостоятельно по прошествии определенного времени, внесите изменения в настройки:
- Кликните ПКМ по значку батареи в системной панели.
- Запустите «Электропитание».
- Щелкните по надписи «Настройка отключения дисплея».
- Задайте время на отключение.
Обратите внимание, что в таком случае будет только гаснуть экран. Если вам нужен переход в спящий режим, то щелкните по соответствующей надписи в меню «Электропитание» и внесите все необходимые изменения.
DisplayOff
Использование дополнительного ПО для отключения дисплея является, возможно, самым удобным способом выполнения поставленной задачи. Так, вы можете установить на ноутбук приложение DisplayOff. После завершения инсталляции на рабочем столе появится иконка программы. Чтобы погасить экран, потребуется просто запустить приложение и выбрать соответствующую опцию.
Dark
Максимально простая утилита, позволяющая потушить экран буквально за один клик. После установки приложения Dark на рабочем столе компьютера появляется характерная иконка. Она не предлагает никаких дополнительных действий. Все, что вам нужно – дважды кликнуть левой кнопкой мыши по ярлыку. Затем экран погаснет и будет готов к продолжению работы нажатием любой клавиши на клавиатуре.
BlackTop
Приложение, предлагающее такую же функцию выключения дисплея, но при этом имеющее дополнительные возможности. После установки BlackTop владелец компьютера может воспользоваться двумя способами отключения:
- двойной клик по иконке программы;
- комбинация клавиш.
В большей степени нас будет интересовать именно второй вариант, так как он позволяет погасить дисплей вне зависимости от того, находитесь вы на рабочем столе или в другом окне. По умолчанию BlackTop предлагает использовать комбинацию «Ctrl» + «Alt» + «B». Зажмите указанные кнопки, после чего экран потухнет и станет черным, но при этом ноутбук будет готов возобновить работу буквально за пару секунд.
Monitor Energy Saver
Аналогичную функцию выполняет другое приложение, получившее название Monitor Energy Saver. У него такой же принцип действия, как и у DisplayOff и другого подобного софта. После установки вам необходимо запустить программу и выбрать опцию, позволяющую потушить экран.
Обратите внимание, что функционал Monitor Energy Saver отличается присутствием дополнительных опций. Так, помимо отключения дисплея, вы можете запрограммировать блокировку отдельных приложений, а также принудительно завершить их работу. Словом, Monitor Energy Saver является продвинутым средством оптимизации работы ноутбука, но при этом не требует наличия серьезных ресурсов ПК и большого количества места на накопителе.
Turn Off Monitor
Простая утилита с говорящим названием. Весит Turn Off Monitor несколько мегабайт, поэтому от него не стоит ждать функционала, сравнимого с Monitor Energy Saver. Turn Off Monitor – не менеджер настроек электропитания, а утилита, запуск которой приводит к незамедлительному выключению экрана.
Также приложение позволяет настроить горячие клавиши на отключение, но это сложно назвать продвинутой функцией.


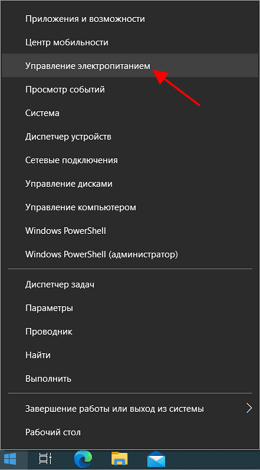

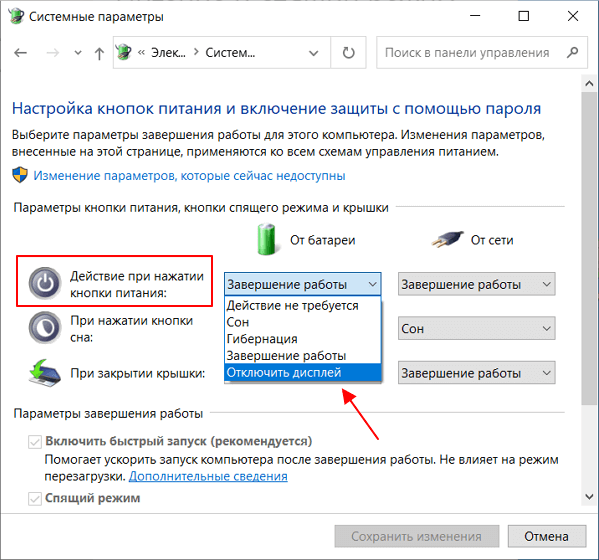

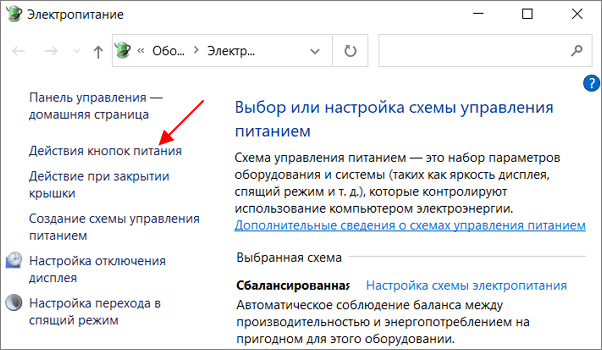

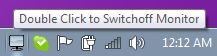

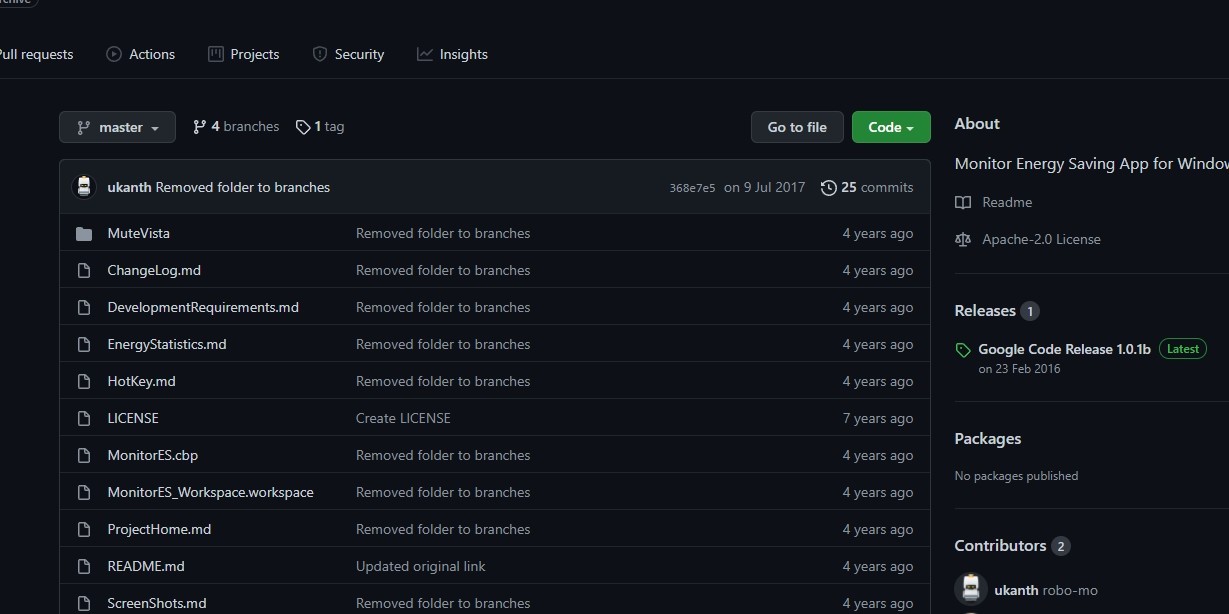










КУZЯ А где эта клавиша fn + f6
Здравствуйте. Во-первых, это сочетание клавиш. Одновременно нажмите на кнопку Fn, которая обычно находится слева от пробела под клавишей shift. f6 Находится в верхней строчки клавиатуры, прямо над цифрами.