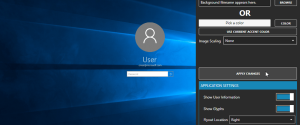Как на Windows 10 выключить автовыключение компьютера при бездействии

Настройки компьютеров на базе Windows 10 позволяют оптимизировать работу устройства для каждого пользователя. Например, для тех, кто привык контролировать время своего взаимодействия с ПК. Для таких людей есть функция автовыключения. Но порой, активировав данную опцию, человек забывает, как она отключается. Поэтому предлагаем рассмотреть все способы, как выключить автовыключение компьютера на операционной системе Виндовс 10.
СОДЕРЖАНИЕ СТАТЬИ:
Окно «Выполнить»
Если вы желаете больше не использовать автоматическое выключение нажатием одной кнопки, предлагается рассмотреть вариант деактивации функции средствами окна «Выполнить». Оно обрабатывает пользовательские запросы, которые могут представлять собой таймер отключения.
В конечном итоге вам потребуется:
- Зажать клавиши «Win» + «R» для вызова окна «Выполнить».
- Ввести запрос «shutdown –a».
- Нажать на кнопку «ОК».
Данная установка означает, что в качестве таймера выключения будет выступать неопределенный промежуток времени. То есть завершение работы в таком случае напрямую зависит от пользователя и того момента, когда он решит выключить компьютер. Сам ПК при этом не будет завершать работу, а также сообщать о своих намерениях владельцу.
Командная строка
Похожий вариант, предлагающий деактивировать функцию через обработку пользовательского запроса. Кстати, в Командной строке действует один и тот же запрос «shutdown –a», то есть вам не придется запоминать новую комбинацию символов. Единственное отличие заключается в использовании другого инструмента обработки. Для выполнения операции действуйте по инструкции:
- Щелкните ПКМ по значку «Пуск».
- Запустите Командную строку от имени администратора (также вы можете запустить КС через поисковую строку компьютера).
- Введите запрос на деактивацию автовыключения.
- Нажмите на клавишу «Enter».
Изменения сразу же вступят в силу, поэтому вам даже не нужно перезагружать компьютер, чтобы заработали новые настройки. После деактивации автовыключения главное не забыть, что теперь компьютер будет завершать работу только после запроса пользователя.
PowerShell
Этот интерфейс является своего рода альтернативой Командной строки. PowerShell выглядит примерно также, но обычно использует другие запросы для выполнения тех или иных действий. Правда, выделенное отличие не касается случаев, когда вам нужно деактивировать автовыключение ПК. В этой ситуации действует та же самая команда, неоднократно упомянутая ранее.
- Кликните ПКМ по значку «Пуск».
- Откройте PowerShell с правами администратора.
- Обработайте команду «shutdown –a» нажатием на клавишу «Enter».
Как уже отмечалось при описании других способов отключения функции, никаких дополнительных действий предпринимать не нужно. Изменения сразу вступают в силу.
«Планировщик задач»
К сожалению, на Windows 10 нет удобных инструментов настройки автовыключения, поэтому в качестве основного варианта взаимодействия с функцией рассматривается интерфейс «Планировщика задач»:
- Откройте окно «Выполнить» и обработайте запрос «Taskschd.msc» или же запустите «Планировщик» через поисковую строку.
- Во вкладке «Действия» нажмите на кнопку «Создать простую задачу».
- Присвойте задаче имя, чтобы не потерять ее из виду, а также установите периодичность действия.
- В качестве действия выберите «Запустить программу».
- Следующим шагом необходимо открыть файл «shutdown.exe», расположенный в папке «System32».
- В строке «Добавить аргументы» пропишите «–a».
- Сохраните задачу.
Разумеется, если ранее вы активировали автовыключение через «Планировщик задач», вам потребуется лишь изменить ранее существовавший параметр. То есть проставить аргумент «–a».