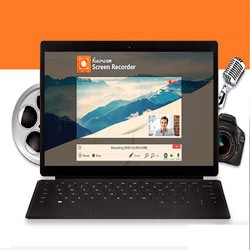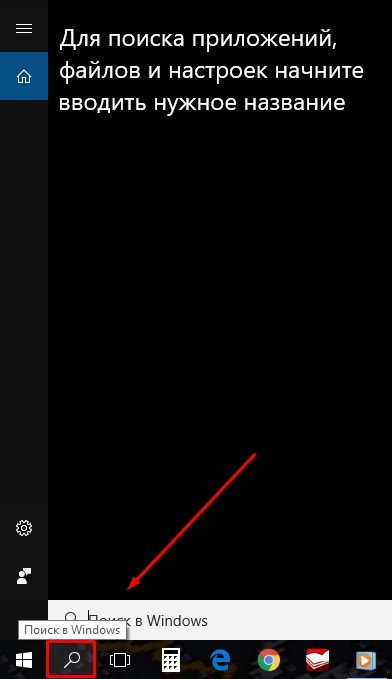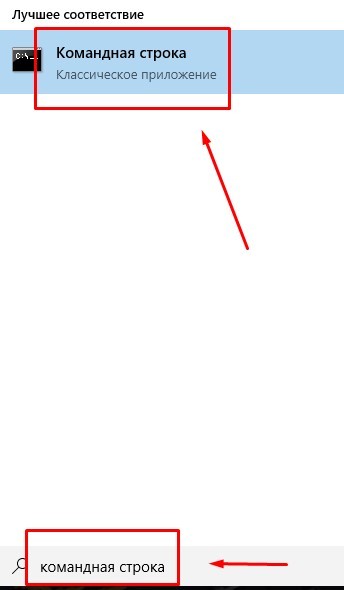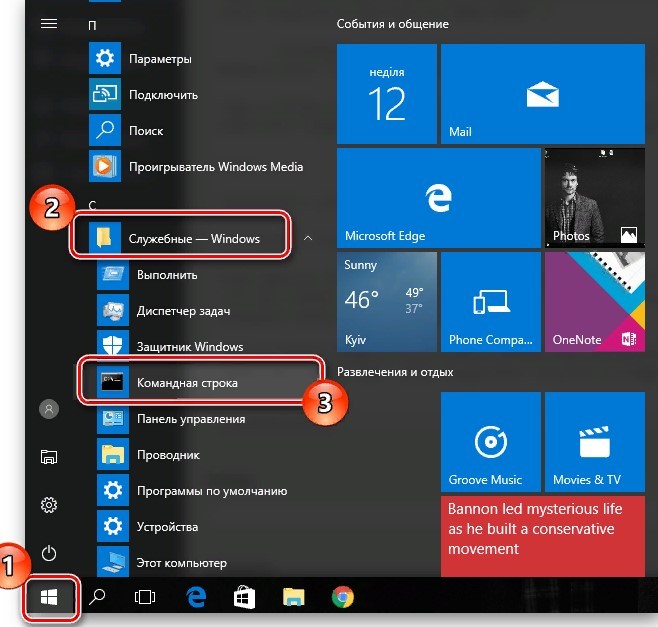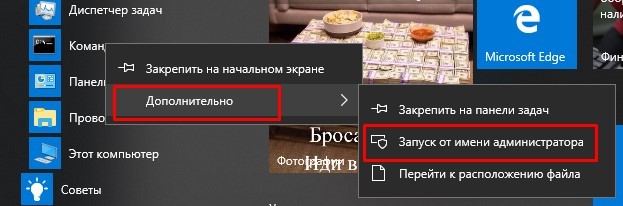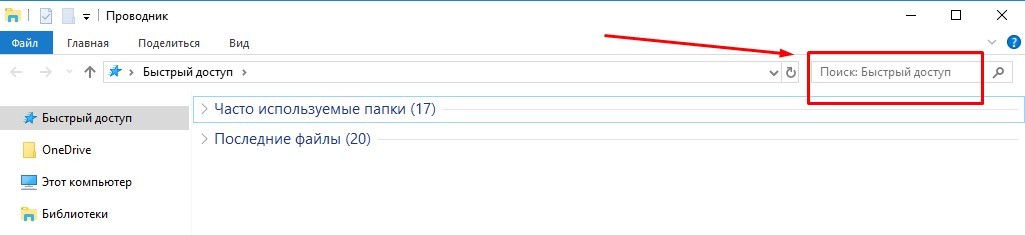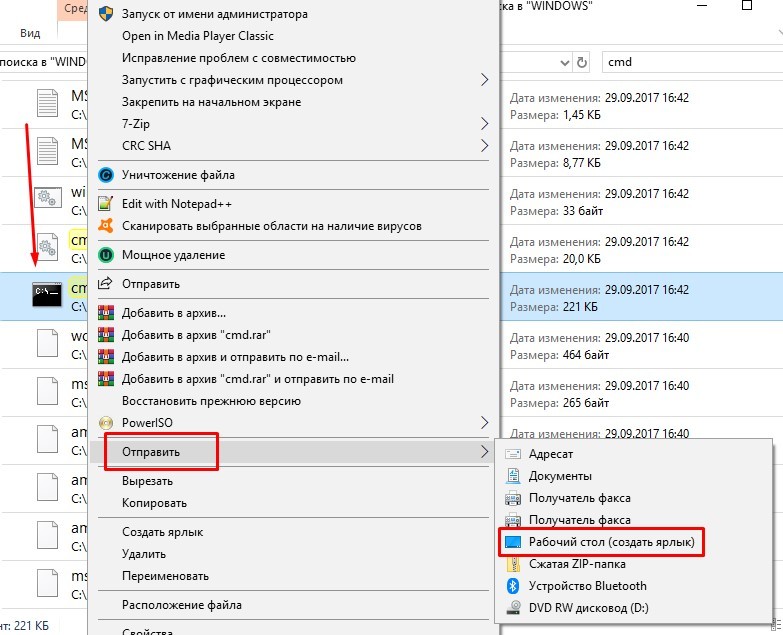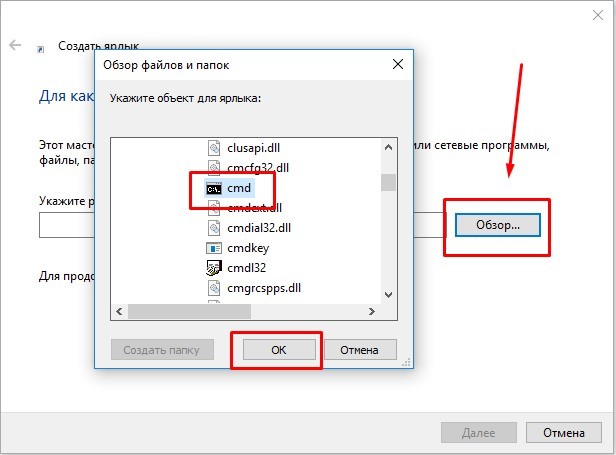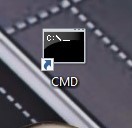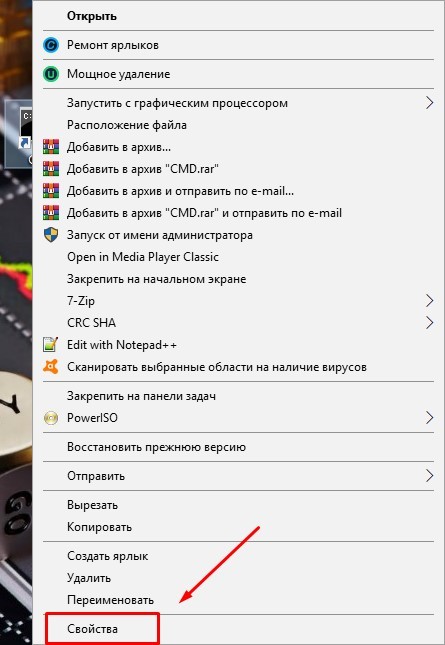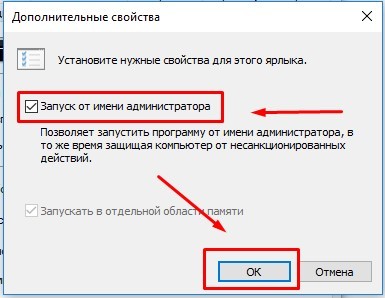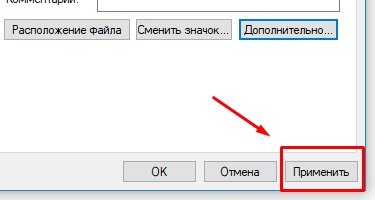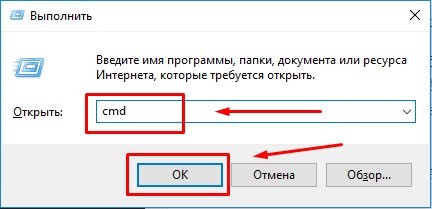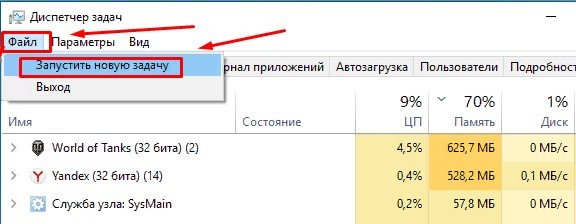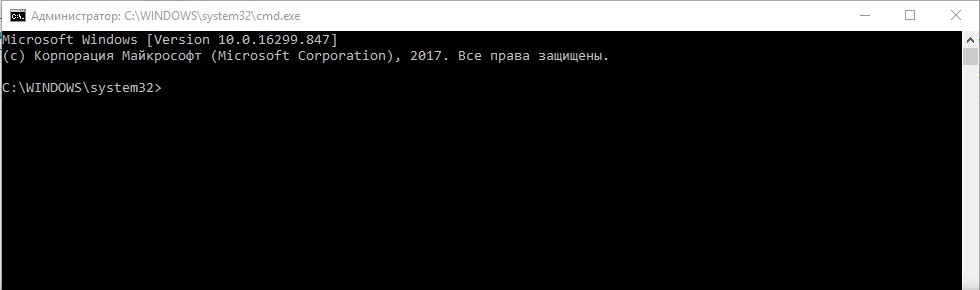Где находится Командная строка в ОС Windows 10 и как ее открыть, 9 способов

Командная строка – это полезный инструмент операционной системы, позволяющий быстро совершить те или иные действия на компьютере. Вместо традиционного перемещения между пунктами меню здесь используется ввод символов при помощи клавиатуры. Любой владелец ПК должен знать, как открыть Командную строку в ОС Windows 10, чтобы получить возможность моментально задавать и исполнять команды. Существует не менее 10 способов выполнения операции.
СОДЕРЖАНИЕ СТАТЬИ:
Использование поиска
Операционная система Windows 10 обладает полезной функцией поиска. Она позволяет быстро найти необходимый пункт меню даже в том случае, если пользователь не знает его точное расположение. Поэтому поиск будет очень полезен тем, кто хочет запустить Командную строку.
Вызов меню осуществляется путем нажатия на изображение лупы, расположенное в трее. Если поиск не открывается, можно воспользоваться комбинацией клавиш «Win+S».
Когда меню будет запущено, понадобится ввести сочетание «командная строка» или «cmd» и нажать кнопку «Enter». За долю секунды Виндовс отыщет расположение КС и предложит кликнуть на нее для запуска. Выполните это действие, после чего откроется командное меню.
На заметку. Командный интерфейс можно запустить через режим Администратора для расширения функционала разработчика.
В Проводнике
Проводник – это меню Windows 10, через которое рядовой пользователь управляет файлами. Обычно оно используется для того, чтобы воспроизвести фильм или аудиофайл. Но поскольку командный интерфейс на ОС Виндовс 10 работает в качестве отдельного приложения, консоль, в том числе, запускается через Проводник.
Попробуйте этот способ, если ранее активировать интерфейс не получалось.
Необходимый файл располагается по пути «Диск C» – «Windows» – «System 32». System 32 – конечный каталог, в котором спрятан exe-файл. В этой папке нужно дважды кликнуть левой кнопкой мыши по иконке cmd, чтобы включить Командную строку.
Через главное меню
В Windows 10 есть главное меню, которое редко используется владельцами компьютеров. Но через него выполняется открытие Командной строки. Этот вариант запуска консоли можно использовать в качестве альтернативы другим способам.
Запуск главного меню осуществляется через нажатие кнопки «Пуск». Если найти иконку не получается, воспользуйтесь комбинацией клавиш «Ctrl+Esc». После этого откроется меню, выполненное в форме плиток. Командный интерфейс находится в подпункте «Windows» раздела «Служебные».
Для стандартного запуска КС достаточно дважды кликнуть левой кнопкой мыши. Чтобы открыть меню с правами Администратора, нужно нажать ПКМ и выбрать соответствующий пункт.
Запуск cmd
Cmd – это файл, отвечающий за работу командного меню Windows. Чтобы войти в КС, достаточно 2 раза кликнуть по нему, после чего откроется необходимое меню.
Ранее был рассмотрен вариант того, как можно попасть в интерфейс через Проводник. Но отыскать нужный файл, перемещаясь между папками, бывает нелегко. Особенно, если пользователь ранее изменил расположение директории.
В подобной ситуации рекомендуется воспользоваться поиском, который отображается при загрузке Проводника в правом верхнем углу.
В строчку нужно ввести название «cmd» и нажать кнопку «Enter». Далее останется открыть файл стандартным способом через двойное нажатие ЛКМ или запустить cmd с правами Администратора, кликнув ПКМ.
Через ярлык
Для быстрого доступа к exe-файлам ОС Windows 10 предполагает создание ярлыков. 2 клика левой кнопкой мыши приводят к тому, что нужное пользователю приложение моментально запускается. Но, по умолчанию, найти иконку КС на рабочем столе не получится.
Чтобы вывести ярлык на главный экран, сначала нужно отыскать файл cmd через Проводник. Можно самостоятельно наткнуться на exe, перемещаясь между папками, или же воспользоваться поиском. Как только exe-файл будет найден, потребуется нажать правую кнопку мыши и выбрать пункт «Создать ярлык на рабочем столе».
Сделать иконку быстрого доступа можно и другим способом. Находясь на главном экране, нажмите ПКМ, выберете пункт «Создать», а затем – «Ярлык».
Далее нужно выбрать расположение файла. Делается это как в ручном режиме, так и автоматически, через ввод названия cmd.
Как только ярлык будет создан, пользователь увидит его на главном экране Виндовс. Для запуска КС останется 2 раза кликнуть левой кнопкой мыши по иконке.
Важно. Чтобы запускать командное меню через рабочий стол с правами Администратора, в свойствах ярлыка понадобится заранее отметить соответствующий пункт.
Комбинация клавиш
Горячие клавиши позволяют владельцу компьютера избавиться от необходимости заниматься поиском файлов, отвечающих за запуск тех или иных функций. А комбинация кнопок используется не только для вывода меню поиска на экран, но и для входа в Командную строку.
Выделенной комбинации, которая даст возможность в Windows 10 активировать КС, нет. Однако есть альтернативный способ, требующий лишь одного лишнего действия. Одновременно нажмите «Win+X», после чего откроется контекстное меню.
Здесь нужно кликнуть по надписи, отвечающей за запуск строки в стандартном режиме или от имени Администратора.
Через окно «Выполнить»
Для быстрого открытия программ на компьютере с Windows 10 используется специальное диалоговое окно «Выполнить».
Пользователь вводит сюда название exe-файла приложения, после чего осуществляется его запуск. Данный вариант очень похож на использование меню «Поиск», но является альтернативным способов входа в КС.
Поскольку интерфейс работает через отдельный файл, этот вариант также можно рассматривать в качестве способа запуска. Окно «Выполнить» открывается комбинацией клавиш «Win+R».
Чтобы запустить командную консоль, остается кликнуть «Enter».
Через Диспетчер задач
Диспетчер задач на компьютере используется для отслеживания запущенных процессов. Через это меню можно не только снять, но и запустить задачу. Второй вариант как раз-таки нужен, когда речь заходит о запуске Командной строки.
ДЗ открывается горячими клавишами «Ctrl+Alt+Delete».
После входа в Диспетчер следует воспользоваться инструкцией:
- Перейдите в режим «Подробности».
- Кликните по заголовку «Файл» в левом верхнем углу интерфейса и нажать «Запустить новую задачу».
- Введите название файла, как «cmd».
- Нажмите кнопку «Enter».
После выполнения указанных действий сразу же запускается командное меню, через которое в дальнейшем можно управлять запуском различных операций.
Через меню «Файл»
Еще один вариант запускает командный интерфейс через Проводника. Но в данном случае не нужно искать exe-файл, перемещаясь между папками, или пользоваться меню поиска.
Запустив Проводник, кликните по надписи «Файл», которая располагается в левом верхнем углу. В числе предложенных действий будет «Открыть командную строку». Нажмите, и Командная строка моментально активируется на компьютере с Windows 10.