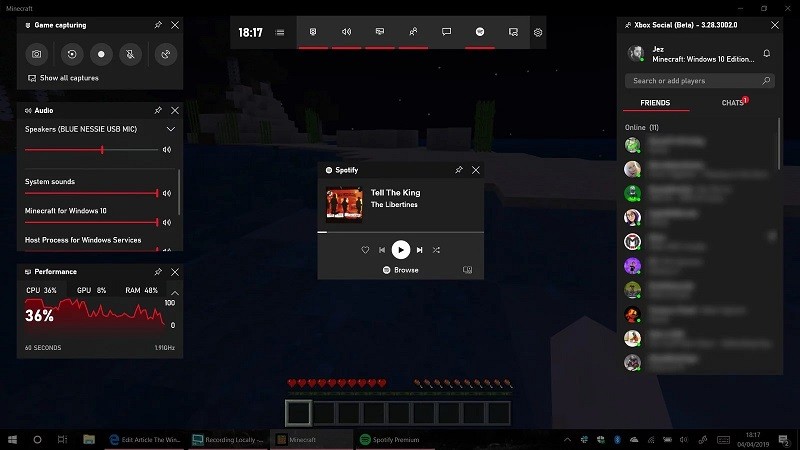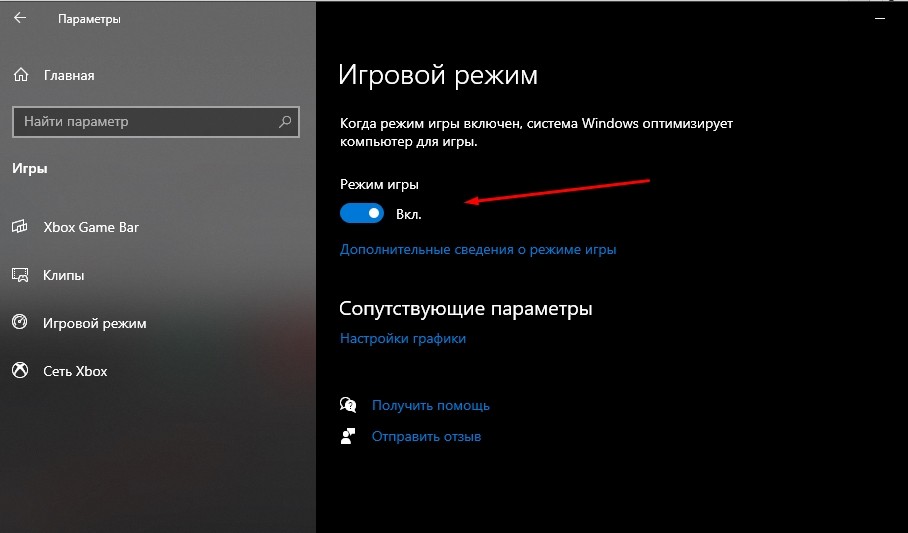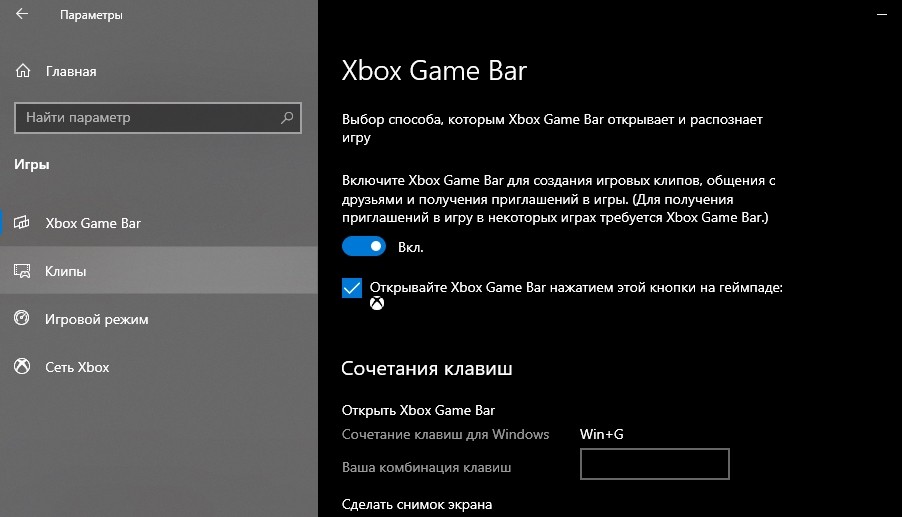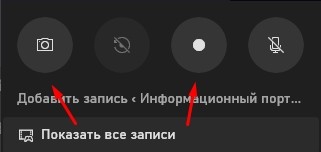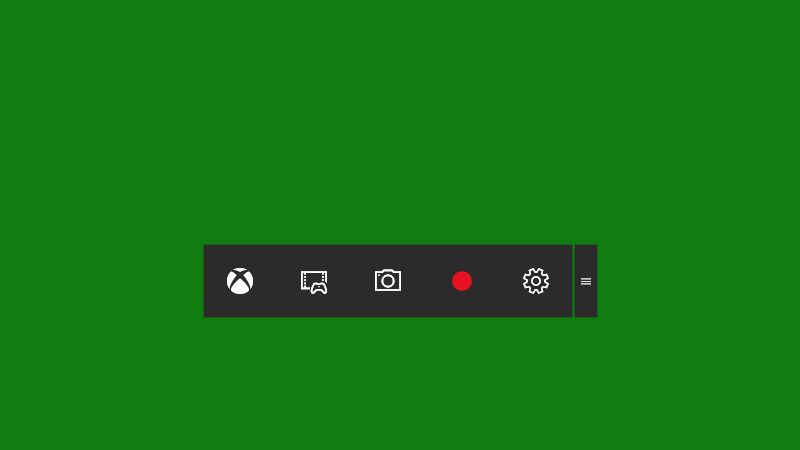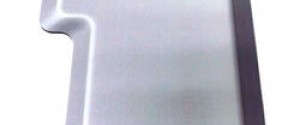Где находится игровая панель в Windows 10 и как ее открыть клавишами Win G

Проведение свободного времени в компьютерных играх – это, пожалуй, одна из главных причин, по которой пользователи покупают компьютеры с производительным «железом». На деле на игровой процесс влияют не только комплектующие, но и установленная ОС. Разработчики рекомендуют ставить Windows 10, ведь она поддерживает так называемый игровой режим. Мы расскажем, где в Windows 10 находятся настройки игровой панели, и как запустить эту функцию через «Win» + «G».
СОДЕРЖАНИЕ СТАТЬИ:
Включение игровой панели
Описываемая технология появилась в бесплатном обновлении Windows 10 Creators Update, вышедшем в апреле 2017 года. Если вы не обновляли систему более четырех лет, то скорее сделайте это. В противном случае игровой режим попросту не будет доступен вам.
Чтобы запустить игровой режим, зажмите сочетаний клавиш «Win» + «G». При первом запуске система, возможно, немного подвиснет, ведь будет производиться первичная автоматическая настройка. При успешном запуске на экране появится множество мини-окон, позволяющих:
- оценить нагрузку системы;
- открыть чат;
- начать запись игрового процесса;
- настроить некоторую периферию для игр.
Это только неполный список, который расширяется в зависимости от настроек режима.
Дальнейшая настройка
Функционал игровой системы намного шире, чем кажется. Разработчики предусмотрели возможности как для обычных пользователей, кому важна только производительность и оперативность, так и для профессиональных стримеров, которые часто взаимодействуют с микрофоном и камерой.
Чтобы максимально использовать весь функционал, рекомендуем выполнить все нижеперечисленные действия:
- Откройте «Параметры». Вы можете сделать это, нажав сочетание клавиш «Win» + «X» и выбрать соответствующий пункт в появившемся списке.
- Перейдите в раздел «Игры» и выберите «Игровой режим».
- Включите параметр «Режим игры».
Готово, теперь система в автоматическом режиме будет подстраиваться под игровой процесс. Для дальнейшей настройки зажмите сочетание клавиш «Win» + «G» и выберите значок «Параметры» (шестеренка) в правом верхнем углу. Появится новое окно настроек. Не будем подробно останавливаться на каждом пункте, ведь у каждого из них есть интуитивно понятное описание. Однако рекомендуем обратить внимание на параметры уведомлений. Лучше снять галочки со всех параметров уведомлений. В противном случае система будет «доставать» пользователя постоянными сигналами о сообщениях и играх.
Последний этап настройки – это выбор активных окон. Снова откройте игровую панель, если вы успели ее закрыть. В верхней части экрана по умолчанию находится «лента» с кнопками управления активными окнами. С помощью «ленты» вы можете включить или отключить следующие мини-окна:
- аудио;
- достижения на Xbox;
- записать клип;
- коллекция;
- от разработчиков (новости);
- поиск группы;
- производительность;
- ресурсы;
- сообщество Xbox.
Пожалуй, на этом базовая настройка игрового режима завершена. Однако вы можете расширить функционал, привязав другие приложения, например, Spotify. Теперь игровая панель будет открываться как при обычной работе, так и при запущенных играх.
Запись, трансляции, скриншоты
Главная особенность описываемой программы – это возможность записывать игры с подключением микрофона. К слову, раньше это можно было сделать с помощью сторонних программ, например, Bandicam. Для запуска записи выполните следующую инструкцию:
- Откройте Game Bar сочетанием «Win» + «G».
- В верхнем меню «ленте» включите мини-окно «Записать». Откроется панель с кнопками для записи.
- Нажмите кнопку с большой белой (черной) кнопкой в центре. Это запустит запись активного окна.
- Для включения и выключения микрофона используйте сочетание клавиш «Win» + «Alt» + «M», либо нажмите на кнопку с иконкой микрофона.
- Остановите запись сочетанием клавиш «Win» + «Alt» + «R».
Созданная запись по умолчанию сохраняется по адресу [имя диска]:\Users\[имя пользователя]\Videos\Captures. При необходимости вы можете изменить расположение, выполнив следующие действия:
- Откройте папку с клипами в проводнике. Вы можете вручную найти ее по указанному адресу, либо перейти к ней, нажав на кнопку «Открыть в проводнике». Это кнопка находится в Game Bar, в разделе «Показать все записи».
- Скопируйте папку «Клипы» в новое место, куда бы вы хотели сохранять видео. Примечательно, что папка имеет особые атрибуты, в том числе и защиту от записи. Не стоит удалять ее (хоть это и проблематично), ведь тогда система не сможет найти новую папку для сохранения.
Готово. Преимущества такого способа записи – это автоматический подбор параметров видео, который позволяет создавать файлы с маленьким весом и высоким разрешением. Также с помощью кнопки с иконкой фотоаппарата можно мгновенно сохранять скриншоты.
Горячие клавиши
Вы можете упростить алгоритм запуска некоторых команд благодаря сочетаниям клавиш. Все горячие клавиши имеют значение по умолчанию, которое отображается в параметрах Game Bar. Вы также можете изменить эти значения на собственные. Для этого откройте параметры в игровой панели и перейдите в раздел «Сочетания клавиш».
Под каждой операцией расположено текстовое поле. Кликните по нему, а после введите нужные клавиши. Подтвердите замену, нажатием на кнопку «Сохранить», либо отмените изменения кнопкой «Сбросить». Теперь вы можете работать с Game Bar, даже не открывая его.
Запись вне игр
Некоторые ошибочно думают, что описываемая функция будет работать только в играх. Такой подход, например, используется в Steam, где настройки открываются только во время игрового процесса. Однако эта программа способна работать в любом режиме. Вы можете открывать игровое меню и использовать сочетание клавиш, как во время игры, так и при открытом окне любой программы.
Благодарим за прочтение.