Как убрать экран приветствия в Windows 10 при включении, 3 способа отключения

Некоторые функции в операционных системах компании Microsoft являются встроенными, и активированы по умолчанию. Например, появление предварительного окна, где оформлена блокировка, присутствует поле для ввода пароля и отдельная кнопка для входа. Некоторым этот функционал не нужен. Чтобы изменить ситуацию, необходимо ознакомиться с инструкцией, как отключить начальный экран приветствия в Windows 10 при включении.
СОДЕРЖАНИЕ СТАТЬИ:
Отключение через редактор локальной групповой политики
Этот способ подходит не всем пользователям. Если на персональном компьютере установлена операционка Windows версии Home, инструкция не сработает – такая функция отсутствует в принципе.
Для иных, более продвинутых типов Винды, порядок действий таков:
- нажать одновременно комбинацию горячих клавиш «Windows» и «R»;
- откроется окно, в строку необходимо ввести gpedit.msc, нажать клавишу «ОК»;
- появится редактор, где нужно выбрать вкладку «Административные шаблоны»;
- после того переходят в «Панель управления», следующий пункт – «Персонализация»;
- затем справа в диалоговом окне открывают «Запрет отображения экрана»;
- напротив этой строки устанавливают галочку, кликают «ОК».
Если потребуется вернуть настройки до начального состояния – поставить дополнительный экран вновь, добавить пароль для защиты информации – необходимо пройти по указанному пути в том же порядке. В последнем пункте меняют значение параметров, которые позволяют убрать старые значения.
Внимание! В большинстве случаев для закрепления новых настроек в системных файлах персонального устройства требуется полностью перезагрузить систему. В данном случае можно сразу отследить результат проделанной работы.
С использованием редактора реестра
Редактор реестра операционной системы Windows – наименование на английском Registry Editor – это внутренний продукт ОС, который позволяет открывать, редактировать, удалять отдельные параметры системных файлов устройства. Внутри содержатся необходимые для нормального функционирования данные:
- информация о созданных профилях;
- списки установленных программ, софтов, приложений;
- настройки внешних данных интерфейса;
- иные элементы конфигурации ПК.
Внешне редактор выглядит как окно. В левой части показан список доступных для редакции папок, наименования программ и процессов. В правой – отображаются настройки, установленные параметры. Вызвать можно через командную панель (нажать единовременно горячие клавиши «Win» и «R»), в строке которой следует набрать regedit. Этапы действий для работы с начальным экраном «Добро пожаловать»:
- открыть в левой части окна HKEY_LOCAL_MACHINE;
- перейти в раздел «Software», открыть вкладку «Policies»;
- далее найти пункт «Windows», кликнуть правой клавишей мыши;
- в открывшемся контекстном меню нажать «Создать», затем «Раздел»;
- выбрать DWORD на 32 бита, задать название «Personalization», значение – 1.
После этого устройство требуется перезагрузить. Приветственный экран будет отключен, сразу появится Рабочий стол. Чтобы убрать данную настройку, созданный элемент потребуется удалить.
С помощью утилиты tweaks.com Logon Changer
Экран входа в систему с приветствием открывается всегда, это является внутренней настройкой конфигурации Винды (установлена разработчиком). Дополнительная программа Tweaks.com (общее название Logon Change) позволяет обновить настройки операционной системы при загрузке. Инструкция:
- скачать дополнительную утилиту (важно использовать проверенные сайты, регистрация не нужна, желательно проверить скачиваемый файл с помощью антивирусного приложения);
- запустить документ, разрешить продукту внести изменения;
- для работы потребуется выбрать изображение, которое будет установлено на начальный экран (ограничение по размеру 245 КБ, будет отредактировано утилитой в момент установки настроек).
Отдельная надстройка требуется, если система защищена паролем. Часто подобные регистрационные данные теряются, забываются.
Чтобы избежать блокировки устройства, необходимо сделать несколько шагов:
- по значку Пуск кликнуть правой кнопкой;
- выбрать команду «Выполнить» (вызвать окно можно горячими клавишами «Win» и «R»);
- в строку ввести netplwiz;
- если на устройстве зарегистрировано несколько пользователей, требуется выбрать нужный вариант;
- кликнуть «Применить», ввести действующее значение пароля, затем «ОК».
ПК после выполнения инструкции необходимо перезагрузить. Для восстановления настроек выполнить шаги в обратной последовательности.
Начальный экран приветствия и установление пароля отнимают время при загрузке компьютера или ноутбука. Иногда дополнительная защита не требуется, функцию отключают. Сделать это можно несколькими способами, не прибегая к помощи мастера.













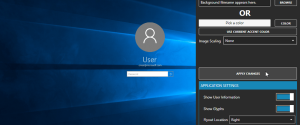









Ни чего не помогло
Очень жаль