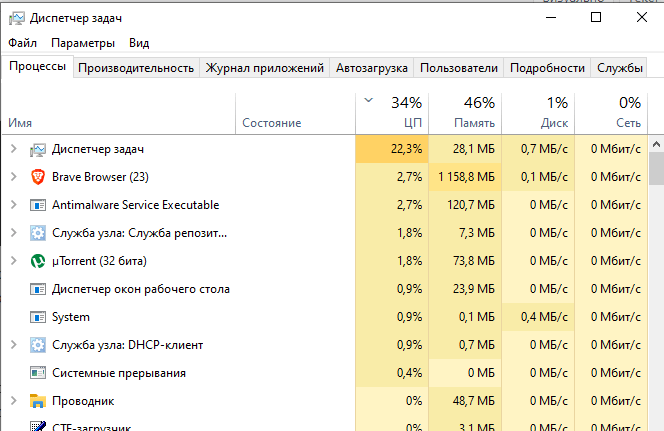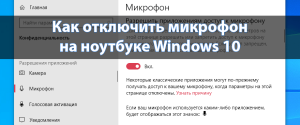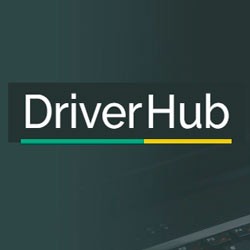Как на ноутбуке Acer открыть дисковод без кнопки – 5 способов для Windows 10

Дисковод (оптический привод) – незаменимый компонент ноутбуков Acer, выпущенных в начале XXI века. Он предназначен для считывания дисковых носителей, и с его открытием могут возникнуть проблемы. Кнопка часто залипает, из-за чего не понятно, как открыть дисковод на ноутбуке Acer без кнопки на операционной системе Windows 10. Попробуем разобраться, можно ли обойти данную неисправность, и какими методами решения проблемы стоит воспользоваться.
СОДЕРЖАНИЕ СТАТЬИ:
В «Проводнике»
Для извлечения дисковода совершенно не обязательно прибегать к помощи физических клавиш. Есть программные способы открытия дисковода. В частности, помогает встроенное приложение «Проводник», а точнее – «Этот компьютер»:
- Запустите утилиту «Этот компьютер» (скорее всего, ее ярлык расположен на рабочем столе).
- Раскройте вкладку «Устройства со съемными носителями».
- Щелкните ПКМ по иконке оптического привода.
- Нажмите на кнопку «Извлечь».
После этого привод должен «выскочить» из корпуса, дав вам возможность вставить диск. В большинстве случаев, данный способ работает без каких-либо нареканий, а если он не поможет, то на выбор будет доступно еще несколько вариантов.
Если компьютер не видит дисковод
Извлечение – это программная операция, заложенная в функционале ноутбука. Ее можно выполнить как стандартными средствами системы, но иногда Windows 10 отказывается демонстрировать наличие привода. Выйти из сложившейся ситуации помогает командная строка:
- Кликните ПКМ по значку «Пуск».
- Откройте командную строку.
- Введите запрос «reg.exe add «HKLM\System\CurrentControlSet\Services\atapi\Controller0» /f /v EnumDevice1 /t REG_DWORD /d 0x00000001».
- Нажмите на клавишу «Enter».
Обратите внимание, что командная строка должна быть запущена с правами Администратора. Иначе запрос, восстанавливающий отображение привода, не сработает. Также после выполнения операции не забудьте перезагрузить компьютер. После этого дисковод отобразится в приложении «Этот компьютер».
Помощь «Диспетчера задач»
Привод могут использовать самые разные программы, установленные на компьютере. Если таких приложений окажется много, то «Проводник» отказывается демонстрировать наличие дисковода. Исправить ситуацию удается как через командную строку, так и через «Диспетчер задач». Во втором случае предлагается закрыть все процессы, которые используют площадку для диска:
- Откройте «Диспетчер задач» («Ctrl» + «Shift» + «Esc»).
- Во вкладке «Процессы» найдите приложения, которые потенциально могут использовать привод.
- Щелкните ПКМ по названию «проблемного» процесса.
- Нажмите на кнопку «Завершить».
Теперь попробуйте снова открыть «Этот компьютер» и проверить, отображается ли дисковод в списке доступных носителей. Если он отсутствует, то не стоит сильно переживать, так как мы еще не рассмотрели альтернативные варианты его извлечения.
Через «Диспетчер устройств»
Дисковод – один из множества компонентов компьютера. Средства операционной системы Windows 10 позволяют выполнять с ними любые манипуляции, не прибегая к физическому воздействию. Как мы уже выяснили, площадка для диска выдвигается через «Этот компьютер», однако есть и альтернативный вариант. Он поможет нам проверить наличие DVD-привода, так как не исключено, что он просто отсутствует:
- Кликните ПКМ по значку «Пуск».
- Запустите «Диспетчер устройств».
- Раскройте вкладку «DVD и CD-ROM дисководы».
- Убедитесь, что в списке есть привод.
- Щелкните ПКМ по его названию.
- Нажмите на кнопку «Отключить», а затем повторно активируйте его.
Скорее всего, это поможет решить проблему, и площадка для диска будет свободно открываться даже без использования физической кнопки.
Клавиша на клавиатуре
Как правило, кнопка извлечения площадки располагается непосредственно на корпусе дисковода. В то же время некоторые производители вроде Lenovo оснащают свои ноутбуки специальной клавишей, которая находится в общем поле клавиатуры. Да, в этом материале речь идет не об устройствах «Леново», однако есть смысл проверить наличие такой кнопки на Acer. Внимательно осмотрите клавиатуру и нажмите на нее.
Совет. Чаще всего искомая клавиша располагается над кнопкой «Delete». Также она встречается в F-ряду.
Механический способ
Если ни один из ранее рассмотренных вариантов не помог вам извлечь площадку для диска, то придется переходить к механическим способам. На некоторых дисководах рядом с кнопкой располагается небольшая выемка. Она представляет собой дополнительный вариант извлечения привода.
Для этого нужно вставить в нее скрепку или любой другой тонкий предмет. Если защелка сработает – вы сможете установить диск. А вот если и данный вариант окажется бесполезным, то придется изловчиться, чтобы достать дисковод. Возможно, стоит обратиться к специалистам.