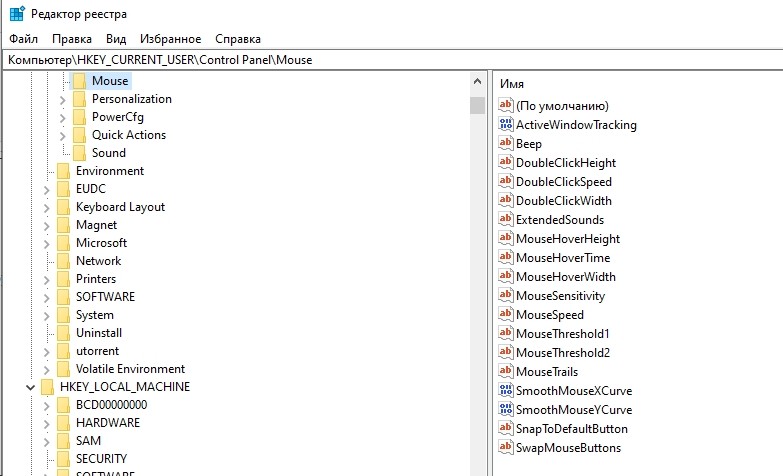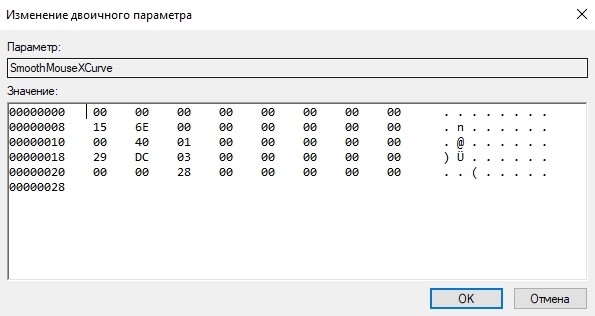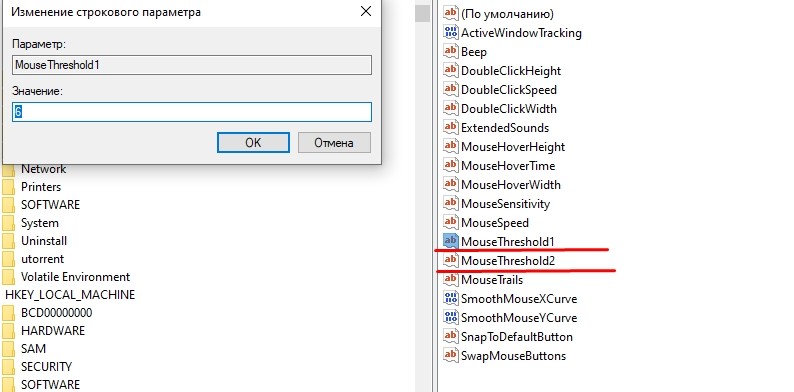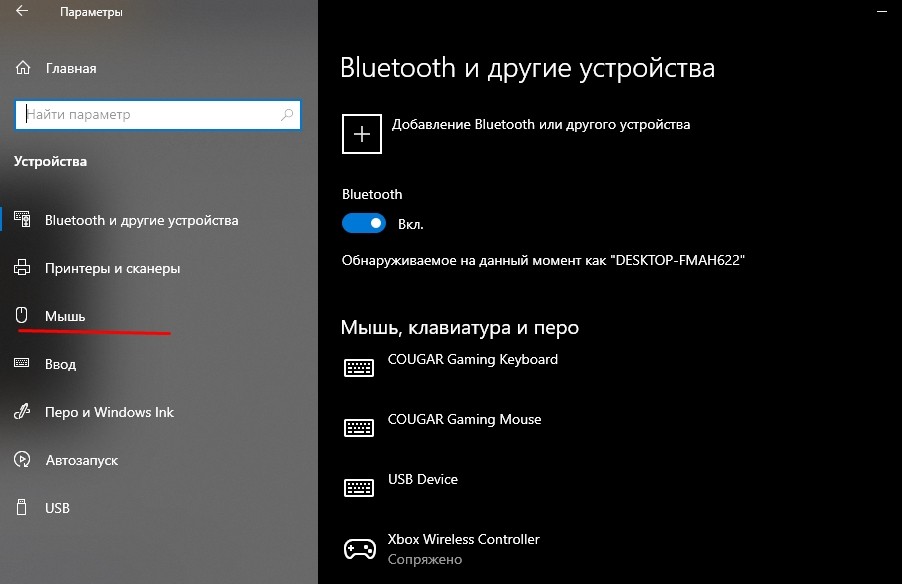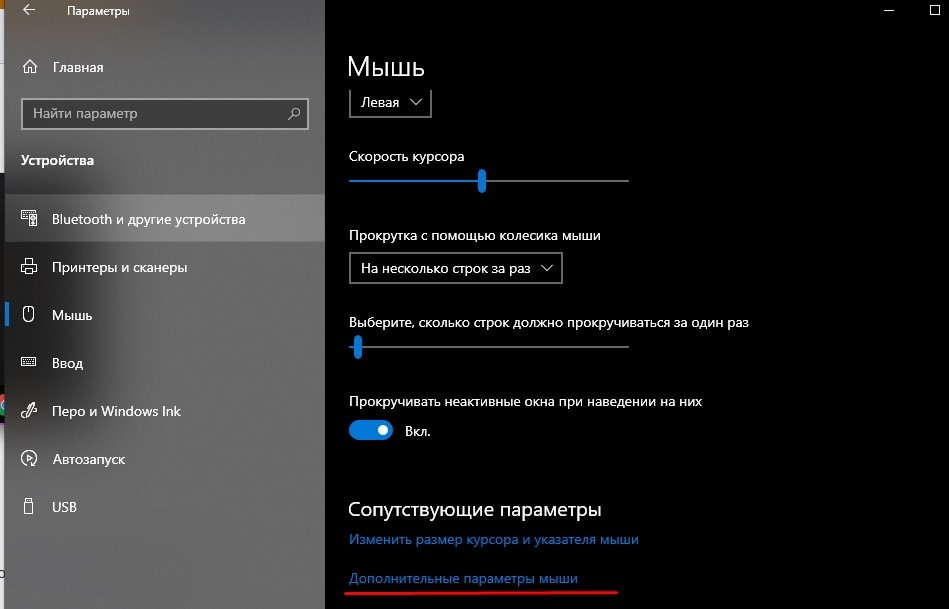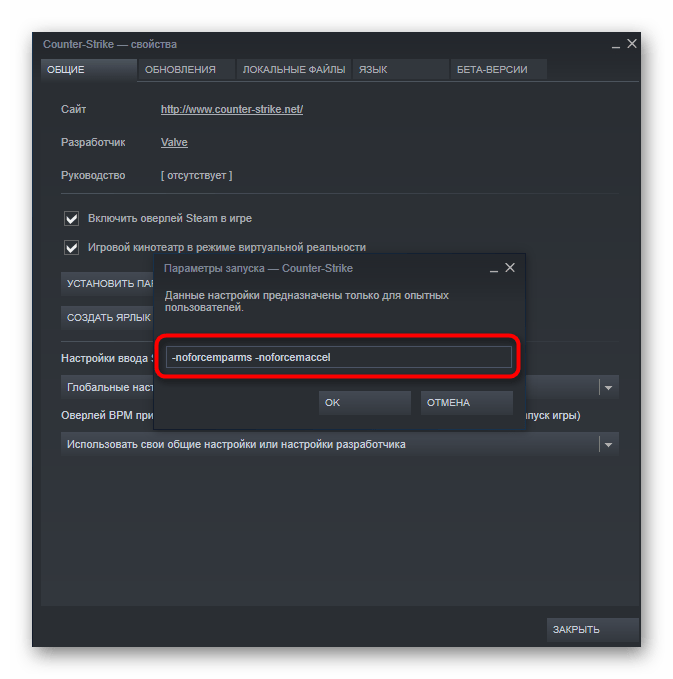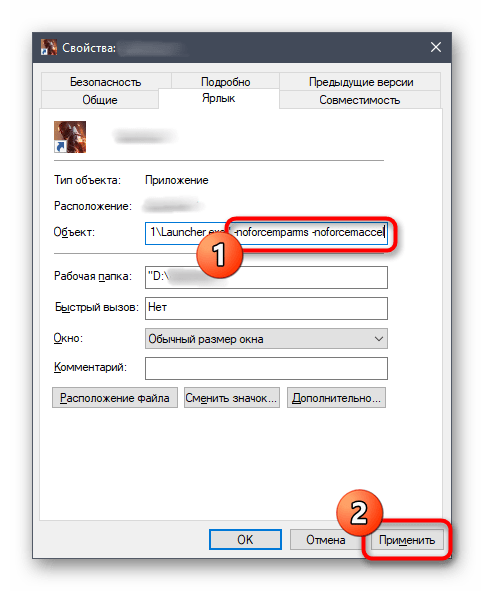Как отключить акселерацию или ускорение мыши в Windows 10 – 4 способа

Компьютерная мышь – универсальное устройство навигации, которое может использоваться как при работе, так и в играх. Встроенные средства ПК позволяют изменить массу настроек аксессуара и, в частности, активировать акселерацию. Некоторым людям опция кажется лишней. Поэтому они задумываются, как отключить акселерацию мыши в операционной системе Windows 10. Далее разберемся, что собой представляет данная функция, и каким образом ею можно управлять.
СОДЕРЖАНИЕ СТАТЬИ:
Что такое акселерация мыши
Чувствительность мышки напрямую зависит от такого параметра, как dpi. Он показывает, на какое количество пикселей передвинется курсор при смещении управляющего элемента на один дюйм. Чем выше этот показатель, тем быстрее перемещается мышка.
DPI ограничен особенностями периферийного устройства, однако выйти за рамки характеристик позволяет программная акселерация. Она искусственно ускоряет мышь, благодаря чему движения кажутся еще более быстрыми. Это очень удобно в играх, но в стандартных сценариях использования функция доставляет больше неудобств, из-за чего ее приходится отключать. Ниже рассмотрим все методы деактивации.
Через Редактор реестра
Отказаться от использования функции можно, изменив несколько файлов реестра. Чтобы выключить ускорение, обратитесь к инструкции:
- Зажмите клавиши «Win» + «R».
- В открывшемся окне «Выполнить» введите запрос «regedit».
- Далее нажмите на кнопку «ОК» или на клавишу «Enter».
- В Редакторе реестра перейдите по пути «HKEY_CURRENT_USER\Control Panel\Mouse».
- Двойным щелчком ЛКМ откройте настройки файла «MouseSensitivity».
- Установите для него значение «10».
Аналогичным образом нужно поступить с файлами «SmoothMouseXCurve» и «SmoothMouseYCurve». Но для них нужно прописать другое значение.
Для X:
=hex:\
00,00,00,00,00,00,00,00,\
C0,CC,0C,00,00,00,00,00,\
80,99,19,00,00,00,00,00,\
40,66,26,00,00,00,00,00,\
00,33,33,00,00,00,00,00
Для Y:
=hex:\
00,00,00,00,00,00,00,00,\
00,00,38,00,00,00,00,00,\
00,00,70,00,00,00,00,00,\
00,00,A8,00,00,00,00,00,\
00,00,E0,00,00,00,00,00
В конце останется изменить файлы «MouseSpeed», «MouseThreshold1» и «MouseThreshold2». Здесь все просто: установите для них значение «0», а потом сохраните настройки. Теперь можно смело заявить о том, что акселерация отключена.
Использование «Панели управления»
Убрать ускорение можно иначе, не прибегая к изменению файлов реестра. Эта инструкция наверняка покажется вам более простой:
- Откройте «Панель управления» через поисковую строку Windows или другим удобным способом.
- Перейдите в раздел «Мышь».
- Во вкладке «Параметры указателя» снимите галочку с опции повышения точности указателя.
Как видите, в данном случае действий выполняется меньше, но эффект не уступает тому, который вы бы получили при изменении реестра. Поэтому запомните этот вариант и вернитесь к нему, например, когда захочется вновь активировать акселерацию.
Меню «Параметры»
Пожалуй, это самый удобный способ, с помощью которого можно выполнить отключение лишней функции. Его особенность заключается в том, что изменения осуществляются через меню «Параметры», которое многим кажется более простым и понятным в сравнении с «Панелью управления»:
- Откройте «Пуск», нажав на клавишу «Win» или кликнув по значку окна в панели задач.
- Далее запустите «Параметры» (клик ЛКМ по значку шестеренки).
- Перейдите в раздел «Устройства», а затем – «Мышь».
- Щелкните ЛКМ по надписи «Дополнительные параметры мыши».
- Выполните шаги 2-3 из предыдущей инструкции.
Сохранение параметров осуществляется нажатием на кнопку «Применить». Не забудьте ее нажать, чтобы повторно не менять настройки.
Изменение параметров запуска игры
Если вы испытываете дискомфорт от акселерации только в отдельных играх, то можете отключить ее для нужного проекта. Так, при использовании игрового магазина Steam необходимо действовать по следующему алгоритму:
- Запустите магазин игр.
- Найдите в библиотеке интересующую игру.
- Щелкните по ее названию ПКМ.
- Перейдите в «Свойства».
- Нажмите на кнопку «Установить параметры запуска».
- В открывшемся окне пропишите значение «-noforcemparms -noforcemaccel».
- Нажмите на кнопку «ОК» для сохранения настроек.
Если вы запускаете игры не через Steam, а через отдельный ярлык, то действовать нужно иначе:
- Кликните ПКМ по ярлыку игры.
- Перейдите в «Свойства».
- В пункте «Объект» допишите «-noforcemparms -noforcemaccel».
- Нажмите на кнопку «Применить».
Также важно отметить, что иногда сглаживание мыши отключается в настройках самой игры. Проверьте наличие этой возможности, если предложенными способами деактивировать функцию не получается.