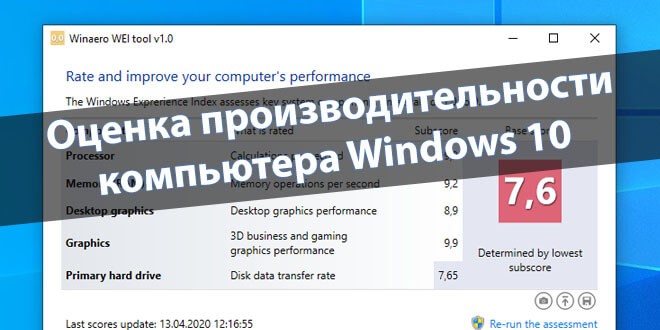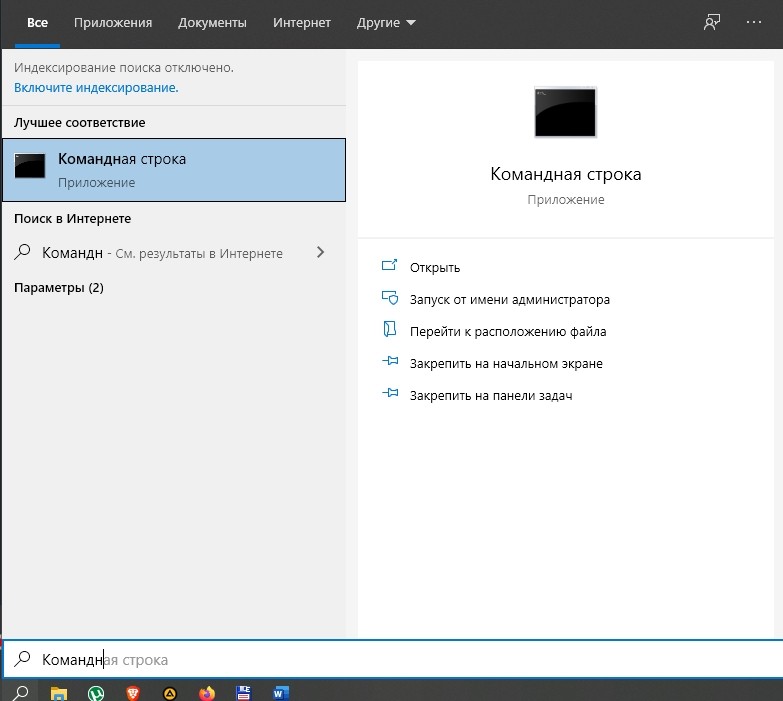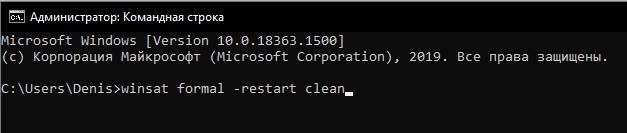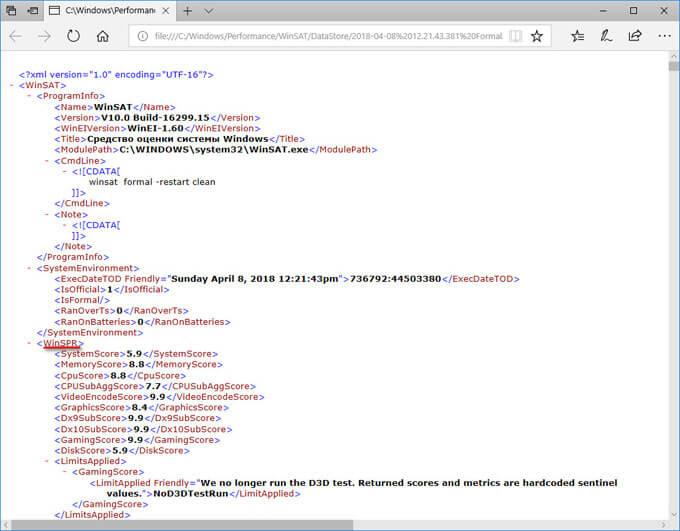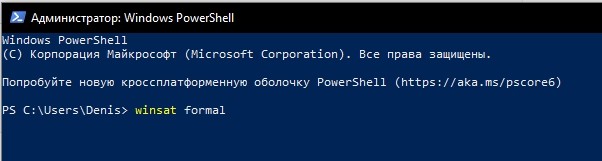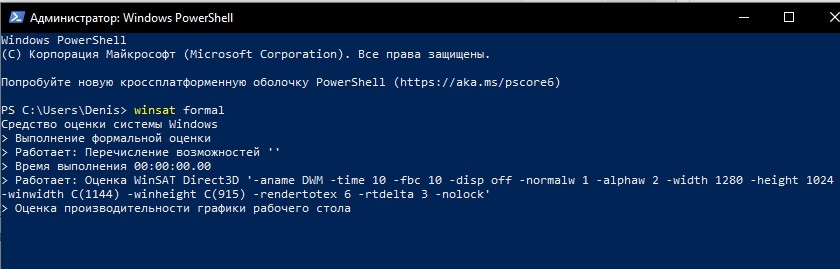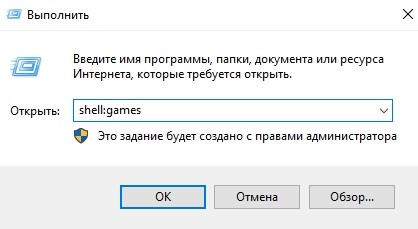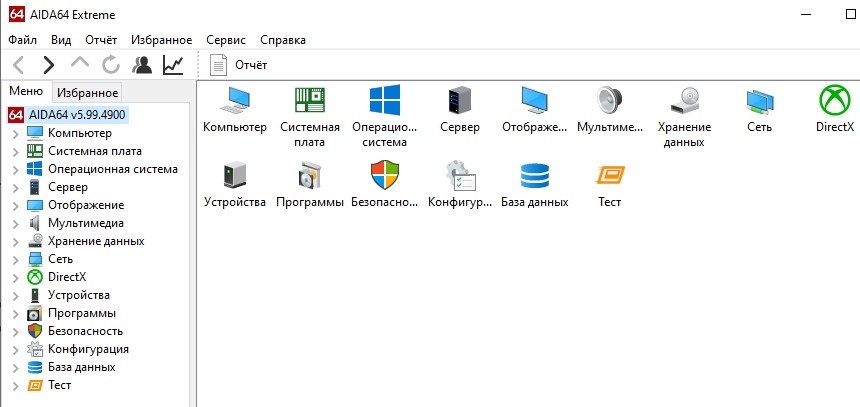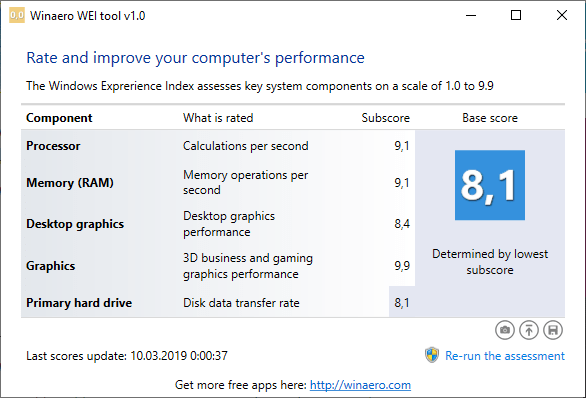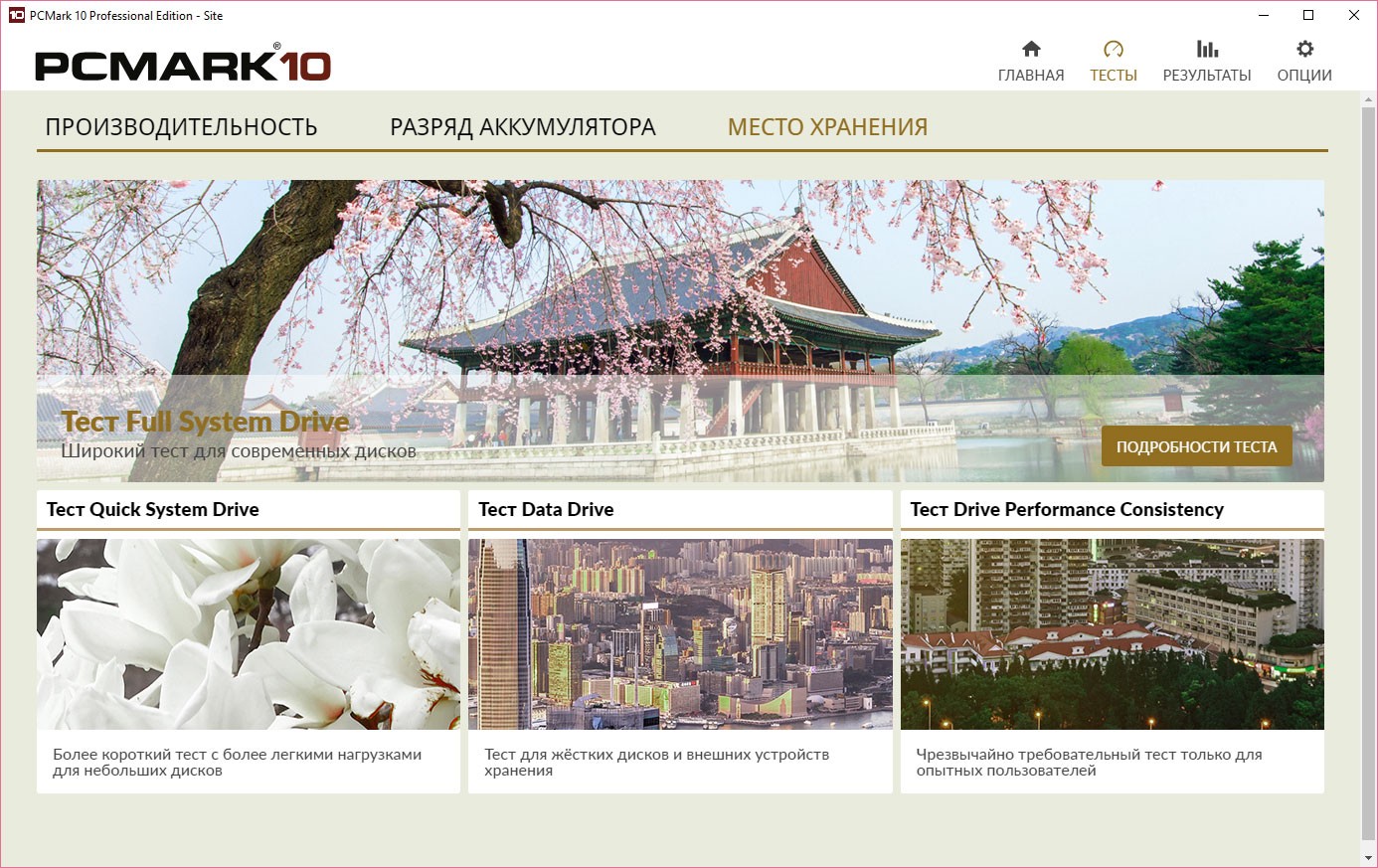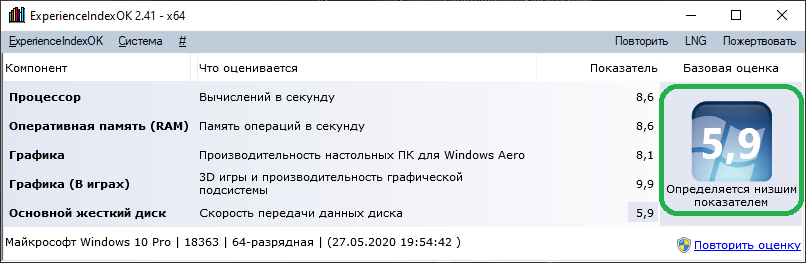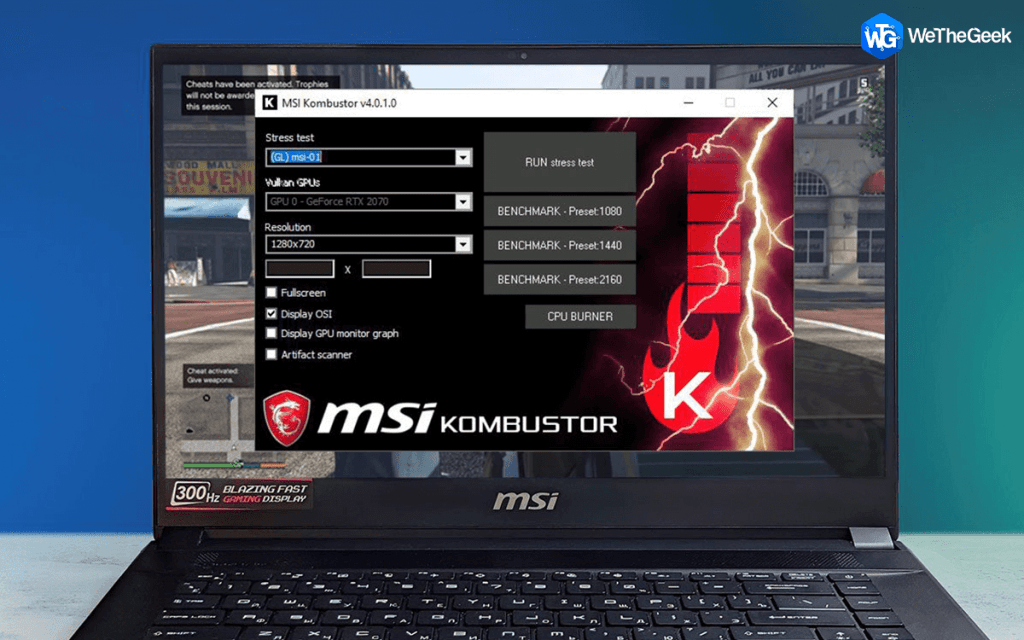Как провести оценку производительности компьютера с системой Windows 10

Далеко не каждый компьютер подходит для игр и работы в ресурсоемких приложениях. Определить возможности ПК помогает оценка производительности на операционной системе Windows 10. Это операция, которую способен выполнить любой пользователь при помощи встроенных средств ОС и сторонних программ. Далее – о том, что такое индекс производительности, и как он определяется.
СОДЕРЖАНИЕ СТАТЬИ:
Что такое и для чего нужен индекс производительности
Необходимость использования средств для определения производительности компьютера появилась не вчера. Сухие характеристики вроде названия процессора, видеокарты и количества оперативной памяти ни о чем не говорят рядовому владельцу ПК.
Специально для тех, кто не может или не хочет вдаваться в технические особенности устройства, разработан коэффициент производительности.
Это оценка, которая выставляется по десятибалльной шкале на основе нескольких характеристик:
- процессор (количество вычислений в секунду);
- оперативная память (количество операций доступа к ОЗУ в секунду);
- видеокарта (производительность ПК в интерфейсе);
- видеокарта (производительность ПК в играх);
- жесткий диск (скорость передачи информации).
По каждому из указанных компонентов Windows 10 выставляет рейтинг от 1 до 10 баллов, из которого формируется общая оценка (это то, что касается встроенных средств определения индекса). Также пользователь может протестировать компьютер при помощи специальных программ. Но в таком случае допускается обращение к другим методологиям расчета. В зависимости от конкретной утилиты компьютер тоже набирает определенное количество баллов, но трактовка итогового результата зачастую отличается.
Как узнать индекс производительности в Windows 10
Сначала поговорим о стандартном индексе, определение которого возможно при помощи встроенных средств Windows 10. Подобный тест нельзя назвать исчерпывающим, однако он все равно дает почву для размышлений относительно того, какие компоненты ПК нуждаются в обновлении, и способно ли устройство справиться с поставленными задачами.
Индекс знаком пользователям операционной системы Windows 7. Им для получения представления о характеристиках компьютера достаточно было открыть Панель управления и перейти в раздел «Счетчики и средства производительности». В Windows 10 ситуация изменилась, и теперь индекс нельзя найти через стандартные средства. Однако есть целый ряд обходных путей без использования стороннего ПО, позволяющих с точностью определить оценку возможностей ПК.
Командная строка
Так как отдельного меню для оценки мощности компьютера в Windows 10 не предусмотрено, предлагается обратиться к помощи Командной строки. Этот интерфейс обработает соответствующий запрос, который в дальнейшем можно использовать как тест системы. Действовать необходимо по следующей инструкции:
- Щелкните правой кнопкой мыши по иконке «Пуск».
- Из предлагаемого списка выберите «Командную строку» с запуском от имени Администратора.
- Введите запрос «winsat formal –restart clean» и нажмите клавишу «Enter».
- Дождитесь окончания тестирования (должна появиться строка «C:\WINDOWS\system32>» для следующей команды).
- Теперь через «Проводник» найдите файл «Formal.Assessment (Recent).WinSAT.xml», расположенный по пути «Windows/Performance/WinSAT/DataStore».
- Откройте его при помощи браузера или текстового редактора «Блокнот».
- Найдите в тексте строку «WinSPR», где располагаются оценки производительности. Изучите информацию.
Посмотрев на баллы, которые операционная система выставляет компьютеру, вы сможете понять, насколько ваше устройство подходит для решения тяжелых задач.
Использование PowerShell
Еще один стандартный инструмент, который помогает проверить быстродействие компьютера. PowerShell работает по принципу Командной строки, а для определения индекса производительности понадобится выполнить следующее:
- Вбейте запрос «Windows PowerShell» в поисковую строку ПК и откройте одноименную утилиту.
- Введите команду «winsat formal», а затем нажмите на «Enter».
- Дождитесь завершения теста ноутбука или стационарного компьютера.
- По аналогии с предыдущим методом откройте файл «Formal.Assessment (Recent).WinSAT.xml» через Проводник и оцените характеристики устройства.
По результатам тестирования будет предоставлена не только общая оценка, но и баллы за определенные характеристики компьютера. Их можно посмотреть в соответствующих строках файла «Formal.Assessment (Recent).WinSAT.xml» или диалогового окна PowerShell.
Открытие окна со списком игр
Несмотря на отсутствие в Windows встроенного интерфейса определения индекса производительности, вы можете узнать его через меню «Игры». Правда, в отличие от ранее рассмотренных методов, счетчик показывает только общую оценку. То есть вы не сможете определить балл, касающийся скорости работы отдельных компонентов.
Чтобы узнать индекс, обратитесь к инструкции:
- Одновременно нажмите клавиши «Win» + «R» для запуска окна «Выполнить».
- Введите запрос «shell:games» и кликните «ОК».
- Изучите информацию, представленную в открывшемся меню.
Оценка производительности должна быть расположена в правом нижнем углу интерфейса. Нажатие кнопки «Подробнее об этих оценках» лишь поможет понять, для выполнения каких задач хватает полученных баллов.
Сторонние программы
Зачастую стандартные средства Windows 10 не позволяют получить полное представление о характеристиках компьютера. Поэтому рекомендуется обратиться к помощи специальных программ. Существует свыше десятка утилит, которые не только определяют индекс производительности по технологии Microsoft, но и выполняют собственный тест.
AIDA64
Очень популярная и крайне полезная программа для определения производительности ПК. Она сильно отличается от встроенной утилиты, зато полученная через AIDA64 информация многим покажется более детальной. Приложение позволяет выполнить несколько тестов:
- CPU Queen;
- CPU PhotoWorxx;
- CPU ZLib;
- CPU AES;
- CPU Hash;
- FPU VP8.
Каждый тест обладает собственной методикой вычислений, из-за чего компьютеру нельзя дать точную оценку. Зато пользователь получает точные результаты о производительности процессора и видеокарты, а также о скорости записи данных на жесткий диск. Чтобы запустить проверку, достаточно открыть AIDA64, навести курсор мыши на вкладку «Сервис» и выбрать интересующий тест.
WSAT
Простая программа, которая подойдет тем, кто хочет получить результат по методике Windows. Интерфейс WSAT с точностью повторяет внешний вид встроенного средства, использованного в Windows 7. При первом запуске приложения в автоматическом режиме начинается проверка компьютера. По ее завершении пользователь получает оценки по нескольким направлениям и конечный индекс.
SiSoftware Sandra Lite
В отличие от предыдущей программы, это приложение является платным. Но данный факт с лихвой компенсируется функциональностью SiSoftware Sandra Lite, которая позволяет выполнить тест скорости рендеринга и других вычислительных операций. В то же время проверка, знакомая по Windows 7, здесь недоступна.
Winaero WEI tool
Простая утилита, определяющая индекс производительности по методике Microsoft. По аналогии с WSAT, пользователь должен открыть программу и дождаться завершения теста. В конце на экране появится результат, основанный на пяти критериях, включающий в себя итоговую оценку.
3DMark
Приложение, полностью переведенное на русский язык, использует собственную методику определения производительности. Она основана на нескольких тестах, каждый из которых можно провести отдельно:
- параметры DirectX;
- скорость работы видеокарты;
- мощность процессора;
- комплексная проверка для высокопроизводительных ПК.
Благодаря тому, что интерфейс 3DMark переведен на русский язык, пользователь не испытает проблем при запуске того или иного теста. А полученные результаты можно будет сравнить с другими компьютерами для понимания того, насколько хорошими характеристиками обладает ваше устройство.
PCMark 10
Программа для комплексного тестирования, которая чаще других используется для сравнения характеристик компьютера. Чтобы начать проверку, необходимо открыть PCMark 10 и нажать кнопку «Запустить». После этого запустится тест, состоящий из нескольких видов проверки:
- видеосвязь;
- веб-серфинг;
- картография;
- воспроизведение видео;
- запуск приложений;
- работа в текстовом редакторе;
- обработка фото;
- 3D-моделирование;
- функционирование игр.
Благодаря комбинации этих факторов PCMark 10 выставляет компьютеру общий балл. Далее полученные характеристики вы можете сравнить с другими устройствами, которые участвовали в тестах.
CINEBENCH
Не самый известный, но довольно информативный тест. Он работает по схожему принципу с PCMark 10, осуществляя комплексную проверку компьютера. На основе нескольких тестов CINEBENCH выставляет оценку, которая позволяет сравнить ваше устройство с другими участниками рейтинга.
ExperienceIndexOK
Одна из нескольких программ, копирующих индекс производительности из Windows 7, который недоступен на «десятке». Запуск приложения приводит к началу тестирования, а в конце пользователь получает полное представление о компьютере на основе пяти параметров.
CrystalDiskMark
Самодостаточный бенчмарк, предназначенный для сравнения встроенных в компьютер накопителей. Он является самым популярным в своем роде и позволяет оценить скорость записи и скорость чтения HDD или SSD.
PC Benchmark
Бесплатная программа, не требующая дополнительных настроек, способна в фоновом режиме протестировать ПК на скорость выполнения операции. Отдельно проверяются CPU, GPU, RAM, SSD (HDD). По каждому из тестируемых параметров подготовлен рейтинг для сравнения показателей своего компьютера с другими устройствами.
Metro Experience Index
Еще одна бесплатная программа, которая отличается от PC Benchmark своей простотой. По итогам проверки пользователь не видит точные результаты скорости записи дисков и других параметров, а лишь получает сведения об индексе производительности. Аналогичным образом ПК проверяется встроенными средствами системы.
PassMark PerformanceTest
Один из трех самых популярных бенчмарков для компьютера. Методология тестирования представлена целым десятком проверок, которые дают PassMark PerformanceTest право выставить конечный балл. Оценка выставляется каждому компоненту и никак не ограничена. Это позволяет PassMark PerformanceTest всегда оставаться актуальным при сравнении производительности старых и новых ПК.
За что отвечают показатели в результатах проверки
Большинство сторонних программ обладает собственной методологией тестирования. А встроенные средства системы Windows 10 дают результат, который сложно трактовать рядовому пользователю из-за отсутствия перевода на русский язык. Вот с какими показателями сталкивается владелец ПК после проверки через Командную строку или PowerShell:
- Общая оценка, которая формируется на основе остальных показателей.
- Оценка скорости работы оперативной памяти.
- Балл за производительность процессора.
- Оценка работы видеокарты в интерфейсе.
- Качество функционирования компьютера в играх.
- Анализ жесткого диска.
- Вспомогательная оценка процессора.
- VideoEncodeScore. Балл за рендеринг видео.
- Скорость работы DirectX.
Обратите внимание, что вместо Dx9SubScore по итогам теста может быть представлен другой параметр (например, Dx10SubScore). Название зависит от того, какая версия DirectX используется на вашем компьютере.
Возможные ошибки и пути их решения
Пытаясь определить индекс производительности, некоторые пользователи сталкиваются с проблемами. Например, при запуске теста через Командную строку в окне появляется сообщение о том, что система не может выполнить операцию. Это происходит в том случае, когда ноутбук не подключен к источнику питания. Следовательно, ошибка устраняется путем подключения устройства к электросети.
Также отдельные трудности связаны с работой антивируса. Отключите его перед проверкой, а после окончания тестирования запустите обратно. Наконец, во время теста через специальные бенчмарки итоговый балл оказывается ниже, чем у компьютеров со схожим «железом». Подобное связано с работой сторонних приложений во время проверки, а также установкой энергосберегающего режима.
Повышение производительности при низком индексе
Результат проверки способен обрадовать отнюдь не каждого пользователя. Низкая оценка является свидетельством того, что компьютер не предназначен для решения серьезных задач. И хотя сам индекс никак не изменить, существует несколько советов для повышения общей производительности ПК:
- Обновите программное обеспечение, включающее в себя драйверы для всех видов оборудования. Операция выполняется через Диспетчер устройств.
- Удостоверьтесь, что компьютер работает в режиме высокой производительности.
- Отключите фоновые процессы через вкладку «Автозагрузка» из Диспетчера задач.
- Выполните очистку от мусора, скопившегося на ПК, а также освободите по меньшей мере 20 % от общей вместимости жесткого диска.
- Проверьте компьютер на вирусы и удалите вредоносное ПО.
- Обязательно очистите кулер от пыли, которая начинает скапливаться уже через несколько месяцев после начала эксплуатации.
Эти советы помогут компьютеру «обрести второе дыхание», но все равно не гарантируют существенный прирост мощности. Любое оборудование со временем устаревает, так что не забывайте своевременно обновлять комплектующие или ПК целиком.