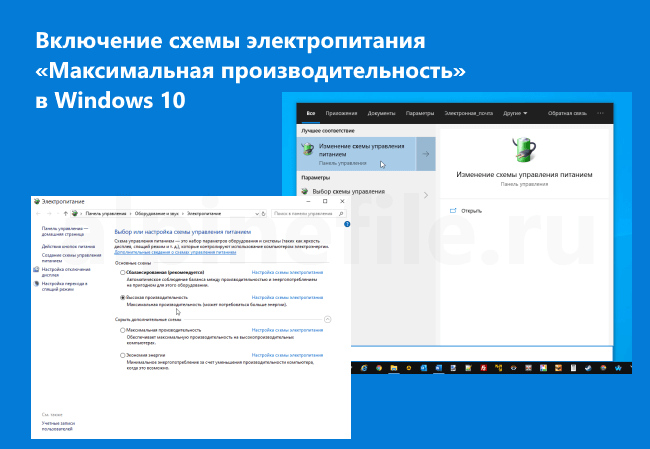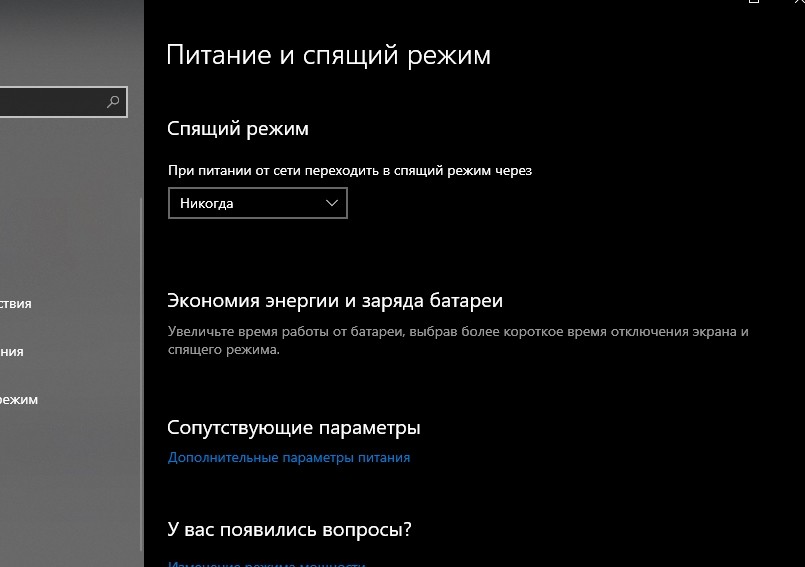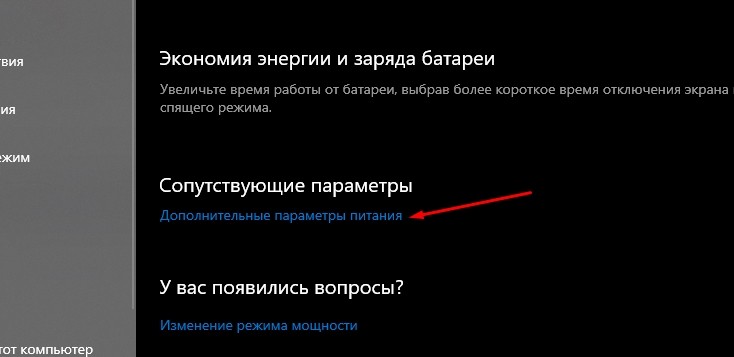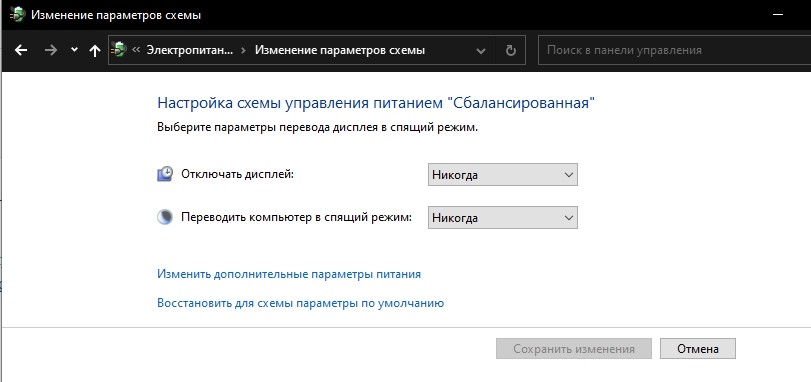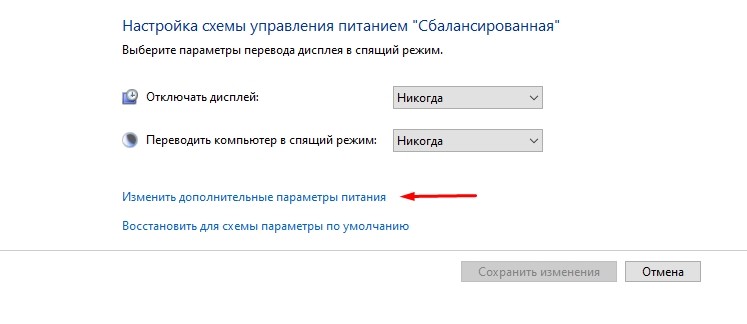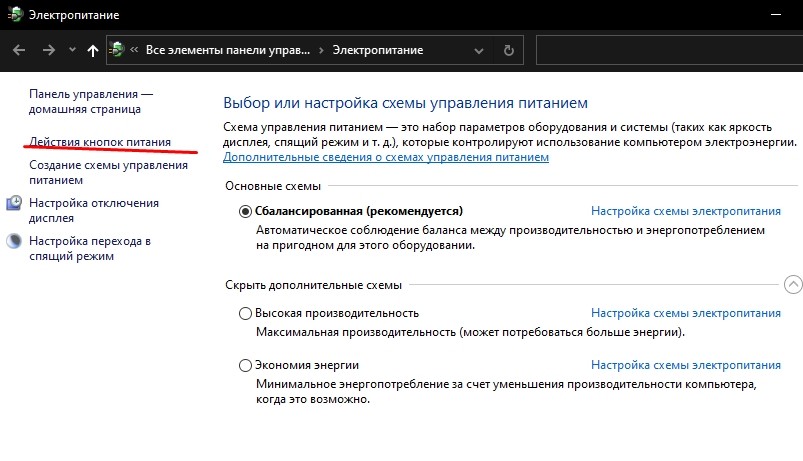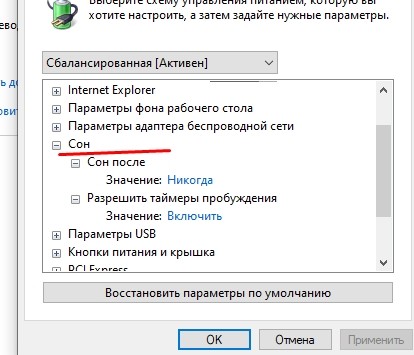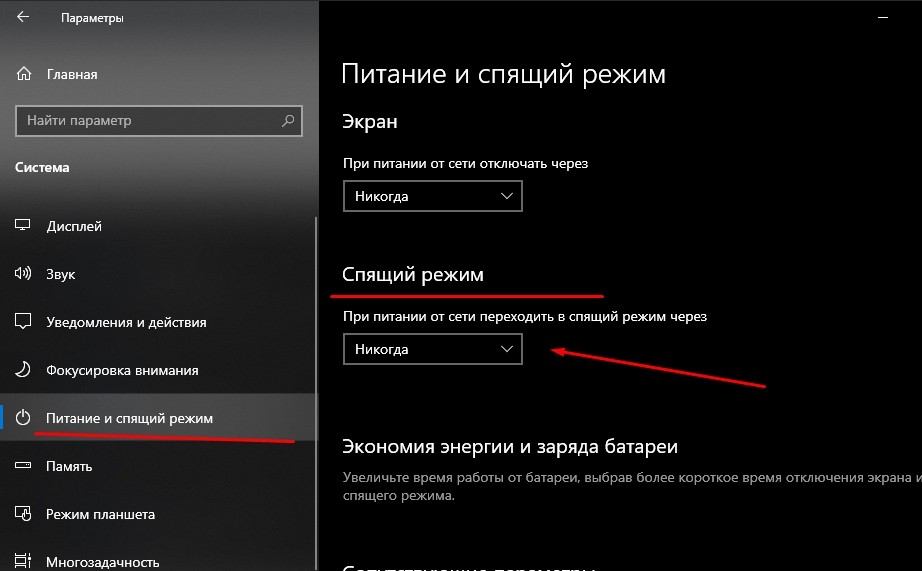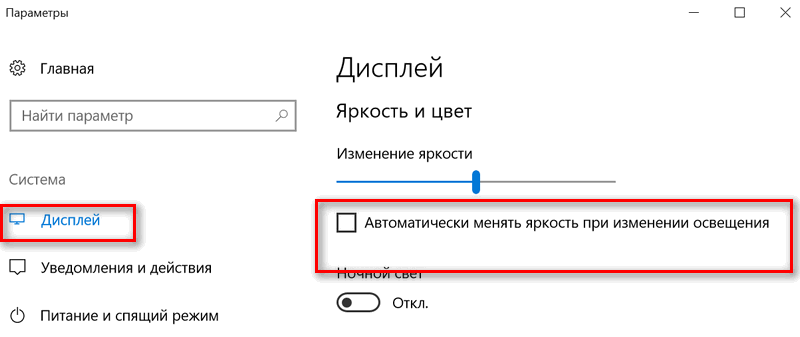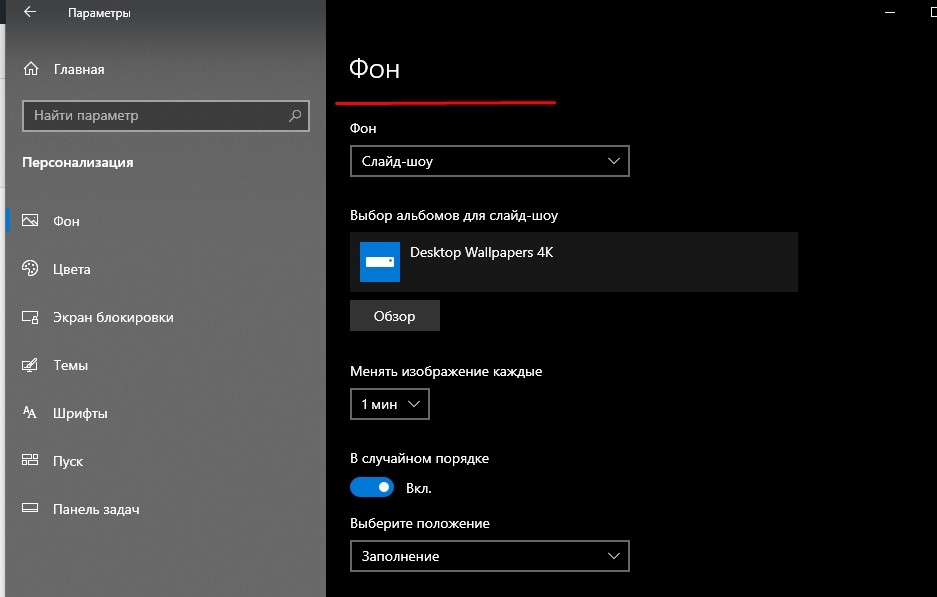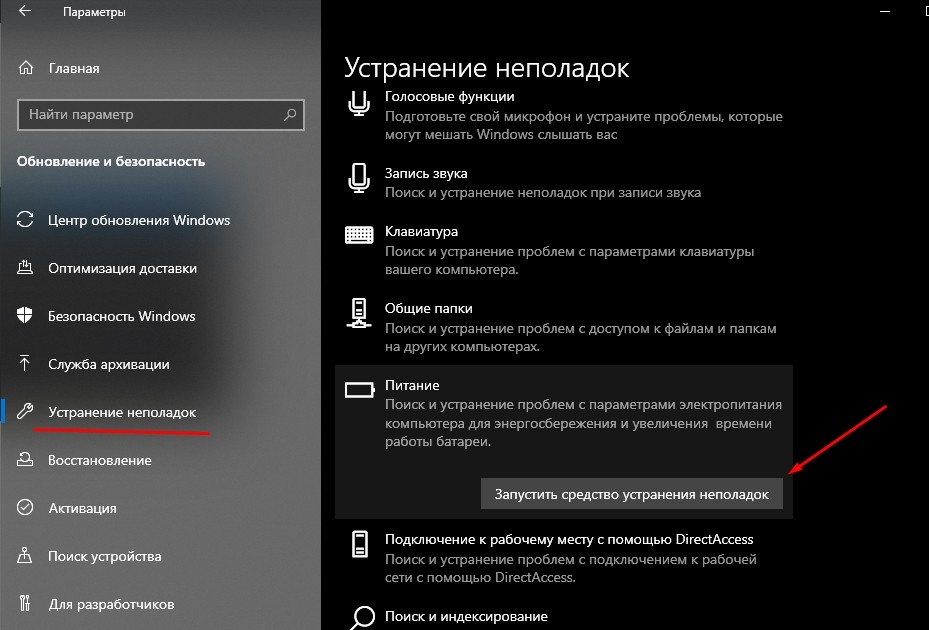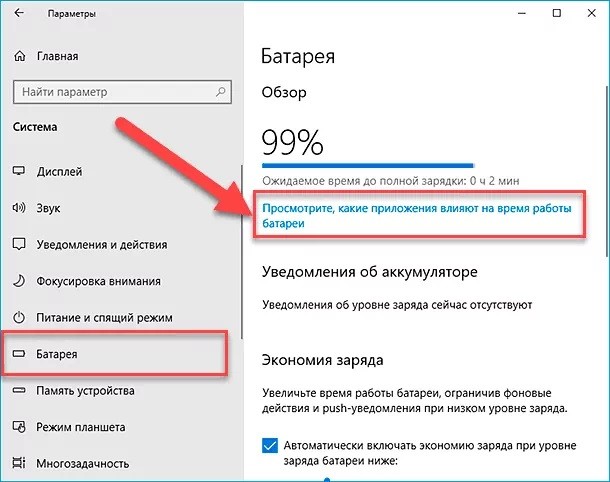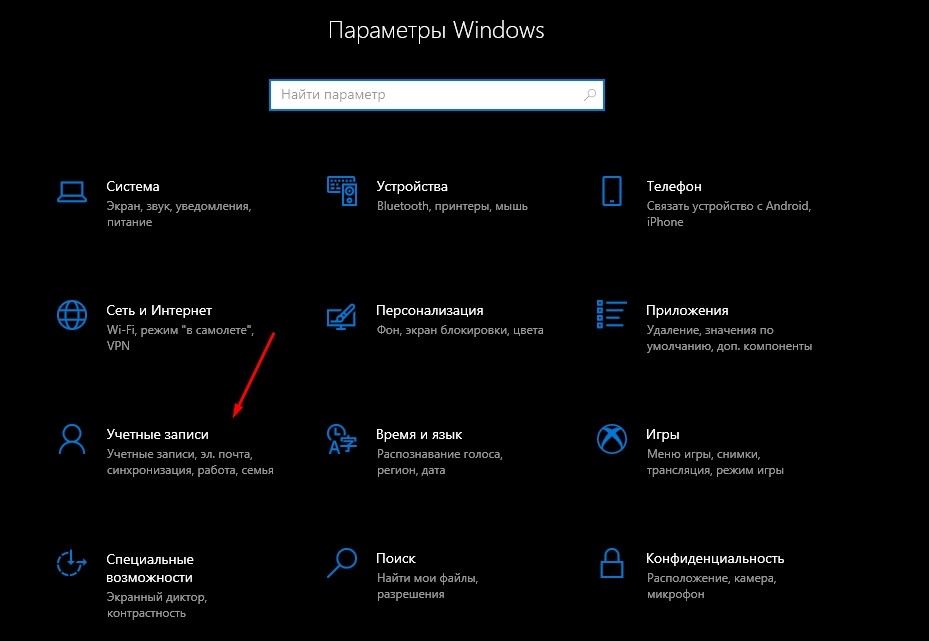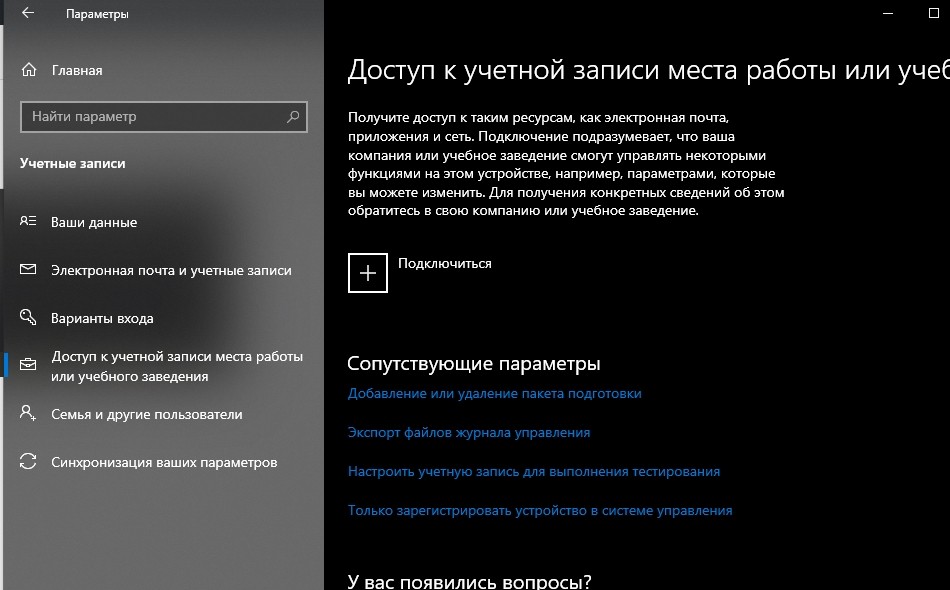Как зайти в параметры электропитания на ОС Windows 10 и настройка его схемы

В разделе под названием «Электропитание» в ОС Windows 10 можно выбрать и настроить значения оптимальной для ноутбука схемы энергопотребления. Важно помнить, что чем скорее работает устройство, тем выше производительность и ниже показатели потребления энергии. Желательно при работе на ПК открывать только те приложения, которые необходимы в конкретный момент времени.
СОДЕРЖАНИЕ СТАТЬИ:
Для чего нужны настройки электропитания
Если ноутбук во время работы тормозит, виснет или медленно открывает окна, значит, нужно настроить опции, влияющие на его производительность. Вначале рекомендуется изменить показатели «Электропитания» («Power Options»). От правильно выставленных значений зависят скорость работы, производительность и энергопотребление ПК.
Корректировка «Power Options» в Windows 10 выполняется через настройки двух основных и одной дополнительной схемы. В последних редакциях Win 10 появилась опция «Максимальная производительность», которая позволяет максимально улучшить работу ПК (по умолчанию она скрыта).
Пользователь может выбрать одну из трех схем: «Сбалансированную» (с оптимальным соотношением между производительностью и расходом электроэнергии), «Высокую производительность» или «Экономию энергии». Изменить «Power Options» в Win 10 удастся из окошка Параметры и консоли Панель управления.
Как в него зайти
Окошко «Электропитание» удастся найти на Панели управления. В Win 10 настроить энергопотребление можно на площадке Параметры. В каждом ноутбуке есть свое приложение или менеджер, позволяющий корректировать энергосбережение.
Параметры
Как настроить показатели энергопотребления:
- нажать на кнопки: «Win+I»;
- появится консоль под названием «Параметры Win 10»;
- открыть подраздел «Система»;
- перейти в подпункт «Питание и спящий режим»;
- отыскать «Экран» (задать время отключения нерабочего монитора);
- отыскать «Спящий режим» (задать время перехода нерабочего ПК в состояние сна);
- найти и активировать строчку «Дополнительные параметры питания»;
- появится «Power Options» на «Control Panel»;
- уменьшить показатель яркости монитора;
- выбрать (по желанию) и настроить выбранную схему управления (рекомендуется «Сбалансированную»);
- активировать строчку «Настройка схемы электропитания»;
- в новом окошке активировать «Изменить доп. параметры»;
- появится отдельное окошко «Электропитание»;
- найти «Управление питанием процессора», «Максимальное состояние процессора»;
- если нужна максимальная производительность, то выставить 100 %;
- сохранить изменения.
Панель «Электропитание»
В каждом ПК есть уникальное приложение, инструмент или менеджер, отвечающий за управление и редактирование показателей энергосбережения. Панель «Электропитание» находится, как правило, в настройках компьютера. С ее помощью можно выбрать оптимальную схему управления энергопотреблением.
В Win 10 все опции, касающиеся корректировки показателей потребления энергии, находятся на Панели управления (способ редактирования «Power Options» описан выше).
Настройка питания и спящего режима
Переведение ПК в состояние сна считается альтернативой его выключению. Это один из вариантов экономии электропотребления. Перевести ноутбук в состояние сна удастся в момент завершения работы в Win 10.
Как настроить показатели спящего режима:
- нажать на «шестеренку»;
- отыскать подпункт «Система»;
- выполнить активацию опции «Питание и спящий режим»;
- выставить интервал времени для перехода ПК в состояние сна (например, 15 мин.);
- кликнуть на строчку «Доп. параметры питания»;
- отроется раздел «Power Options» на «Control Panel»;
- нажать на «Действие кнопок питания»;
- в новом окошке указать, какая кнопка будет ответственна за переход ПК в состояние сна;
- вернуться на «Control Panel»;
- нажать на строчку «Настройка перехода в спящий режим»;
- в новом окошке активировать «Изменить доп. параметры»;
- откроется новое окошко под названием;
- настроить значения в разделе «Сон» (например, включить гибернацию после нахождения в состоянии сна 180 мин.).
Параметры экономии заряда
Если ноутбук работает от батареи, желательно активировать функции экономии заряда. В Win 10 можно выключить ряд опций, быстро расходующих аккумулятор.
При работе ноутбука от батареи рекомендуется закрыть приложения, которые в данный момент не используются.
Как активировать экономию заряда аккумулятора:
- кликнуть по «шестеренке»;
- перейти в подпункт «Система»;
- найти «Батарея»;
- выполнить активацию «Автоматически включить экономию заряда при уровне…»;
- задать необходимое значение;
- активировать режим экономии прямо сейчас: кликнуть на строчку «Состояние экономии заряда до следующей зарядки».
Как продлить работу на аккумуляторе за счет сокращения интервала активности дисплея:
- нажать на «шестеренку»;
- отыскать «Система»;
- найти «Power & Sleep»;
- нажать на «Спящий режим»;
- найти строчку «При питании от батареи отключать через…»;
- задать минимальное значение (например, 5 мин.).
Как увеличить продолжительность заряда батареи за счет уменьшения яркости дисплея:
- кликнуть по «шестеренке»;
- отыскать «Отображения системы»;
- деактивировать «Автоматически изменять яркость при изменении уровня освещения»;
- уменьшить показатель яркости монитора.
Как продлить жизнь аккумулятору за счет использования темного фона:
- в «Настройках» отыскать подпункт «Персонализация»;
- найти «Фон»;
- выбрать темный фон.
Как сохранить заряд батареи за счет оптимизации энергопотребления:
- кликнуть по «шестеренке»;
- отыскать «Средство устранения неполадок»;
- выбрать «Power»;
- запустить средство.
Как активировать план низкого электропотребления:
- кликнуть по значку «Батарея»;
- установить на максимум ползунок около строчки «Максимальное время работы аккумулятора».
Как продлить заряд батареи за счет настраивания значений синхронизации:
- кликнуть по «шестеренке»;
- выбрать «Учетные записи»;
- в подпункте «Управление» отыскать «Изменить значение синхронизации почтового ящика»;
- для опции «Скачивать новые письма» установить максимальный интервал;
- отключить «Календарь», «Контакты».