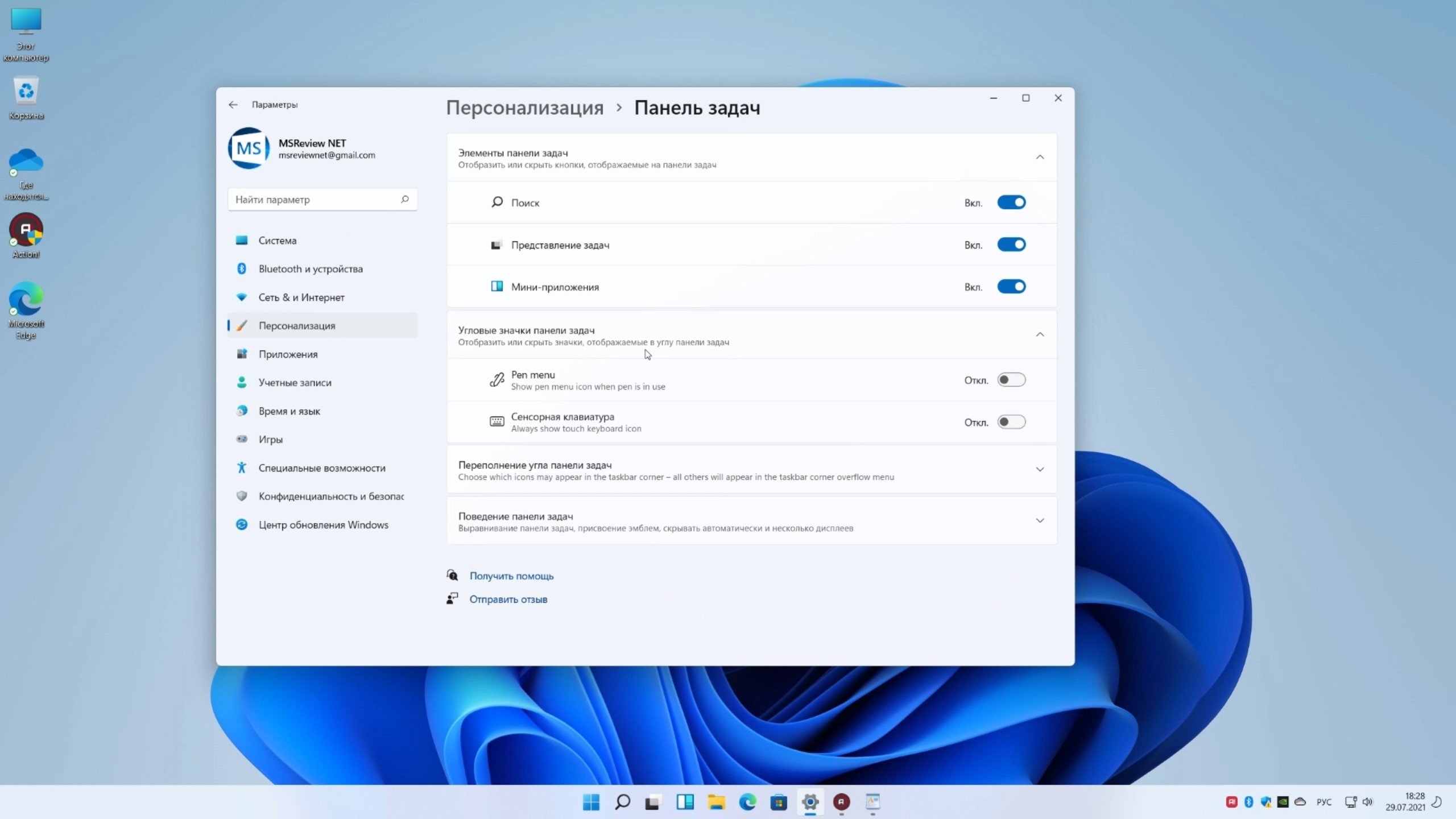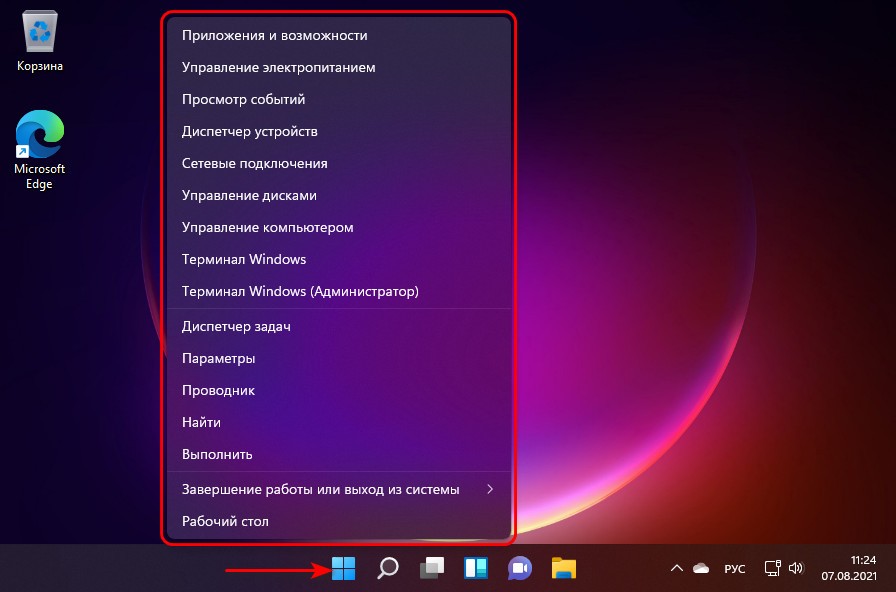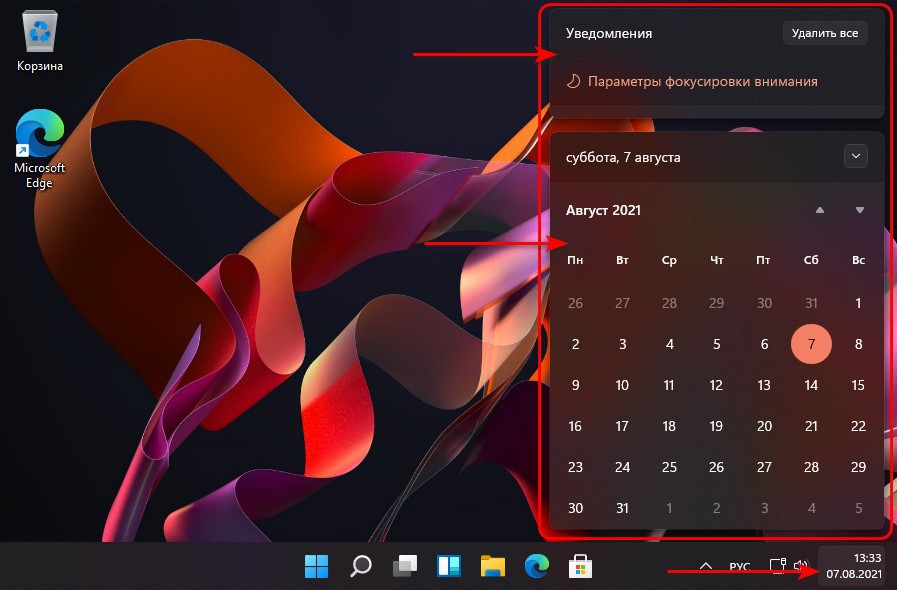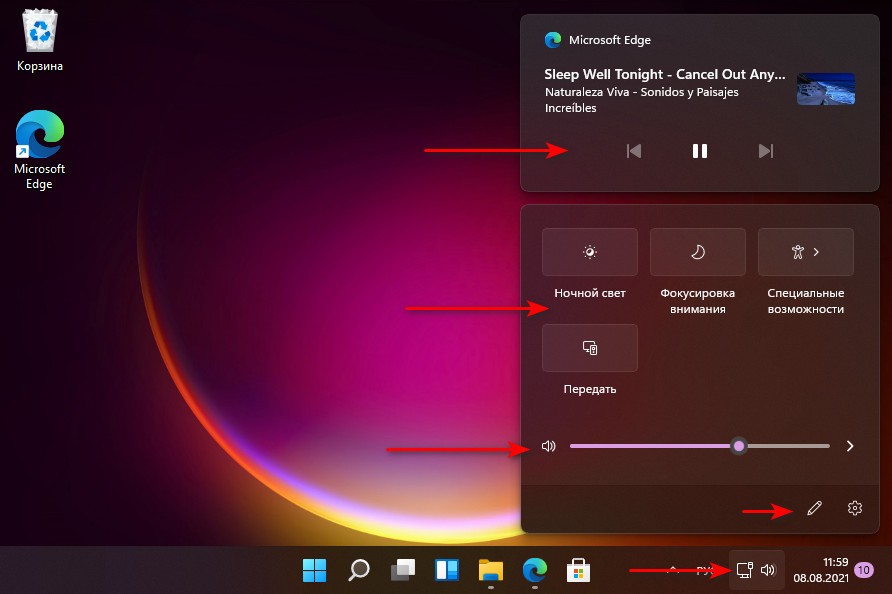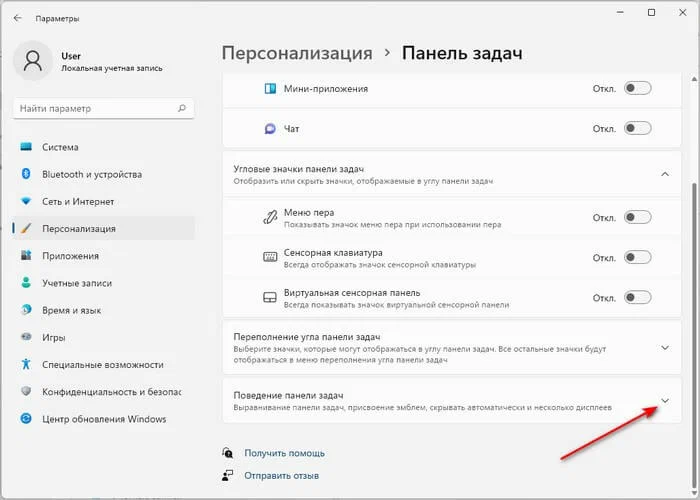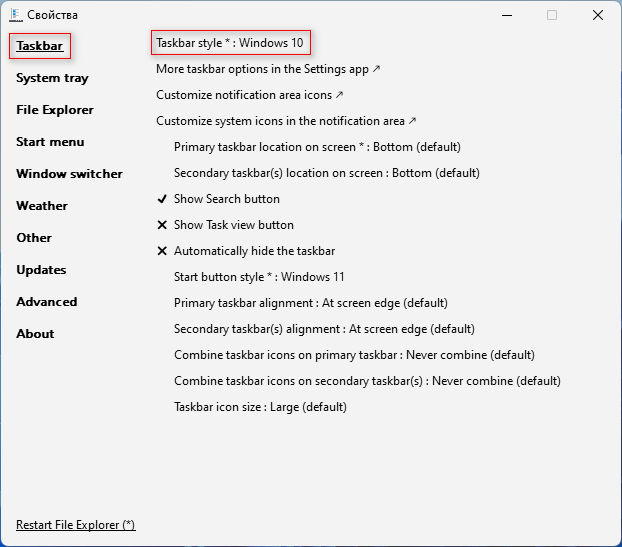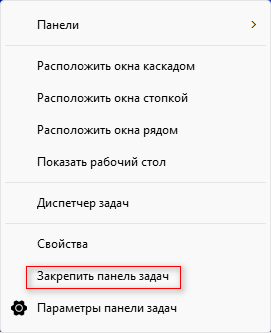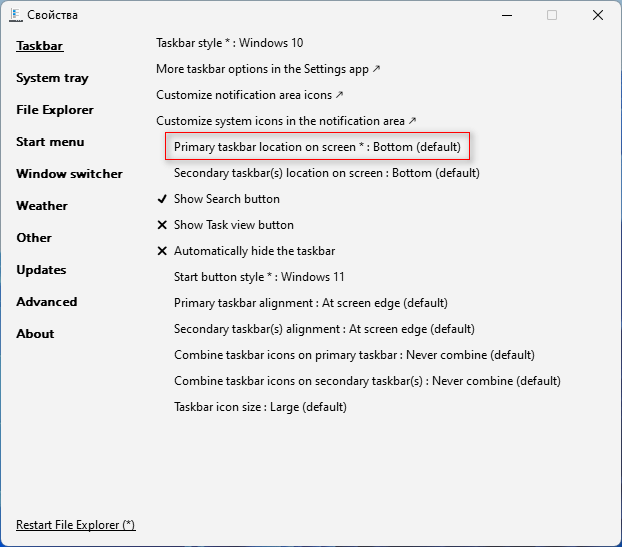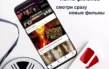Описание панели задач в ОС Windows 11, как ее изменить и переместить

Windows 11 характеризуется обновленной панелью задач. Использование ее функций позволяет не только видеть программы или проверять время. Эту часть экрана можно персонализировать разными способами – менять оттенок и размеры, закреплять избранные приложения, перемещать их по монитору. Также эту часть операционной системы можно блокировать для сохранения параметров и использовать для проверки заряда батареи.
СОДЕРЖАНИЕ СТАТЬИ:
Особенности обновленной панели задач
Для новой операционной системы характерен целый ряд обновлений. Важные изменения затронули внешний вид и функционал панели задачи.
Контекстное меню «Пуск»
Операционная система Виндовс 11 имеет важное обновление, которое касается изменения контекстного меню «Пуск». Тут кнопка и значки приложений располагаются в центральной части панели. При желании их можно выровнять по левому краю. При этом центральное расположение больше подходит для девайсов с сенсорным экраном при их использовании в качестве планшетов.
Центр уведомлений
В Windows 10 существовал единый центр уведомлений, в котором располагается и сам центр, и быстрые действия. Компания Microsoft приняла решение переформатировать операции системного трея – зоны задач, расположенной в левом углу панели. В новой версии ОС центр уведомлений совмещен с панелью даты и календаря. Его можно запустить путем нажатия на дату в трее. Также для этого можно использовать горячие клавиши Win+N.
Быстрые настройки
Эта опция была отделена от центра уведомлений. При этом она находится возле звукового ползунка и виджета пролистывания мультимедиа. Для запуска панели нужно выбрать опцию левее даты в трее. Также для этой цели можно использовать сочетание клавиш Win+A. Непосредственно быстрые настройки можно редактировать. Для этого их убирают или добавляют новые.
В новой ОС есть возможность убрать значки опций «Фокусировка внимания», «Ночной свет», «Передать». Также можно удалить «Специальные возможности». Помимо этого, можно добавить скрытые значки опций раскладки клавиатуры. Также допустимо использовать функцию «Передавать на экран».
В новой ОС сделан особенный акцент на специальных возможностях. Они представляют собой опции для людей с особыми потребностями. Конкретные специальные возможности удается включить непосредственно на панели быстрых настроек.
Ограничения
Для рассматриваемой опции в Виндовс 11 характерны следующие ограничения:
- отсутствие поля поиска;
- отсутствие кнопки Cortana;
- отсутствие опции «Люди».
- отсутствие кнопки «Новости и интересы».
Как управлять настройками панели
В новой операционной системе настройка выполняется сложнее, чем в предыдущих вариантах. Меню нельзя переместить в правую сторону или вверх экрана. При этом есть ряд настроек, которые можно выполнить. Так, можно расположить меню «Пуск» слева. Для этого требуется выполнить следующее:
- Зайти в меню «Пуск».
- Выбрать «Параметры».
- Найти «Персонализация».
- Выбрать меню «Панель задач».
- Нажать на пункт «Поведение панели задач».
- Выбрать «Выравнивание панели задач». Тут необходимо изменить положение на «Левый».
Еще одной опцией считается закрепление приложений из меню «Пуск». Это помогает существенно упростить к ним доступ. Для этого рекомендуется выполнить следующее:
- Запустить меню «Пуск».
- Выбрать нужное положение, нажав на него правой кнопкой мыши.
- Выбрать «Брать на заметку».
- Если приложение не закрепилось, нужно нажать на значок «Все приложения» и найти нужное по первой букве.
- Нажать на приложение правой кнопкой мыши и выбрать «Еще». Там необходимо нажать «Закрепить на панели задач».
Перемещение панели задач
В новой операционной системе этот элемент можно перемещать. Это делается разными способами.
StartAllBack
Эта программа предназначена для изменения интерфейса Windows. Она помогает вернуть операционной системе стандартный внешний вид. При помощи этого приложения можно улучшить меню «Пуск». Также оно позволяет корректировать контекстное меню и «Проводник».
Приложение предлагает несколько вариантов оформления. Внешний вид экрана можно оформить в разных версиях Windows – 11, 10 или 7. Эта программа является платной. При этом она предлагает бесплатную версию, рассчитанную на 30 дней.
Для настройки требуется сделать следующее:
- Скачать программу с официального сайта.
- Запустить установочный файл.
- Во время инсталляции в окне конфигурации выбрать одного или всех пользователей. Это даст возможность использовать программу на компьютере.
- После завершения инсталляции щелкнуть правой кнопкой на меню «Пуск». В открывшемся окне необходимо выбрать «Свойства».
- В окне «Настройки StartAllBack» зайти во вкладку «Панель задач».
- Зайти в раздел «Настройте поведение и сверхспособности» и выбрать опцию «Положение панели задач на экране».
- После того как откроется список, выбрать предпочтительное положение – снизу, слева, сверху или справа.
ExplorerPatcher
Это бесплатная программа, которую предлагает разработчик Valinet. Она позволяет вернуть стандартный внешний вид с отдельными устаревшими опциями. К ним, в частности, относят возможность перемещения элемента в правую, в левую сторону или наверх. Несмотря на то, что это неидеальный вариант, он считается лучшим бесплатным решением.
Программа ExplorerPatcher отличается большим количеством других опций, которые помогают изменить разные системные параметры. После открытия окна «Свойства» название активного раздела с настройками будет подчеркнуто.
Чтобы переместить панель в требуемое место, требуется выполнить следующие действия:
- Скачать программу ExplorerPatcher.
- 2 раза нажать на файл «ep_setup.exe». Это даст возможность поставить приложение на компьютер.
- Инсталляция программы осуществляется с перезапуском «Проводника». При этом на некоторое время появится белый экран, после чего откроется рабочий стол операционной системы.
- Нажать правой кнопкой мыши на панель и выбрать «Свойства». Также зайти в свойства можно через меню «Пуск». Для этого требуется зайти во «Все приложения» и выбрать «Свойства».
- В разделе «Taskbar» выбрать параметр «Taskbar style». Там требуется отдать предпочтение опции «Windows 10».
Для перемещения программы можно воспользоваться разными методами. Для этого стоит выполнить следующее:
- Щелкнуть правой кнопкой мыши на панели.
- После появления контекстного меню снять галочку с опции «Закрепить панель задач».
- Зажать левую кнопку мыши и вручную переместить панель. Это можно сделать в любую сторону – вверх, вправо или влево.
Также для получения нужного результата требуется сделать следующее:
- Выбрать опцию «Primary taskbar location on screen» и найти подходящий вариант расположения.
- Выбрать нужное расположение на мониторе и нажать на «Restart File Explorer». Это даст возможность применить изменения в операционной системе.
- При помощи настройки «Start button style» выбрать вариант «Windows 11». В этом случае кнопка «Пуск» станет стандартной.
Windows 11 – это новая операционная система, которая отличается множеством параметров от своих предшественников. Одной из таких особенностей является внешний вид панели задач, которую вполне можно настраивать.