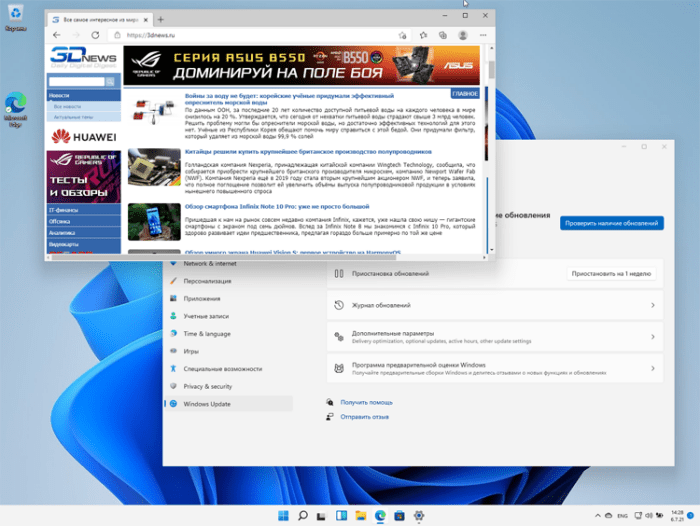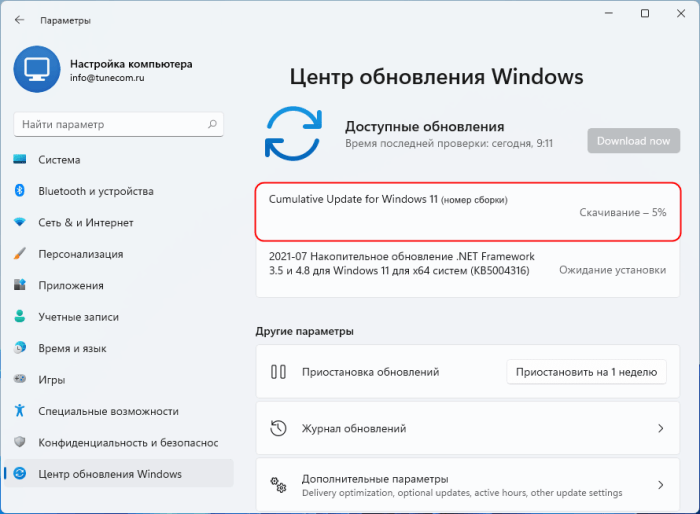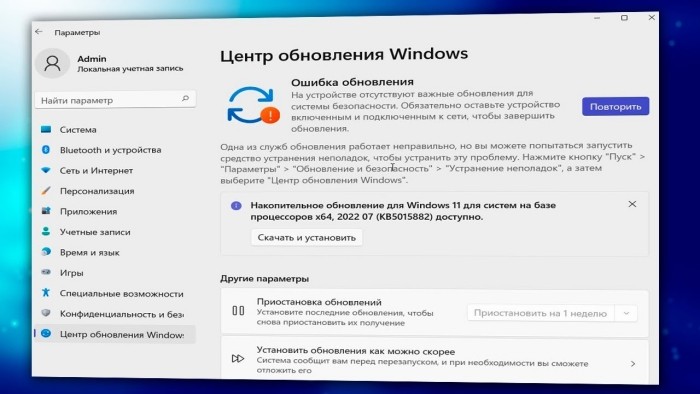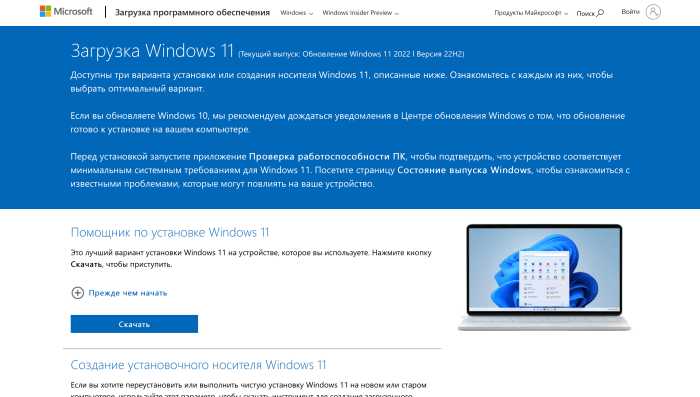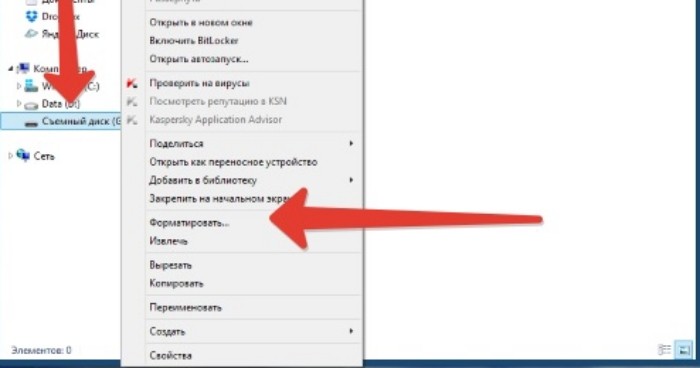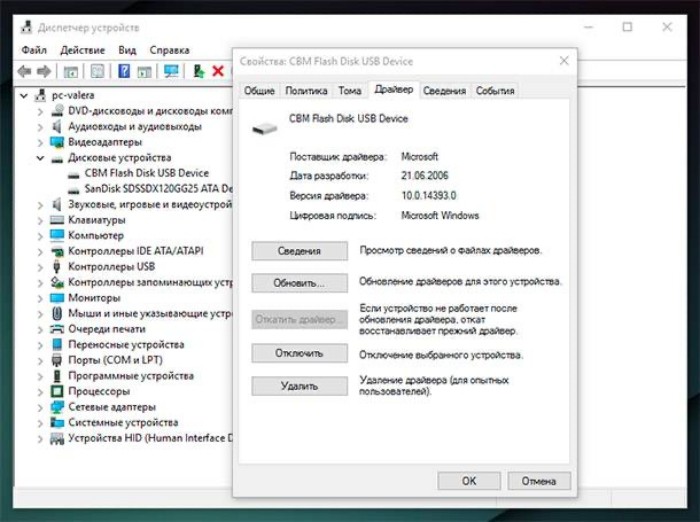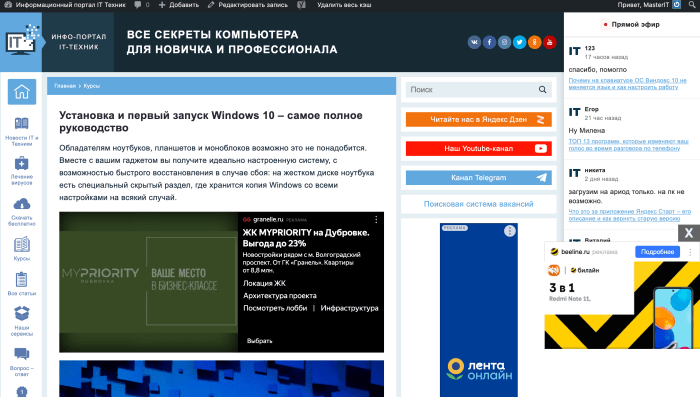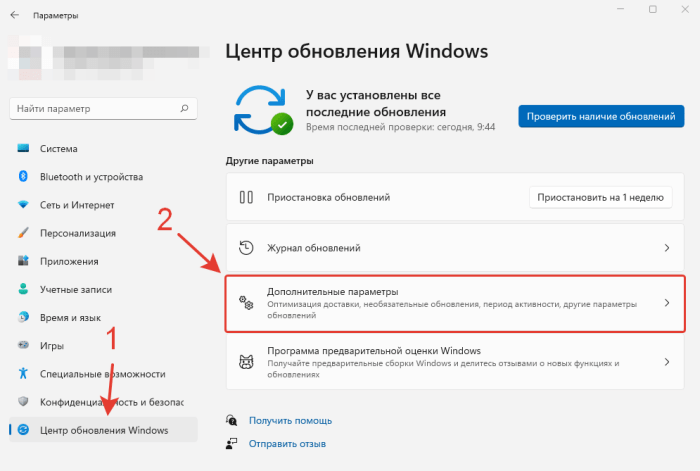Как обновиться до Windows 11 – инструкция по загрузке и установке новой ОС

В начале 20-х годов XXI века одна из крупнейших американских IT-корпораций анонсировала глобальное обновление для своей фирменной ОС, которое получило название Windows 11. Сначала доступ к ОС получили участники программы Windows Insider, которым было суждено дать первую оценку нового ПО. Спустя несколько месяцев компания открыла доступ для всех пользователей по всему миру. В этом обзоре мы расскажем обо всех способах обновления до новой ОС Windows 11.
СОДЕРЖАНИЕ СТАТЬИ:
Стоит ли обновляться
Любые обновления можно поделить на две категории:
- те, которые значительно улучшают интерфейс и функционал, а также повышают производительность;
- те, которые, наоборот, только портят и без того работающий программный продукт.
Исходя из этого, возникает логичный вопрос – а к какой категории относится новая версия популярнейшей компьютерной ОС? С ходу ответить на этот вопрос сложно. Давайте сначала разберем преимущества и недостатки Windows 11, по сравнению с «десяткой».
Начнем с плюсов:
- Приятный интерфейс.
- Улучшенные системные компоненты, например, Microsoft Store, диспетчер задач и терминал.
- Экономное потребление ресурсов ПК, а также повышенная производительность по сравнению с предыдущими версиями. Однако это спорный момент, учитывая, что при неправильной настройке Windows 11 может потреблять в несколько раз больше ресурсов, чем ее предки.
- Возможность устанавливать Android-приложения.
Основных недостатков у ОС тоже немало:
- Перемещены многие привычные инструменты в неожиданные для них разделы.
- Изобилие глюков и багов, которые еще не были устранены.
- Нельзя установить на старые компьютеры.
- Труднее выключить системные компоненты, например, центр обновления Windows.
Исходя из этого, можно сделать следующий вывод: ОС Windows 11 прекрасно подойдет для обычных пользователей со средними по мощности компьютерами, но точно не понравится продвинутым гикам, которые любят настраивать компьютер и постоянно менять параметры в разных разделах. Если вы все же решили обновиться, то читайте дальше.
Возможные способы
Существует несколько различных официальных и неофициальных методов обновления до свежей версии ОС (или установить ее с нуля). По сути, каждый из них приводит к одному и тому же результату. Потому выбирать наиболее подходящий метод стоит, только основываясь на обстоятельствах.
Центр обновлений
Например, этот способ отлично подойдет для тех пользователей, которые используют лицензионную версию Windows. Кроме того, для этого способа необходимо иметь компьютер или ноутбук, технические характеристики которого соответствуют минимальным заявленным на странице установки. На всякий случай продублируем эти характеристики ниже:
- ЦП: не менее 1 ГГц, минимум два ядра на 64-битном процессоре;
- оперативная память: не менее 4 гигабайт;
- количество места на диске – 64 ГБ и больше.
Есть и другие минимальные характеристики, но большинство компьютеров, выпущенных после 2015 года, обычно соответствуют им. Для того, чтобы обновиться с Windows 10 на Windows 11, необходимо выполнить действия ниже:
- Откройте приложение «Параметры». Для этого зажмите сочетание клавиш Win + X, а после в открывшемся меню выберите «Параметры».
- Перейдите в подраздел «Центр обновлений Windows», который находится в разделе «Обновления и безопасность».
- Нажмите на кнопку «Загрузить и установить», которая будет находиться под баннером «Система обновления до Windows 11 готова».
- Следуйте инструкциям мастера установки (это специальная программа с пошаговой настройкой).
Если на третьем пункте не появился нужный баннер, то значит, компьютер пока не готов к обновлению.
С загрузочной флешки
Вряд ли кто-то из читателей будет месяцами ждать появление баннера. Попробовать новые фишки современной ОС хочется уже сейчас, об ожидании не может быть и речи. В таком случае на помощь приходят установщики ОС, которых в сети немало. Мы не призываем читателей пользоваться пиратским ПО, а потому будем рассматривать установку через официальный сайт. Однако рассматриваемый метод подойдет и для модифицированных образов Windows. Алгоритм действий:
- Откройте официальный сайт Microsoft и перейдите на страницу установки Windows Чтобы не бродить по внутренним ссылкам, вы можете ввести в поисковик фразу «Скачать Windows 11» и открыть первую ссылку (если она не рекламная).
- Прокрутите страницу до пункта «Загрузка образ диска Windows 11 (ISO)».
- Кликните по кнопке «Скачать» под этим пунктом.
- Скачайте дополнительно программу для создания загрузочных дисков. Например, можно использовать UltraISO.
- Запустите программу из прошлого пункта и с помощью нее откройте ISO-файл. Например, в UltraISO для этого нужно кликнуть по вкладке «Файл», а после выбрать пункт «Открыть».
- Подключите к компьютеру флешку, на которую будет записан образ.
- После через верхнее меню найдите пункт «Записать образ диска».
- Выберите флешку из списка.
- Нажмите на кнопку «Форматировать».
- Дождитесь завершения форматирования.
- Кликните по команде «Записать».
- Не отключайте флешку до завершения записи.
- Выключите компьютер.
- Включите его и зажмите клавишу для открытия меню загрузки. На разных материнских платах эта клавиша может меняться. В случае отсутствия этого меню, укажите в настройках BIOS запуск флешки в приоритетном режиме. О том, как это сделать, подробно рассказано в этом материале.
- Следуйте инструкциям мастера установки. Он поможет выбрать диск для установки ОС, а также создать пользователя для работы.
На этом настройка завершается. При попытке установить ОС на несовместимый компьютер пользователь может столкнуться с различными проблемами, на решение которых могут уйти несколько часов. Потому крайне не рекомендуем ставить Windows 11 на несовместимый компьютер.
Первый запуск и настройка
Этап установки позади, кажется, что самый трудный шаг уже выполнен. Отчасти это правда, но только отчасти. Для нормальной работы на компьютере необходимо дополнительно настроить установленную ОС. В частности, нужно провести первоначальную настройку. После запуска новой ОС выполните действия ниже:
- Установите корректное время;
- Подключите аккаунт Microsoft для синхронизации.
- Создайте первую точку восстановления для отката в случае системного сбоя.
- Добавьте пользователя без прав администратора, если компьютером будет пользоваться неопытный человек.
- Удалите сторонние ненужные программы. Их могли добавить энтузиасты, создавшие модификацию ОС.
- Активируйте ОС с помощью лицензионного ключа.
Большинство этих действий предложит сделать помощник, который запустится при первом включении. Кроме того, стоит позаботиться об установке необходимых программ, чтобы не быть застигнутым врасплох при обнаружении их отсутствия. Список программ, которые рекомендуется установить на ПК:
- Архиватор;
- Браузер;
- Мессенджеры;
- Microsoft Office;
- Антивирусное ПО.
Список ПО может меняться в зависимости от основной деятельности пользователя. Также рекомендуем после первичной настройки переключиться на учетную запись пользователя без прав администратора. Это уменьшает риск заражения ПК вирусом и повреждения важных компонентов.
Можно ли вернуться обратно
Иногда реальность не оправдывает ожидание. Это правило касается не только жизни, но и новых ОС. Как уже говорилось выше, недостатков у Windows 11 достаточно. Из-за них пользователи не могут смириться с новой ОС, а потому задумываются об откате к стабильной «десятке». К счастью, эта функция была предусмотрена разработчиками. Откатиться к старой версии можно только, если ваш случай соответствует следующим критериям:
- на компьютере не были удалены файлы предыдущей версии;
- ОС обновилась через Центр Обновления;
- с момента обновления не прошло много времени.
Если все три критерия были соблюдены, то пользователь может вернуться к старой версии, выполнив действия ниже:
- Откройте «Параметры».
- Перейдите во вкладку «Центр обновления Windows».
- Кликните по разделу «Дополнительные настройки».
- Перейдите в подраздел «Восстановление».
- Нажмите на кнопку «Вернуться», чтобы запустить процесс отката.
- Следуйте инструкциям мастера восстановления до предыдущей версии.
Если компьютер не будет поддерживать откат до предыдущей версии, то кнопка «Вернуться» станет неактивной для нажатия. В таком случае пользователю придется вручную переустанавливать ОС.