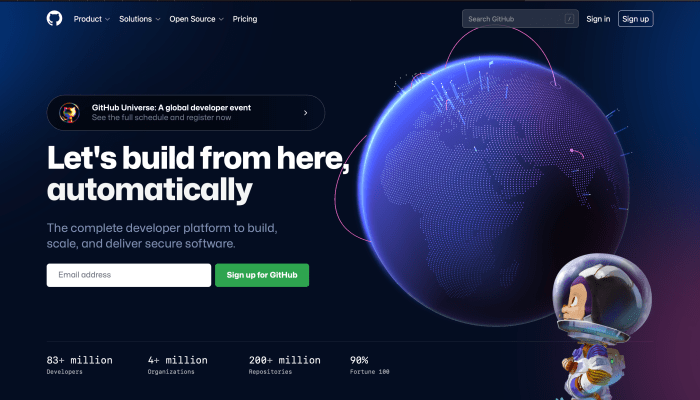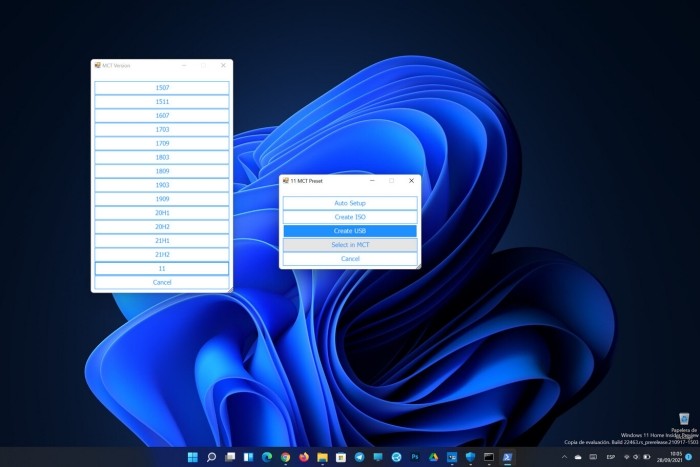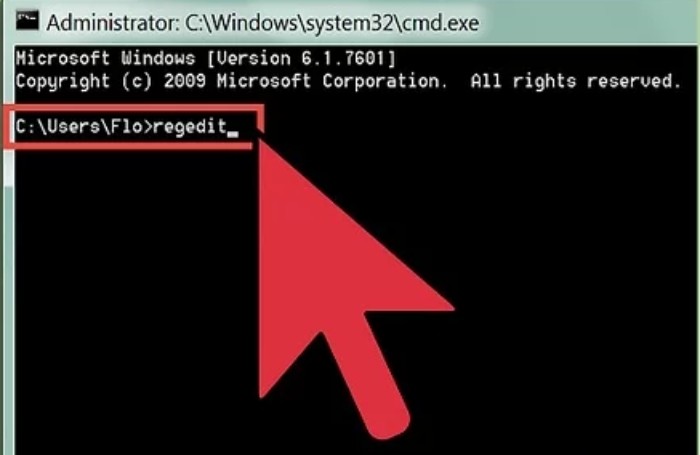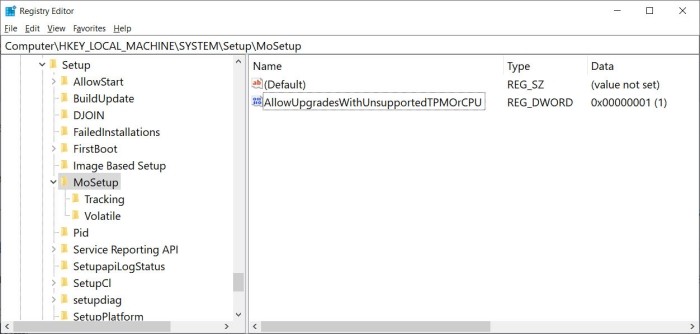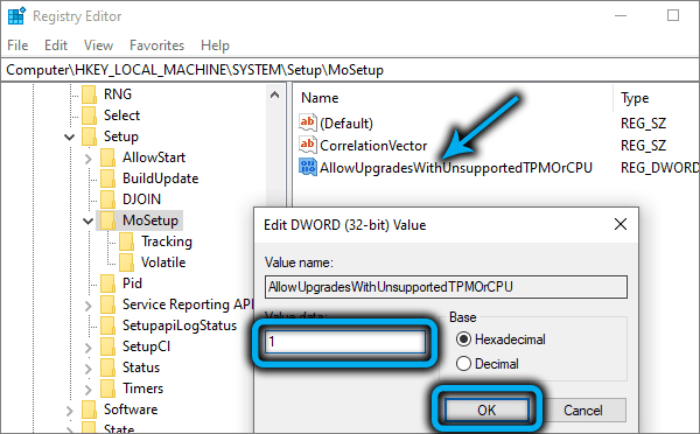Как установить систему Windows 11 на несовместимый компьютер – инструкция

В 2021 году компания Microsoft одновременно порадовала и разочаровала фанатов по всему миру. IT-гигант выпустил глобальное обновление, которое получило название Windows 11. Это хорошая новость, однако она не имеет значения для пользователей старых компьютеров. Дело в том, что Microsoft официально запретила установку ОС на несовместимые устройства. О том, как обойти защиту и установить Windows 11 на любой несовместимый компьютер, пойдет речь в этом материале.
СОДЕРЖАНИЕ СТАТЬИ:
Universal Media Creation Tool
Начнем с небольшого уточнения, которое путает пользователей. Компания Microsoft запретила только установку на несовместимые компьютеры через мастер установки, он же инсталлятор. Это такая программа с расширением exe, которая загружается на компьютер с установленной Windows, а после запускается как обычное приложение и начинает процесс установки ОС.
Однако если пользователь будет устанавливать ОС через загрузочную флешку, то ни с какими проблемами не столкнется. Однако этот метод не рассматривается в материале. Подробнее о нем читатель может узнать здесь (хоть в примере используется windows 10, инструкции помогут и на Windows 11).
В первом способе мы рассмотрим программу, которая позволяет как создавать загрузочные флешки, так и напрямую запускать установку ОС. Программа имеет крайне простой интерфейс, в котором достаточно выбрать версию и запустить установщик. Пошаговый алгоритм действий:
- Откройте официальную страницу программы (хотя правильнее называть это скриптом) на GitHub.
- Скачайте архив с папкой.
- Разархивируйте его в удобное для вас место.
- Запустите файл MediaCreationTool.bat.
- Если антивирус заблокирует файл, то добавьте его в исключения или временно отключите антивирусное ПО.
- В окне кликните по кнопке «11».
- Выберите пункт «Auto Setup».
После выполнения седьмого пункта пользователь может расслабиться, все остальное сделает скрипт. Он автоматически скачает файлы загрузчика с официального сайта, а после запустит программу установку. После автоматической перезагрузки компьютера появится окно установки Windows 11. Следуйте инструкциям на экране для завершения настройки новой ОС. Примечательно, что хоть этот способ и не является официальным, он не приводит к удалению данных Windows 10.
Изменение реестра
Оказалось, что Microsoft заранее продумала возможность проверки особенности процессора при попытке обновиться. За это отвечает встроенная утилита, которая регулируется специальным параметром в реестре. Для новичков поясним, что реестр – это специальный файл, в котором есть различные строковые и числовые параметры. Меняя их, можно настраивать те или иные инструменты Windows. В частности, для отключения проверки TMP необходимо выполнить действия ниже:
- Откройте редактор реестра. Для этого зажмите сочетание клавиш Win + R, а после введите команду «regedit». Для выполнения команды не забудьте нажать «Enter».
- Перейдите в следующую ветку реестра – HKEY_LOCAL_MACHINE\SYSTEM\Setup\MoSetup.
- Найдите параметр «AllowUpgradesWithUnsupportedTPMOrCPU» и кликните по нему.
- В открывшемся окне в поле «Значение» укажите цифру 1. Цифра один соответствует значению «включить».
- Скачайте установщик Windows 11 с официального сайта.
- Запустите его.
- Следуйте инструкциям мастера установки.
Режим совместимости
Этот способ работает с перебоями. Одни пользователи жалуются, что разработчики уже исправили проблему, и режим совместимости не позволяет обновиться на несовместимом компьютере. Однако другие заявляют, что способ все еще работает. В любом случае оставим этот метод здесь, вдруг он поможет кому-то из читателей. Для запуска установки в режиме совместимости выполните действия ниже:
- Загрузите установщик с официального сайта.
- Кликните по нему правой кнопкой мыши.
- В контекстном меню кликните по пункту «Исправление проблем с совместимостью».
- Укажите запуск в режиме Windows
- Следуйте инструкциям мастера загрузки.
Если система не устанавливается, то попробуйте изменить настройки совместимости. В любом случае, у этого способа много недостатков, а потому прибегать к нему стоит только в крайнем случае, если другие способы не помогают.
Возможные проблемы
Попытаться обмануть программу – дело авантюрное, а потому редко приводит к успешному результату. Раз читатель дошел до этого раздела, то видимо ему не помогли перечисленные выше методы. Это вполне нормальное явление, связанное с постоянно обновляющимися механизмами защиты от установки на несовместимый компьютер. Следуя вышеперечисленным инструкциям, пользователи могли столкнуться со следующими проблемами:
- Нет нужного параметра в реестре. В таком случае необходимо перепроверить путь до ветки. Если он окажется верным, то попробуйте вручную создать новый параметр и указать его значение.
- В режиме совместимости программа не запускается. Поменяйте настройки режима, там довольно много дополнительных параметров.
- Не удается запустить установщик. Например, во время запуска появляется критическая ошибка, либо программа указывает на несоответствие минимальным характеристикам (тип процессора, ОЗУ).
Последний способ никак не решается. В таком случае единственное спасение – это полная установка ОС через загрузочный диск. На нашем сайте есть подробные инструкции по установке Windows через загрузочную флешку. Ссылка на них указана в начале материала.
Учтите, что после полной установки с нуля пользователь потеряет возможность откатиться до предыдущей версии без потери файлов. А на этом наш материал подходит к концу. Надеемся, что читатели нашли полезные для себя сведения.