Как можно самостоятельно ускорить Windows, лучшие способы и советы

Windows 10 – это быстрая операционная система, но со временем ее производительность начинает снижаться. Это может произойти по различным причинам, но основная – это засорение мусором и лишними программами. ОС не может самостоятельно улучшить свою работу, поэтому необходимо вмешаться пользователю. Существует несколько простых способов, как можно легко ускорить работу компьютера, работающего под контролем Windows.
СОДЕРЖАНИЕ СТАТЬИ:
Настройка автозагрузки и реестра
После установки новых программ они часто автоматически получают разрешение на автозапуск при запуске системы. Это означает, что эти приложения будут работать в фоновом режиме, используя ресурсы, даже если пользователь никак не взаимодействует с ними.
Для того чтобы запретить им включаться вместе со стартом ОС, щелкните правой кнопкой мыши по панели задач и выберите опцию «Диспетчер задач». Кроме того, можно нажать комбинацию клавиш CTRL + SHIFT + ESC. Появится новое окно «Диспетчера задач», в нем выбираем вкладку «Автозапуск».
В окне отобразится список программ, которые запускаются вместе с Windows. Здесь также можно сортировать приложения по именам, состоянию (включено или отключено), а также по влиянию на запуск. Чтобы отключить какое-либо приложение, щелкните по нему правой кнопкой мыши и выберите «Отключить». Выключать стоит программы, у которых высокое влияние на скорость запуска, и ненужные приложения.
Программа, которой стоит воспользоваться для настройки реестра – это бесплатный CCleaner. Приложение удаляет всю нежелательную информацию, такую как временные файлы или мертвые ссылки на каталоги, организует сложные журналы реестра, историю просмотра веб-страниц и прочее. Кроме того, CCleaner прост в использовании, поэтому программа упростит и автоматизирует процесс очистки и ускорения системы.
Какие службы можно безопасно отключить
Службы Windows – это исполняемые программы, которые постоянно работают в фоновом режиме и выполняют определенные функции самостоятельно. Пользователи с правами администратора могут выбрать поведение запуска по умолчанию для этих служб. Хотя некоторые службы поставляются с ОС по умолчанию, иногда сторонние программы также добавляют собственные параметры. Отключение посторонних и некоторых системных служб сможет повысить производительность системы.
Чтобы отключить лишние службы, откройте команду «Выполнить» (комбинация клавиш WIN+R) и введите команду services.msc, откроется окно «Службы». Там стоит выбрать посторонние приложения, которые на ваш взгляд не нужны, и ряд системных служб. Вот список некоторых из них:
- Факс.
- Диспетчер Очереди Печати.
- Автономные файлы.
- Служба маршрутизации и удаленного доступа..
- Служба Поддержки Bluetooth.
- Служба Шифрования Дисков BitLocker.
- Зашифрованная файловая система.
- Распространение Сертификатов.
- Служба инициатора Майкрософт iSCSI.
- Родительский контроль.
- Конфигурация удаленного рабочего стола.
- Политика удаления смарт-карт.
- Windows Connect Now.
- Служба отчетов об ошибках Windows..
- Удаленный реестр.
Настройка работы жесткого диска
Если ОС начинает медленно работать, зачастую виновником плохой производительности является именно жесткий диск. Поэтому его работу необходимо оптимизировать.
Очистка жесткого диска от ненужных файлов
Со временем операционная система собирает большие объемы данных, которые занимают пространство для хранения. Это происходит при посещении веб-сайтов, обновлении ОС и программ. Больше всего места занимают временные файлы, создаваемые во время многих операций, выполняемых Windows. Если диск заполнен или на нем осталось мало места, это может привести к сбоям в работе многих приложений и самой ОС. Чтобы узнать, сколько места осталось на диске, перейдите в меню «Пуск» -> «Настройки» -> «Система» -> «Память».
В этом разделе можно узнать, сколько места занимают временные файлы, документы и приложения. Временные файлы стоит удалить – при нажатии появится еще одна панель, где можно увидеть, какие файлы (и в каком количестве) не нужны.
Хороший инструмент, который есть в Windows 10, – это очистка диска. Это позволит быстро удалить временные файлы и другие данные, которые ОС считает бесполезным мусором. Чтобы получить доступ к этой функции, нажмите на значок поиска на панели задач, затем введите: «Очистка диска». После анализа появится окно, где нужно отметить все документы, которые занимают много места, затем выберите диск. Все остальное инструмент сделает сам.
Индексация файлов
Одна из наиболее часто используемых в системе функций – это поисковая система, которая помогает отслеживать файлы. Но когда файлы в системе накапливаются в огромных количествах, поиск может затягиваться, замедляя работу ОС.
- Чтобы настроить индексацию,в поиске на панели управления нужно ввести «Параметры индексирования», затем выбрать опцию «Изменить».
- В появившемся окне можно выбрать места, которые будут проиндексированы. Стоит пропустить места на диске, в которых есть много ненужных файлов, потому что они замедляют процесс поиска.
- Следующий шаг – перейти к дополнительным настройкам. Здесь стоит включить индексацию зашифрованных файлов (которые по умолчанию отключены).
- Затем переходим на вкладку «Типы файлов», где можно установить, какие именно форматы файлов должны быть проиндексированы. Стоит отключить все не использующиеся типы.
- После внесения корректировок подтверждаем изменения. Это запустит процесс изменения текущего функционирующего реестра.
После этого запустится набор новых правил индексации. Это означает, что поиск будет только в тех местах, которые мы указали. Учитывая, сколько файлов содержит средняя операционная система, особенно с установленным дополнительным программным обеспечением, это должно существенно повлиять на процесс поиска нужных элементов.
Дефрагментация
Windows 10 поставляется с простым инструментом для оптимизации того, как система хранит файлы. Для запуска программы в меню поиска вводим «Дефрагментация и оптимизация дисков» и включаем приложение.
Когда оно запустится, в главном окне, где отображен список доступных дисков, также есть информация об уровне дефрагментации – чем больше процент, тем больший беспорядок на диске. В нижней части экрана написано, включена ли автоматическая дефрагментация. Если нет, то рекомендуется запустить ее – вам не придется беспокоиться о регулярной оптимизации данных.
Чтобы выполнить дефрагментацию, нужно выбрать один или несколько из дисков. После выбора HDD программа дает два варианта, проанализировать или оптимизировать. Анализ позволит проверить текущий уровень дефрагментации, а оптимизация организует данные на диске.
Кроме системной программы дефрагментации диска, в сети можно найти множество бесплатных приложений. Но лучше выбрать Defraggler. Помимо возможности дефрагментации диска, программа способна оптимизировать отдельные каталоги и даже сами файлы.
Оптимальный размер файла подкачки
Еще одно исправление для медленной системы – позволить Windows 10 использовать больше виртуальной памяти. Для этого в меню поиска введите «Настройка представления и производительности системы». Далее кликните «Дополнительно». В разделе «Виртуальная память» нажмите кнопку «Изменить».
В новом окне снимите флажок «Автоматически выбирать объем файла подкачки» для всех дисков и выберите «Указать размер». Там нужно прописать исходный и максимальный размер, нажать «Установить», а затем «ОК». Выбор в этом вопросе субъективен, но, если нет времени рассчитывать объем самостоятельно, можно для начала установить значение в 1,5 раза больше размера оперативной памяти компьютера.
Отключение эффектов
Windows 10 отлично смотрится с визуальной стороны, а весь интерфейс наполнен анимированными эффектами. Эти эффекты, конечно, улучшают опыт от взаимодействия с системой, но на старых машинах стоит рассмотреть вариант отключения некоторых из них.
Для этого выполните действия, как на предыдущем шаге, но вместо раздела «Виртуальная память», войдите в «Визуальные эффекты».
На экране появится окно со списком различных визуальных эффектов. Отключать стоит любые эффекты, которые, по вашему мнению, являются проблематичными, или выбрать «Обеспечить наилучшее быстродействие» для лучшей производительности. Не забудьте нажать кнопку «ОК», чтобы сохранить изменения.
Настройка видеокарты
Еще одна задача, которую стоит выполнить при попытке оптимизировать ОС, – это убедиться, что видеокарта обновлена последними драйверами. Хотя это, в основном, влияет на видеоигры и работу с графикой, в некоторых случаях устаревшие или неправильно установленные драйвера могут затронуть и стабильность работы Windows.
Как Nvidia, так и AMD, предоставляют собственные приложения для управления драйверами видеокарт и оптимизации настроек, Nvidia GeForce Experience и AMD Gaming Evolved соответственно. Их настройки оптимизации и рекомендации основаны на большом количестве информации, собранной за эти годы для различных типов аппаратных конфигураций. Наличие актуальных драйверов может даже помочь повысить производительность системы.
Настройка энергосбережения
Для уверенности и спокойствия можно проверить варианты питания. Иногда пользователи ноутбуков испытывают снижение производительности, связанное именно из-за неправильной схемы электропитания.
Для настройки перейдите на панель управления, а затем выберите параметр «Электропитание». Для доступа к параметру может потребоваться изменить вид с «Категория» на маленькие или крупные значки. Как только откроется соответствующее меню, нужно раскрыть список, в котором есть различные схемы электропитания. По умолчанию там будет установлена «Сбалансированная», но нужно переключить на «Высокая производительность». Это должно устранить проблемы производительности, связанные с зависанием компонентов и подачей к ним слишком малого питания.
Дополнительные советы
Конечно, существуют и другие способы повышения производительности ОС, однако они, в основном, касаются разгона оборудования или полного удаления системных компонентов. Прибегать к ним стоит на свой страх и риск, потребуется опыт и знания.
Также стоит периодически обновлять компоненты компьютера на более современные. В первую очередь, необходимо приобрести SSD, эти накопители гораздо быстрее стандартных жестких дисков. После установки Windows на SSD, разница в производительности и быстродействии будет очевидна.
Но главное – своевременно обновлять ОС, проверять компьютер на вирусы, не устанавливать большое количество ненужных программ и следить за состоянием накопителей.




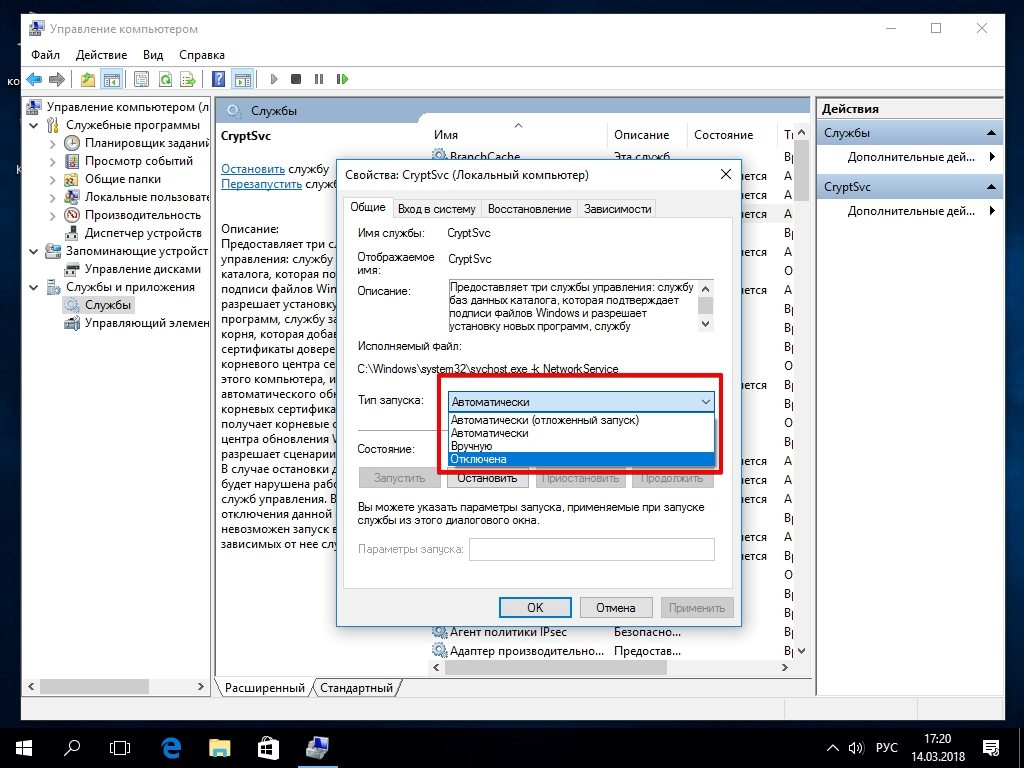
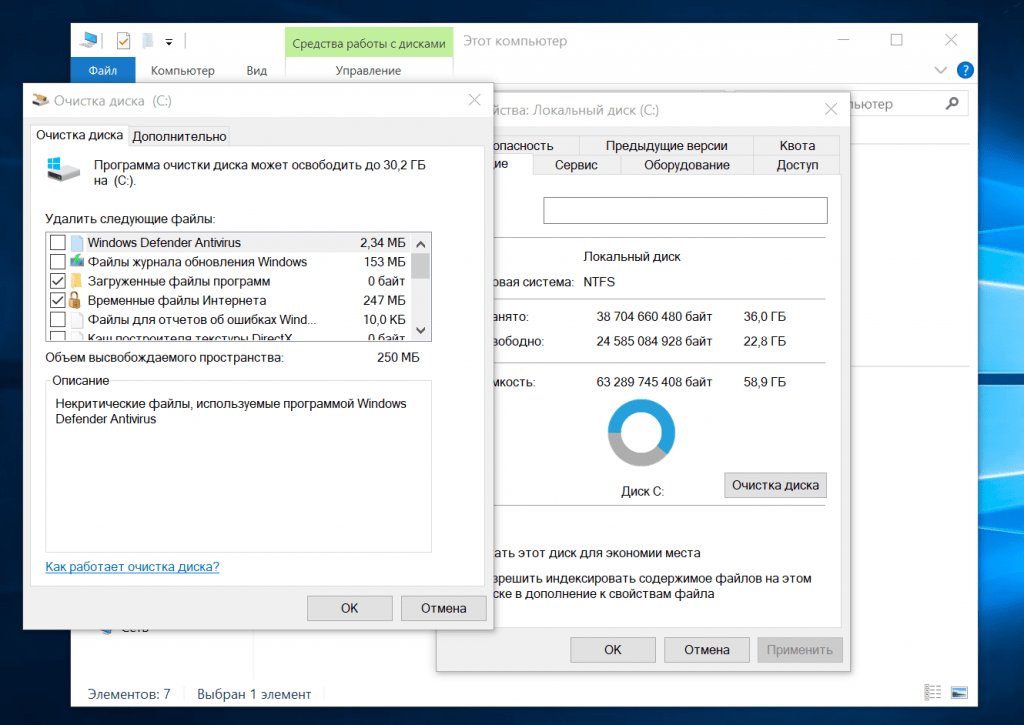







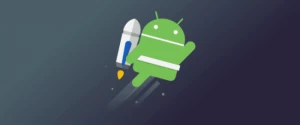








На современном ПК операционная система должна быть установлена на SSD. Программы должны запускаться с SSD. Файл подкачки должен быть расположен на SSD.
Обычный винчестер применяется ТОЛЬКО для хранения личных файлов, дистрибутивов и прочего хлама.
Если у вас нет SSD, срочно купите его.
Тратить деньги каждый может. Тут описаны способы без расхода денежных средств
Евгений излишне самонадеян. Не осторожен в суждениях. Считает себя самым умным. Еще один такой комент - и бан неминуем
Чтобы открыть Службы, нужно ввести в строку "Выполнить" команду services.msc