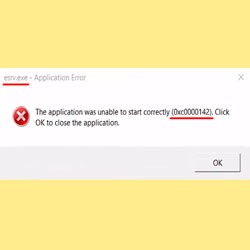Как удалить Onedrive из проводника Windows 10

Доброго времени суток, друзья и дорогие читатели моего блога. Сегодня решил подробно описать очень интересующую многих пользователей тему - как удалить Onedrive из проводника Windows 10. Прочитав данную материал, вы ознакомитесь с детальным описание облачного хранилища onedrive, а именно узнаете, что это такое и для чего оно нужно и способы его полного удаления из операционной системы Виндовс.
СОДЕРЖАНИЕ СТАТЬИ:
Предназначение Onedrive
Onedrive - это облачное хранилище, выпущенное компанией Майкрософт и предназначенное для получения пользователями совместного доступа к файлам на любом устройстве. С его помощью вы без проблем сможете обмениваться документами или файлами с друзьями, коллегами по работе, при этом обеспечив между вами эффективную совместную работу.
В новой ОС Виндовс 10 Onedrive запускается в автоматическом режиме каждый раз при включении вашего устройства. Находится хранилище в панели уведомлений. Но достаточно часто в активном использовании хранилища пользователи не нуждаются. Именно в таких случаях и возникает желание полностью отключить Onedrive из ОС компьютера или ноутбука.
Отключение OneDrive в домашней версии Виндовс 10 (Windows 10 Home)
В домашней версии, в отличии от профессиональной, для полного отключения хранилища вам понадобится выполнить на несколько шагов больше. Для этого:
- В правом нижнем углу монитора найдите значок облачного хранилища от Windows (как правило, он находится в области уведомлений).
- Кликните по нему правой кнопкой мыши, в выплывающем списке выберете пункт "Параметры":
- В новом, недавно появившемся окне найдите пункт "Общие" и надпись: "Автоматически запускать OneDrive при входе в Windows". Снимите напротив данной надписи галочку:
- Левой клавишей мыши нажмите на "ОК", чтобы сохранить изменения.
Как убрать пункт OneDrive из меню проводника ?
Для продолжения операции по удалению хранилища потребуются некоторые навыки работы с редактором реестра Виндовс:
- Одновременно зажмите клавиши Win + R .
- В появившемся окне без ошибок введите команду "regedit" и нажмите "ОК":
- На экране появится огромное окно с большим количеством вкладок, функций и папок. Обратите внимание на левую часть этого окна.
- Найдите такой раздел:
и кликните по нему 2 раза левой клавишей мыши.
- В правой части экрана найдите системный параметр, под названием "System.IsPinnedToNameSpaceTree":
- Нажмите на него 1 раз правой клавишей мыши, найдите вкладку "Изменить". Во вкладке "Значение", смените цифру с "1" на "0":
ВАЖНО: Если используется 64 - разрядная система, то вам нужно выполнить несколько дополнительных действий:
- Перейдите в другой раздел:
- Найдите там аналогичный файл и смените значение в нём с "1" до "0".
- Закройте редактор реестра, осуществите перезагрузку вашего ПК.
Отключения облачного хранилища на Windows 10 Professional
Здесь, чтобы отключить стандартное хранилище, нужно применить немного другой и более простой метод. Для этого, вам нужно воспользоваться редактором локальной групповой политики:
- Воспользуйтесь сочетанием клавиш Win + R . В открывшейся вкладке введите команду "gpedit.msc" и нажмите "ОК":
- В новом окне обратите внимание на левую его часть. В ней, сначала перейдите в раздел "Конфигурация компьютера", затем "Административные шаблоны" и в самом конце - "Компоненты Виндовс".
- В Папке "Компоненты Виндовс" найдите "OneDrive".
- Нажмите 2 раза левой клавишей мыши на файл или функцию "Запретить использование OneDrive для хранения файлов". Для этого, установите значение по умолчанию - "Включено":
- Сохраните внесённые изменения, перезагрузите компьютер.
Если всё сделано правильно, то встроенная программа больше никогда вас не потревожит, так как не будет запускаться вместе с включением компьютера или другого устройства с операционной системой Виндовс 10.
Как провести полную деинсталляцию облачного хранилища OneDrive
Пробовать осуществить данный способ я не рекомендую по одной простой причине: его полное восстановление в дальнейшем со стабильной и правильной работой - практически невозвратимый процесс. Но для тех, кто всё - таки решился произвести полное его удаление, напишу такую краткую инструкцию:
- Запускаем командную строку от имени администратора:
- Прописываем в ней такую команду:
taskkill /f /im OneDrive.exe
- Для 64 - разрядных ОС прописываем:
C:\Windows\SysWOW64\OneDriveSetup.exe /uninstall
- Для 32 - разрядных:
C:\Windows\System32\OneDriveSetup.exe /uninstall
Перезагрузите компьютер, и вы убедитесь в том, что OneDrive будет удалён с вашего устройства полностью. Очень надеюсь, что у вас всё получилось и сработало как нужно. Хочу отметить, что в ходе некоторых обновления вашей операционной системы, иногда возможно восстановление работы ВанДрайв.
Если материалы, который я периодически размещаю на моём ресурсе вам нравятся, то не забывайте подписываться на обновления моего блога. Так же буду благодарен за рекламу моего интернет - ресурса в ваших профилях в социальных сетях.
С уважением, Виктор!