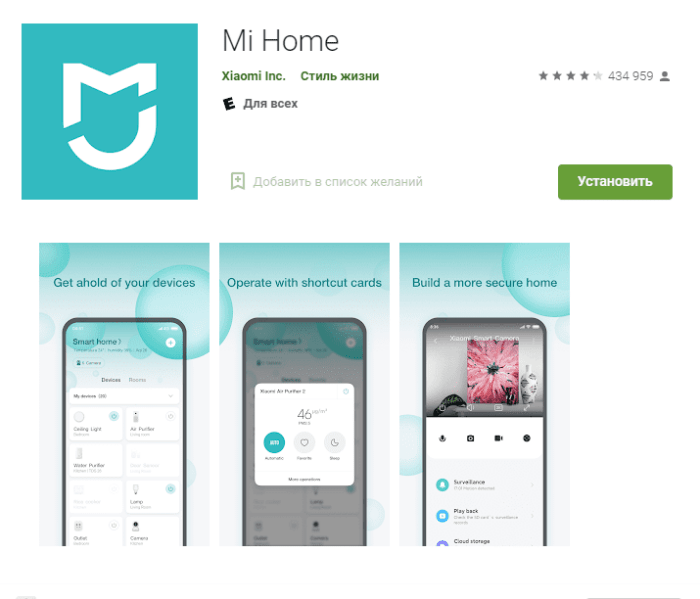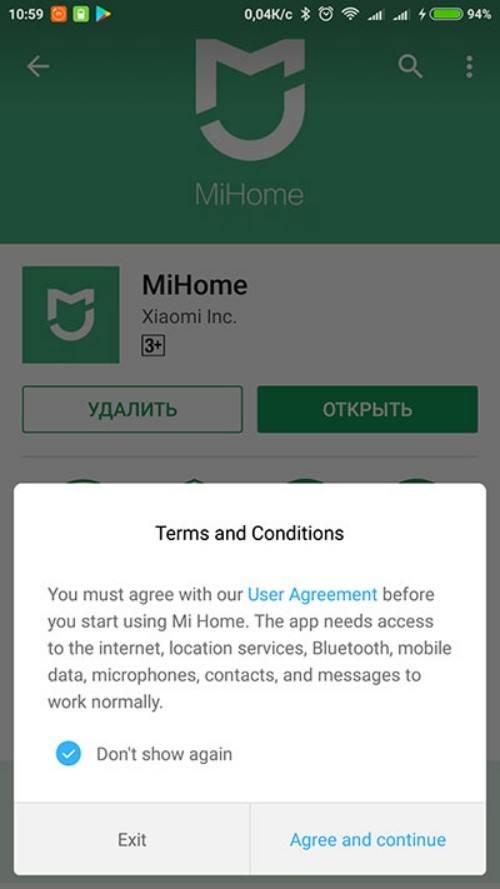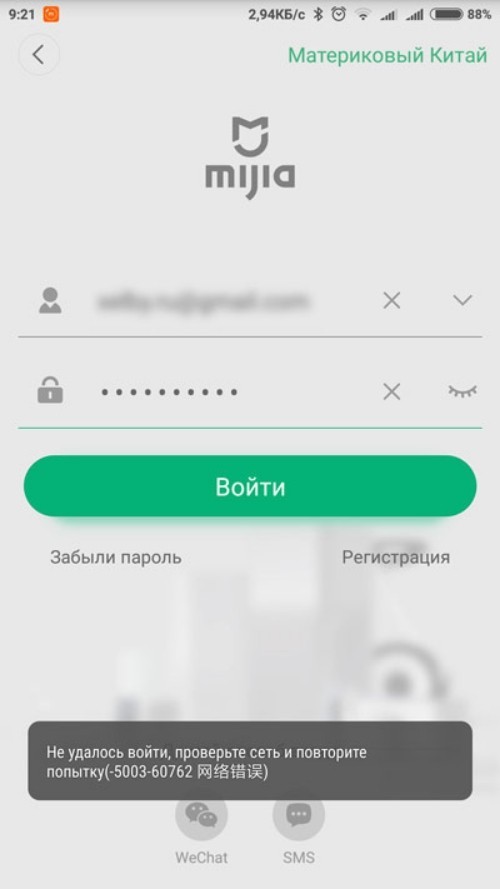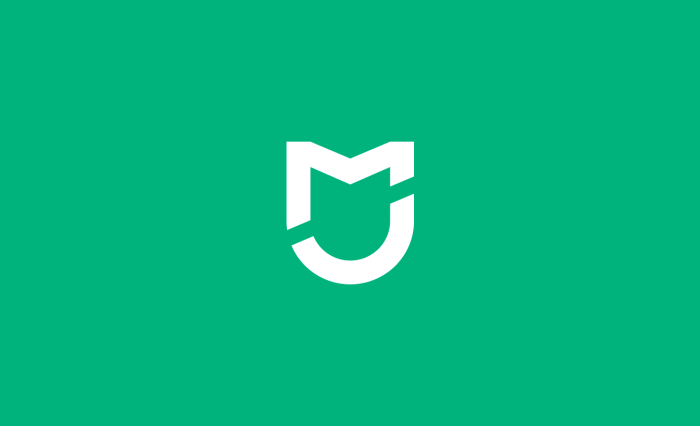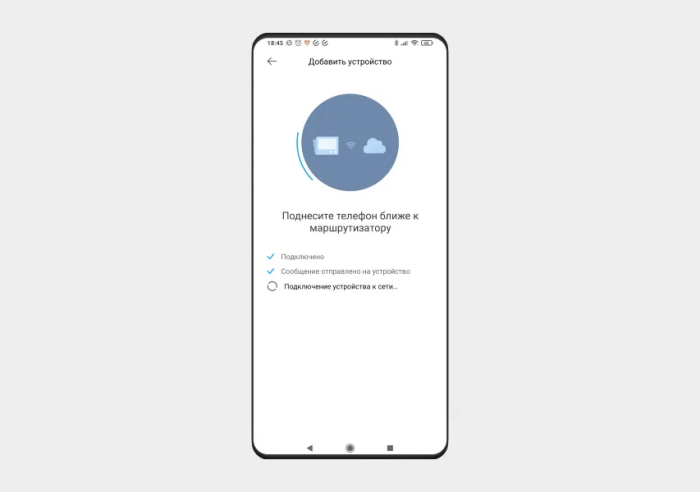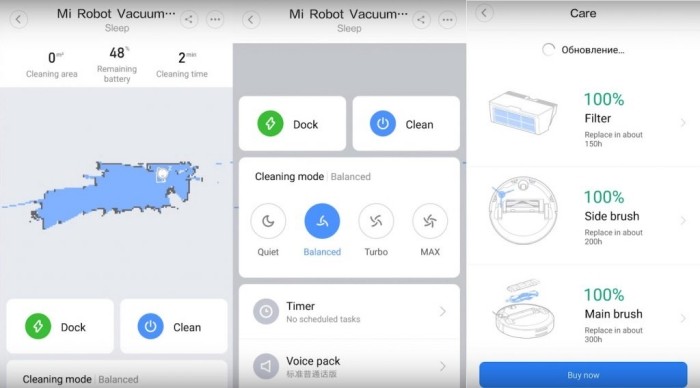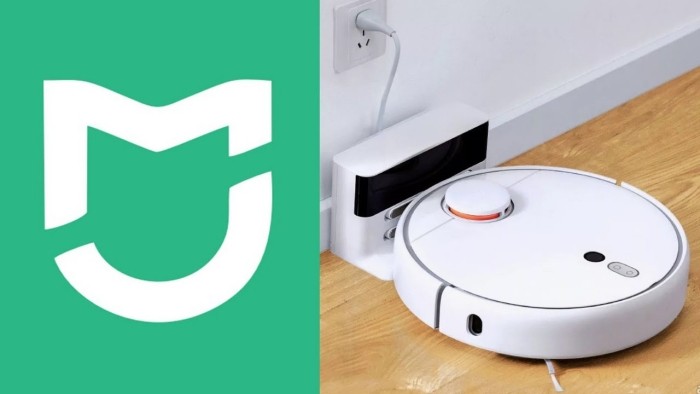Как можно настроить робот-пылесос Xiaomi через приложение Mi Home – инструкция

Помните те времена, когда для того, чтобы пропылесосить комнату, нужно было нести пылесос, который весит несколько килограмм, вытягивать из него шнур, а после подсоединять трубку с нужной насадкой? К счастью, большинство таких пылесосов остались в прошлом. Теперь люди предпочитают брать роботизированные модели, которые сами убирают дома. В этом гайде мы поведаем о том, как правильно настроить робот-пылесос Xiaomi через официальное приложение Mi Home.
СОДЕРЖАНИЕ СТАТЬИ:
Установка приложения и настройка
К сожалению, приложения для настройки устройств Xiaomi (а также устройств суббрендов) не устанавливаются по умолчанию на телефоны с ОС Android и iOS. Это касается всех моделей, даже тех, которые производятся самой компанией Xiaomi. Поэтому пользователям придется дополнительно устанавливать программу на телефон. Не беспокойтесь, этот процесс займет не больше 2 минут.
Однако проблемы могут возникнуть у пользователей телефонов Huawei, на которых отсутствует магазин приложений Play Market. Им придется скачивать программу через интернет-ресурсы, например, 4PDA. Алгоритм установки и настройки приложения представлен ниже:
- Откройте Play Market.
- Введите в поисковике «Mi Home».
- Нажмите на первый найденный результат (если это не реклама) и кликните по зеленой кнопке «Установить».
- Дождитесь завершение установки и запустите программу.
- При первом открытии нужно согласиться с политикой использования. Просто кликните по зеленой кнопке «Принять и продолжить».
- Выберите страну, в которой проживаете.
- Нажмите на кнопку «Войти».
- Введите данные для авторизации.
Что ж, на этом первичная настройка приложения подходит к концу. Теперь оно готово для подключения нового девайса. При необходимости пользователь может настроить параметры приложения под свои предпочтения. Для этого необходимо кликнуть по вкладке «Профиль», а после нажать на раздел «Настройки».
Подключение пылесоса
Само по себе приложение практически бесполезно. Функции для управления появляются в нем только после добавления новых устройств. Соответственно, самое время подключить к приложению первый девайс, которым и будет пылесос. Если пользователи подключали другие устройства, то это некритично. По сути, все девайсы никак не связаны между собой, если только эту связь не настроит пользователь. Алгоритм подключения пылесоса выглядит следующим образом:
- Откройте приложение Mi Home.
- Нажмите на плюсик в правом верхнем углу на главной странице.
- Нажмите на кнопку «Добавить устройство».
- Выдайте программе разрешение на включение Bluetooth.
- Дождитесь завершения автоматического поиска, либо выберите устройство в списке. Проверьте, что было выбрано именно то устройство. Выбор другого девайса приведет к тому, что программа не сможет подключиться к роботу-пылесосу.
- Следуйте мастеру подключения устройства. Инструкция переведена на русский, также она сопровождается картинками. Поэтому проблем с ней возникнуть не должно.
- Дождитесь завершения подключения. Об успешном выполнении операции сообщит появившейся в списке девайс. В зависимости от расстояния между пылесосом, роутером и самим телефоном, процесс может занять от нескольких секунд до нескольких минут. Поэтому рекомендуем держать все три устройства (роутер, телефон и робота) в одной комнате.
После этих действий пылесос синхронизируется с телефоном. Эту связь можно разорвать только вручную, зажав соответствующую кнопку на пылесосе или отключив девайс в приложении. Перезагрузка устройств никак не скажется на установленной связи. Поэтому можете смело отключать Bluetooth.
Дальнейшая настройка
Казалось бы, после перечисленных выше действий программу можно закрыть. Робот готов к работе и уже ждет приказов. Отнюдь, все не так просто, как кажется. Теперь подключенное устройство нужно настроить под ваши предпочтения и особенности помещения, в котором будет производиться уборка.
Начнем с того, что в самой программе после подключения девайса появятся новые команды, перечисленные ниже:
- Clean. Режим отвечает за управление порядком уборки, в частности траекторией робота.
- Doc. Возвращает устройство на док-станцию.
- Cleanup Mode. Выбор режима интенсивности.
- Remote control. Необычная функция, которая позволяет управлять роботом, как игрушечной радиоуправляемой машиной.
В этом же разделе будет отображаться информация о состоянии робота и его резервуаров. Давайте теперь перейдем к самому процессу настройки.
Указание границ
По умолчанию пылесос будет убирать всю доступную зону, которую обнаружит после первой уборки. Однако иногда в помещениях есть комнаты, в которые робот не должен попасть. Это может быть дальняя прихожая, либо ванная комната. В общем, места, где устройство может повредиться или застрять. Так вот, приложение Mi Home позволяет указать эти комнаты (зоны) и категорически запретить устройству посещать их. Чтобы указать границы и запретные зоны, выполните действия ниже:
- Откройте приложение.
- Кликните по значку пылесоса.
- Откроется карта помещения. Кликните по этой карте
- В открывшемся меню укажите количество комнат, а также прочие запрашиваемые параметры.
- Выделите запретные зоны.
- Укажите точку с док-станицей (если устройство само не определило ее).
После этих действий можете выйти из меню настройки. Сами границы комнат робот определит сам с помощью датчиков на корпусе. Если он продолжает путаться, то перепроверьте корректность настроек. В некоторых случаях пользователи неправильно указывают точку выезда и количество комнат. Из-за этого робот начинает теряться, когда находит лишнее количество стен. Если настройки корректны, проверьте, чтобы датчики не были засорены и вообще функционировали. В крайнем случае попробуйте сбросить настройки и доверить роботу автоматически анализ помещения. Однако это не всегда рациональное решение.
Включение голосового управления
Далеко не каждый пользователь ходит с телефоном по дому. У некоторых этот девайс может лежать где-то в комнате, когда они занимаются своими делами на кухне, в гостиной или вовсе на улице. Поэтому управлять пылесосом со смартфона не всегда удобно. К счастью, устройство поддерживает голосовое управление. Правда, его изначально нужно настроить через телефон. И тут небольшой нюанс. Сами пылесосы не слышат людей, зато они могут принимать команды по сети. Поэтому общаться нужно не с ними, а с голосовыми помощниками, которые будут передавать сигналы на устройство. Проще говоря, кроме самого пылесоса понадобится умная колонка, например, Яндекс Алиса. В приложении «Умный дом Яндекс» нужно выполнить следующие действия:
- Кликните по кнопке «Добавить устройство» (плюсик).
- Выберите пункт «Устройство умного дома».
- Кликните по строке «Xiaomi».
- Войдите в аккаунт и выдайте разрешения.
- Кликните по кнопке «Сценарий».
- Укажите фразу, при которой будет выполняться действие.
- Укажите само действие, которое будет совершать робот.
После этих манипуляций попросите Яндекс Алису активировать пылесос, произнеся фразу из сценария. Такой же алгоритм будет работать и с Google или Alexa. К сожалению, без колонки не обойтись. В таком случае придется постоянно носить с собой телефон и управлять роботом-пылесосом через Ассистента от Google. Возможно, это изъян только тех моделей, с которыми работал автор. Будем рады услышать в комментариях знания пользователей о том, поддерживает ли пылесос управление без посредников.
Робот не подключается – что делать
Умный пылесос – это далеко не какая-то примитивная железяка, а серьезный инструмент со сложной логикой. Поэтому иногда он может выходить из строя, если не следовать инструкциям. Что таить, даже при выполнении всех действий по официальным гайдам пользователь может столкнуться с неприятными ошибками и сбоями.
Ниже представлены некоторые из них и способы их решения.
- Не удается подключить пылесос. Попробуйте сбросить его, зажав кнопку питания и подключить заново. Также удалите устройство из списка сопряженных девайсов Bluetooth.
- Робот покрывает не всю площадь. Откройте настройки и проверьте карту помещения. В случае необходимости измените ее. Также попробуйте проверить работу датчиков. Правда без специалиста это будет проблематично.