Как создать и войти в почту Gmail

Здравствуйте. Общение в интернете, ведение деловой переписки – это важнейшая составляющая часть жизни современного человека. Существует множество почтовых сервисов, но самым популярным является решение от Гугл. Сегодня я расскажу, как создать почту на gmail com, завести почту Google, а также выполнить вход в свою учетную запись.
СОДЕРЖАНИЕ СТАТЬИ:
С чего начать?
Возможно две ситуации, когда у Вас:
- уже есть «учетка» и Вы хотите создать e-mail ящик;
- пока ничего не настроено.
Обязательно разберем оба случая.
Создание нового аккаунта
Переходим по ссылке и заполняем все поля формы. Обратите внимание, в одной из строк нужно указать имя пользователя. Оно, впоследствии, и станет Вашим почтовым адресом.
Ничего сложного, самое главное – придумать сложный пароль и не забыть пароль его в будущем!
Теперь перед Вами раскроется многогранный мир сервисов Google. Сможете с помощью этой учетной записи добавлять видео на Youtube, работать с онлайн-документами, управлять облачным хранилищем и многое другое. Если эти темы интересны, напишите в комментариях, и я обязательно подготовлю полезные статьи для Вас.
Как создать ящик на gmail com разобрались. Теперь переходим к следующему вопросу.
Заходим в почтовый сервис
Чтобы выполнить gmail com вход в электронную почту, следует перейти на эту страницу. Там Вас попросят сначала указать адрес, а затем пароль:
Возможные проблемы
Иногда доступ может быть заблокирован. Я не раз с таким сталкивался. Самое странное, что на других ПК всё работало отлично, но пользователь у себя дома не мог зайти в почту. Самой распространенной причиной этого являются вирусы. Советую проверить систему с помощью DrWeb CureIt / AntiMalware от Malwarebytes или же выполнить сканирование Вашим антивирусом. Также рекомендую прочесть статью о рекламных вирусах, которые могут оказать влияние и на данную ситуацию.
Второй «неисправностью» является банальная ошибка, когда пользователю нужно войти в почту gmail com, но вместо этого он пытается зайти на gmail.ru (с окончанием RU). Это совершенно иной сервис, не имеющий ничего общего с Гуглом.
Если всё прошло без проблем, то Вы увидите Вашу папку со входящими. Интерфейс сервиса не такой уж и сложный:
Большую часть окна занимает область просмотра писем. Над ней расположены вкладки, которые можно создавать вручную (кликнув на «+»). Вверху есть поисковая строка, которая очень пригодиться если у Вас накопятся сотни сообщений.
Обратите внимание на правый верхний угол. Там есть символ Вашего аккаунта – стандартный или тот, который Вы задавали в настройках Google. Если по нему кликнуть, то появиться небольшое окошко с кнопкой «Выйти» (Log out).
Создаем и отправляем письма
- Сначала нужно войти в почтовый ящик gmail com по ссылке;
- Указываем логин и пароль (если попросит), или же Вас сразу «перебросит» на личную страницу;
- Слева видим кнопку «Написать». Нажимаем:
- Теперь указываем получателей (одного или несколько, через запятую), тему и основной текст сообщения. Можно прикрепить файл, изображение или видео, добавить ссылку, смайлики и документы Google Drive:
Элементарно, согласитесь. Теперь немного расскажу о кастомизации интерфейса и прочих параметрах отправки.
Настройки
Сначала никто над этим не заморачивается, но со временем руки доходят до более тонких настроек почтового аккаунта. Найти их можно, кликнув по значку «шестеренка» в правом углу сверху:
На самом деле опций очень много. Советую сразу же настроить автоматическую вставку подписи, автоответчик (по необходимости). Для каждого элемента есть подробные описания и справка. Поэтому, не буду останавливаться на разжевывании очевидных вещей.
Еще хотел бы отметить возможность выбора оформления. В меню под пунктом «Настройки» (смотрите скриншот выше) есть элемент «Темы»:
Вы можете выбрать готовые шаблоны или указать своё фото, нажав на соответствующую кнопку.
Автор рекомендует:
- Как отправить открытку по e-mail
- Как вложить изображение и html в письмо Outlook
- Как настроить Яндекс почту на Windows 10
Как добавить адрес в книгу контактов?
В главном окне слева есть надпись Гугл почта gmail, кликнув по которой можно раскрыть список и там выбрать «Контакты»:
В уголке справа увидите кнопку с человеком и плюсиком, которую и следует нажать для добавления нового контакта:
Откроется новое окно, где можно указать исчерпывающую информацию, добавить фото и т.д.
Если захотите в будущем отредактировать данные, то просто переходите в «Контакты», там находите нужную персону в списке и выбираете режим изменения (значок в виде карандаша). В этом же окне можно выполнить импорт на случай, если Вы удалили записи телефонной книги на Android смартфоне. Подробнее об этом - по ссылке.
На этом всё! Как видите электронная почта Gmail – это очень простой инструмент. Но если у Вас возникли вопросы по сервису – обязательно задавайте их в комментариях.
С уважением, Виктор!


















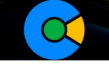



Спасибо за полезную и интересную статью!
Электронная почта – не только способ обменом информации, но и способ идентификации клиента на сайтах и защита его персональных данных и учетной записи. Создать почту – легко.