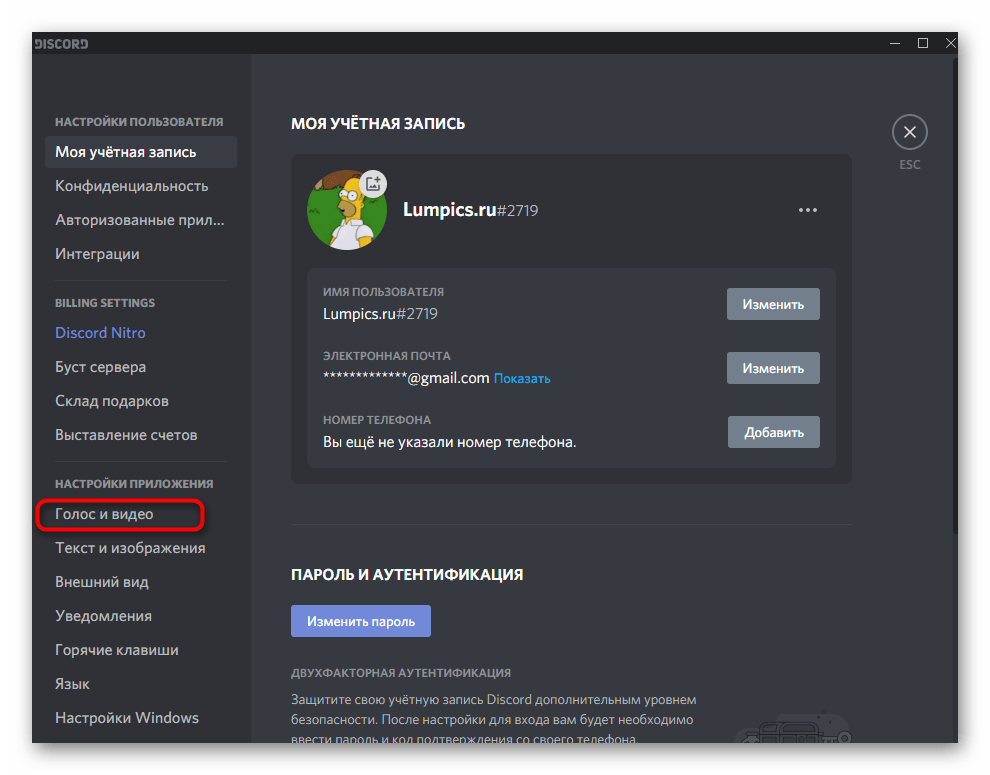Почему в сервисе Дискорд слышно звуки компьютера и 7 способов их убрать

Голосовой мессенджер Discord лоялен почти ко всему оборудованию: даже неправильно настроенные микрофоны и наушники не станут проблемой во время общения. Но порой встречаются и исключения: качественная аппаратура начинает сталкиваться со странной ошибкой: в Дискорде собеседникам становится слышно половину звуков компьютера. В голосовой чат начинают попадать уведомления или музыка, сильно мешающая игровым сессиям. Но проблема решается – все секреты ниже!
СОДЕРЖАНИЕ СТАТЬИ:
Причины проблемы
Сходу определить, почему в чат Discord начинает подмешивать лишние звуки – невозможно: уж слишком многое зависит и от программных неполадок, и от аппаратных. Речь и о слишком чувствительном микрофоне, который способен захватывать дополнительные звуки извне, заглушать собеседников (которые еще начнут слышать посторонние звуки) и передавать много лишней информации.
Порой мешает стереомикшер в Windows, загруженные драйверы и странные настройки в панели звука Realtek. Как результат – предстоит перепробовать многое: от переустановки Discord до смены звукового оборудования.
Что делать, если слышно звуки игры
Начать рекомендуется с перезагрузки компьютера: процедура банальная, но рабочая. Возможно, из-за обновлений Windows появились временные неполадки с тем же микрофоном, которые операционная система от Microsoft попыталась исправить фоновой загрузкой драйверов. Но, вместо восстановления работоспособности, появились новые проблемы.
Если ситуация не изменилась, значит, пора пройти весь путь – от проверки микшера до смены положения микрофона. Все шаги представлены ниже, а потому каждый из пунктов стоит рассматривать в качестве чек-листа или в виде инструкции по применению.
Проверка стереомикшера
Мифический стереомикшер в операционной системе Windows находится в «Панели управления звуком» и часто вносит коррективы в то, какие звуки передает микрофон и как наушники обрабатывают аудиоинформацию. По умолчанию дополнительный инструмент от Realtek High Definition Audio находится в неактивном состоянии и никак не влияет на происходящие на ПК события.
Но порой ситуация меняется, и микшер начинает вносить неожиданные коррективы в звучание. Решается проблема банально – лишний элемент необходимо убрать: достаточно кликнуть правой кнопкой мыши по стереомикшеру, вызвать контекстное меню, а после – выбрать пункт «Выключить». Перезагрузка компьютера обязательна, иначе изменения не вступят в силу, и в Discord не исчезнут фоновые шумы.
Качество гарнитуры
Discord автоматически сглаживает неровности звука и очищает передаваемую информацию с микрофона с помощью встроенных алгоритмов. Но порой мессенджер банально не способен справиться с совсем уж некачественной техникой. И возникают проблемы: встроенные алгоритмы работают, но становится только хуже.
Проблема частично решается избавлением от системы усиления звука в Discord (или в Windows), а вместе с тем – настройкой чувствительности захвата голоса в параметрах мессенджера (раздел «Голос и видео»).
Отключение удлинителей
Технологии сильно изменили внешний вид и возможности наушников. Все чаще стала появляться киберспортивная «экипировка», подключаемая к компьютеру через посредников. В сети уже доступны и клавиатуры с дополнительными USB-разъемами, и мониторы, разрешающие подсоединить еще и наушники. И, хотя столь необычные новшества открывают расширенные возможности, предстоит все же пойти традиционным путем, отключить все удлинители и избавиться от посредников. С вероятностью в 99 % друзья сразу заметят перемены.
А еще специалисты рекомендуют воспользоваться методом переноса всех подключений на заднюю панель системного блока. Идея не нова, но до сих пор приносит долгожданные плоды: то оборудование, которое раньше не функционировало, запустится в полной мере и сразу (речь не обязательно о USB-наушниках, но и о гарнитуре и Bluetooth-колонках, подключаемых через специальный адаптер).
Подключение других наушников
Пусть и не слишком стандартный, но все же вполне рабочий метод: почему бы не воспользоваться сторонним звуковым оборудованием? Столь распространенная «диагностика» часто экономит много времени и сильно облегчает жизнь.
Если после смены наушников собеседники перестают улавливать лишние звуки (уведомления, музыку), то проблема связана напрямую с драйверами, чувствительным микрофоном или фирмой-производителем. Дополнительно появится шанс узнать, что неполадки не зависят от разъемов компьютера или сетевой карты, материнской платы и переходников/удлинителей.
Удаление драйвера
Операционная система Windows в автоматическом режиме обнаруживает новое подключенное оборудование и сразу пытается загрузить недостающие драйверы. В 99 % случаев инициатива облегчает дело: те же наушники начинают сразу работать без лишних действий. Но исключения встречаются: ОС от Microsoft порой некорректно определяет новую технику, а потому глушит сигнал, передает лишние звуки через микрофон.
Проблема решается деинсталляцией драйвера и загрузкой нового. Способов разобраться в ситуации несколько:
- Переход в раздел с доступными системе программами. Деинсталляция драйвера Realtek, перезагрузка ПК, запуск Discord и проверка результатов проделанной работы.
- Альтернативный сценарий – загрузка инструмента Driver Booster, способного в автоматическом режиме найти и исправить неполадки, связанные с подключенным оборудованием. Половина проблем решается сразу, ведь недостающие файлы Driver Booster загружает непосредственно с сайта производителя или исключительно из проверенных источников.
Сделайте правильные настройки программы Realtek
Еще недавно без загруженной звуковой панели Realtek даже воспользоваться наушником не представлялось возможным. Но со временем многие производители начали создавать фирменных «компаньонов» со схожим набором возможностей, но персональной адаптацией под выпускаемое оборудование. И все же именно без Realtek порой не обойтись. Но только в том случае, если выбраны подходящие настройки:
- Сначала не обойтись без загрузки свежей версии программы с официального сайта.
- Далее – переход в раздел с элементами «воспроизведения» и деактивация звука с микрофона, линейного входа и всех остальных ползунков и переключателей, отображающихся в меню.
- После – переход в дополнительные настройки, эксперименты по смене различных позиций на специальной схеме. Желательно при проверке общаться в Discord и периодически спрашивать – заметны ли изменения.
- Следующий этап – деактивация лишних эффектов: эхо, сценариев улучшения звука.
- Если перечисленные выше действия не привели к долгожданному результату, то последний способ повлиять на ситуацию – сменить разрядность и частоту дискретизации. Как и в случае с остальными действиями, стоит общаться с собеседниками и проверять – появились ли хоть какие-то изменения.
Изменение положения микрофона
К аппаратным неполадкам, кроме некорректно работающих переходников и разъемов, нельзя не отнести и распространенные проблемы с наушниками и гарнитурами, часто захватывающими лишние звуки и транслирующими фоновый шум в голосовой чат в Discord и сторонних мессенджерах. А потому производители напоминают: перед тем, как приступить к общению, необходимо подготовить оборудование – проверить, подключены ли провода, настроена ли громкость, выдвинут ли микрофон из «чашечки» до конца (ведь чем ближе тот к источнику звука, тем отчетливее до собеседников доносятся лишние детали, нарушающие разговор).
Если положение микрофона сменилось, но передача голоса до сих пор прерывается или нарушается лишними звуками, то остается или поэкспериментировать с общением в сторонних мессенджерах, или воспользоваться другим оборудованием – возможно, проблема локальная и связана с аудиокартой или материнской платой.
Но лучше сначала обратиться за помощью к друзьям и попросить другие наушники – возможно, проблема именно в оборудовании.