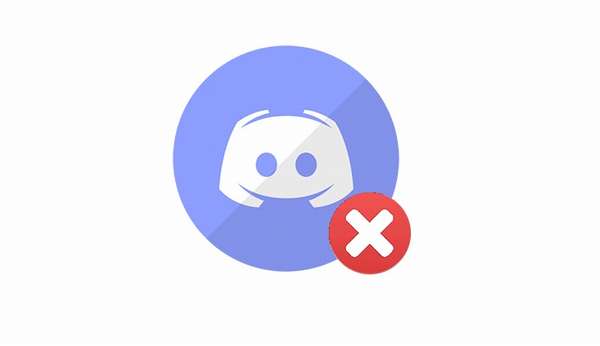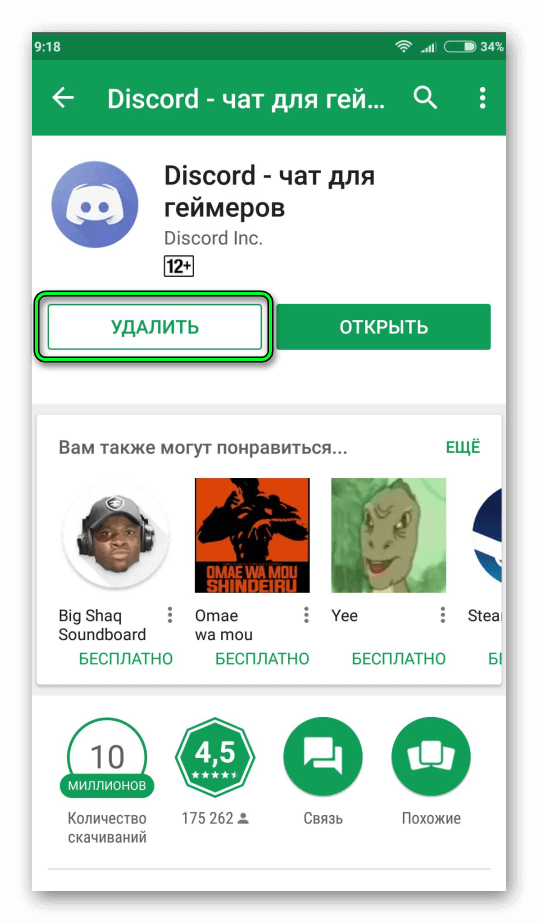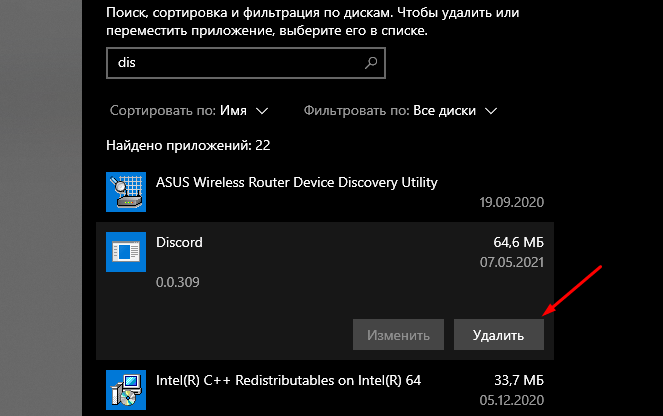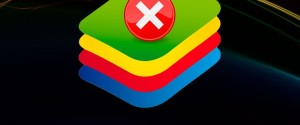Как полностью удалить Дискорд с компьютера с ОС Виндовс – инструкция

Всего год назад установил свежую Windows, а теперь она засорилась так, что на диске нет даже мегабайта свободного места. Думаю, многие узнали в этом собственные будни. Увы, жесткие диски не резиновые. Постоянные установки программ, да еще и создаваемые ими файлы, забирают львиную долю места. И вот, в попытке спасти хотя бы пару гигов вы решаете удалить Дискорд, но, оказывается, это не так просто. Разберемся, как правильно и полностью удалить программу Дискорд.
СОДЕРЖАНИЕ СТАТЬИ:
Когда это нужно
Многие пользователи придерживаются такой философии, что главное разобраться как, а повод всегда найдется. Потушим этот оптимизм: удаление клиента не всегда решает все проблемы с работоспособностью, а потому выполнять деинсталляцию (научное название удаления) нужно только в некоторых случаях.
Идти на этот шаг стоит, только если:
- Приложение разрослось до нескольких гигабайт. Такое бывает, когда дублируются временные файлы либо пользовательский контент «прячется» в директориях проги.
- Антивирус «ругается» на мессенджер. Сам Дискорд имеет хорошую репутацию, а потому антивирусы к нему никаких претензий не предъявляют. А вот если среди программных файлов затаился малварь, то это вполне объясняет странную реакцию антивируса.
- Приложение перестало запускаться. Хотя до этого стоит проверить наличие процесса discord.exe в проводнике и попытаться открыть программу напрямую, а не через ярлык. Если все ухищрения не помогли, то удаление станет радикальным, но продуктивным решением.
- Программа перестала обновляться автоматически. В таком случае проще скачать новую версию с официального сайта discord.com, а от старой избавиться.
А вот если цель удаления – это скрытие активности в мессенджере, то спешим вас разочаровать. Переписки, картинки, друзья и прочие данные хранятся на сервере, а не на стороне клиента. Если будет удалена программа, данные останутся, даже не стоит пытаться.
Как удалить Discord
Итак, когда взвешены все «за» и «против», и было принято решение все же заняться удалением программы, возникает вопрос, как же это сделать. В целом, алгоритм такой же, как и у обычных программ, за исключением одного момента: Дискорд много мусорит в системе, а потому для его удаления нужно дополнительно почистить и лишние созданные программой файлы.
Приложение
Разработчики предлагают пользователям три способа пользоваться сервисом:
- Через мобильное приложение. Удаляется простым перетягиванием значка в корзину
- Через веб-сайт. Не требует удаления.
- Через устанавливаемый клиент.
С последним возникает больше всего мороки. Начнем с удаления самого приложения. Алгоритм действий:
- Зажмите сочетание клавиш «Win» + «X». Должно открыть меню с настройками (работает только с Виндовс 10).
- Выберите команду «Приложения и возможности».
- С помощью поля поиска введите «Discord».
- Кликните по найденному приложению, чтобы открылись дополнительные кнопки.
- Выберите «Удалить».
Появится окно подтверждения. Кликайте «Ок». Для того чтобы остановились и запущенные процессы, а также удалились недоступные файлы, рекомендуем перезагрузить компьютер. Для Windows 7 первый пункт можно заменить на открытие панели управления с правами администратора.
Теперь перейдем к следующему этапу: удаление остатков. Они остаются не всегда, но такие бывает. Discord отличается от других программ, которые хранят программные файлы в Program Files, а конфиги – в AppData.
Все файлы Дискорда хранятся по адресу C:\Users\%USERNAME%\AppData\Local\Discord. В идеале необходимо полностью удалить эту директорию. Если ОС не позволяет это сделать, то нужно перезапустить компьютер. Скорее всего, какие-то внешние процессы продолжают обращаться к компьютеру. Если перезагрузка не помогает, то стоит прибегнуть к помощи специальных программ для удаления проблемных файлов, например, IObit Unlocker.
Третий этап чистки – это чистка кэша и реестра. Не пугайтесь, не придется запускать этот запутанный редактор реестра с миллионами параметров (те, кто проверял, поймут). Достаточно установить Ccleaner, с помощью него сначала почистить компьютер от мусора, а после перейти в раздел «Очистка реестра».
Конечно, эксперты порой подвергают сомнению практичность этого метода, но вот с очисткой неиспользуемых расширений, созданных Discord, программа справляется отлично. Готово, вы полностью удалили с компьютера программу. Теперь определить использование Дискорда на компьютере будет проблематично (если только не лезть в раздел «Службы», «Журнал событий», но это уже другая история).
Сервер
Как мы говорили, удаление программы не приведет к удалению серверов. В случае, если вы участник, вам достаточно просто покинуть сервер. Однако, если читатель – это владелец сервера, который нужно удалить, то тут немного другой алгоритм. Для удаления сервака необходимо выполнить следующие действия:
- Откройте Дискорд.
- Кликните ПКМ по значку сервера, который планируете удалить.
- Выберите раздел «Настройки сервера».
- В левом навигационном меню нажмите на красную кнопку «Удалить сервер».
- Введите название сервера (проверка бдительности пользователя).
После этого останется только подтвердить действия. Чтобы все прошло успешно, пользователь должен быть владельцем сервера.
Что делать, если программа не удаляется
Если бы все в этом мире шло по плану, то жизнь стала неинтересной. Даже в таком деле, как удаление приложения, возникают некоторые ошибки и проблемы. Рассмотрим частые из них:
- Приложения нет в списке приложений. Вероятно, установка не зафиксировалась в базе. В таком случае заново скачайте и установите приложение, а потом удалите через стандартные средства.
- Папки по указанному адресу нет. Это нормально, значит, при стандартной деинсталляции файлы почистились.
- Клиент запускается даже после удаления. Кликните ПКМ по ярлыку и выберите «Расположение файла», а после удалите каталог с ПО.
Надеемся, что эти способы помогли. Благодарим за прочтение.