Почему Дискорд не видит подключенные наушники и как их настроить, инструкция

VoIP-мессенджер Discord стабилен, автоматически подхватывает доступное на ПК или мобильных операционных системах оборудование и без лишних проблем выравнивает громкость звука и даже предлагает провести стартовую настройку микрофона за считанные секунды. И все же Дискорд не всесилен: периодически возникают проблемы – то мессенджер не видит наушники, то оборудование переопределяется каждую секунду. В чем проблема и как со всем разобраться – советы ниже!
СОДЕРЖАНИЕ СТАТЬИ:
Возможные причины
Если говорить в Discord, передавать важную информацию или обмениваться новостями с друзьями невозможно в стандартном режиме из-за периодически «отваливающихся» наушников и микрофона и автоматически переопределяемого оборудования, то перед тем, как разбираться со всеми проблемами, необходимо выявить список возможных причин происходящих неполадок.
Список начинается с базовых вещей, а заканчивается чуть более серьезными и требующими основательного вмешательства:
- Сбои в работе звуковой карты.
- Физические повреждения кабеля, разъема, штекера, переключателей.
- Неправильно выбранные настройки в Discord.
- Временные неполадки в работе сервера, процессах или службах на мобильных и компьютерных ОС.
- Проблемы с драйверами или программным обеспечением.
Что делать, если «Дискорд не видит наушники»
Причины неполадок уже найдены выше, а потому от разглагольствований пора переходить к делу. Действовать предстоит в соответствии с градацией сложности каждого из способов. На компьютере начать рекомендуется с перезагрузки Discord и загрузки драйверов для оборудования, а на мобильных операционных системах не помешает базовая смена настроек и даже сервера. Как действовать дальше – подскажет инструкция ниже.
На компьютере
Спешить со сменой оборудования или обращением в службу поддержки совсем не обязательно – многие неполадки на Windows и MacOS решаются с помощью банальных, но действенных рекомендаций. А потому начать стоит с малого.
Перезапустите программу и приложение
Если наушники не работают, перестали определяться системой или отключаются каждые 2-3 минуты, то лучше воспользоваться стандартной перезагрузкой Discord (достаточно найти иконку мессенджера в трее, нажать правой кнопкой и выбрать Quit Discord).
Но куда проще перезагрузить компьютер и попробовать повторить настройку наушников заново.
Проверьте наличие драйвера
На ПК с Windows или MacOS драйверы загружаются в автоматическом режиме сразу после подключения оборудования. В 99 % случаев дополнительные действия не нужны – все сразу заработает. Но порой система ошибается (всему виной периодически обновляемые разработчиками наушники, свежие ревизии, мелкие правки), и ситуацию необходимо брать под собственный контроль.
Способов исправить ситуацию два – заглянуть на сайт производителя и найти дистрибутив с программным обеспечением или воспользоваться сервисом Driver Booster, подыскивающим необходимые файлы в фоновом режиме и за считанные секунды.
Проверьте работу Bluetooth
Беспроводные наушники на ПК подключаются через специальный Bluetooth-модуль, который периодически приходится настраивать заново через Диспетчер задач (вызывается через поиск в меню Пуск). Там модуль необходимо перевести в неактивное положение, а затем вновь подключить (если модуль внешний, то достаточно переключить вручную) и попытаться связать с наушниками снова.
Проверьте устройство на исправность
Классическая процедура: если наушники не работают на одном компьютере, заработают ли на другом? Возможно, проблема не в оборудовании, а непосредственно в операционной системе, драйверах или даже разъеме на системном блоке.
Сделайте правильные настройки
Важные параметры, связанные с голосом, микрофоном и наушниками, расположены во вкладке «Голос и видео». После перехода к меню рекомендуется выставить параметр «Активация по голосу», поставить (или после ряда экспериментов отключить) автоматическую систему определения чувствительности микрофона, а заодно провести проверку с помощью всплывающего интерфейса.
Процедура настройки занимает до 5 минут максимум, но зато сэкономит намного больше времени в будущем.
На телефоне
Хотя Windows заставляет дольше копаться в настройках из-за количества доступных служб, параметров и процессов, на Android и iOS неполадки тоже встречаются. Чаще те, которые связаны с беспроводными наушниками, но порой и появляющиеся из-за выбранных опций в Discord. Обо всем – по порядку.
Перезапустите приложение и телефон
Беспроигрышный вариант, часто отметаемый пользователями из-за банальности и предсказуемости. На деле же вместе с перезапуском могут заработать некоторые службы, мешавшие мессенджеру ранее. Не станет лишним и трюк, связанный с переустановкой Discord: процедура знакомая – зажать пальцем по иконке мессенджера на Рабочем столе операционных систем iOS или Android, дождаться появления крестика, инициирующего процесс деинсталляции, согласиться на перенос содержимого в корзину. После предстоит заглянуть в App Store или Google Play и заново произвести установку Discord.
Задайте правильные настройки
Параметры мобильного Дискорда меняются через контекстное меню, вызываемое из левого верхнего угла через три полоски, выстроившиеся в вертикальный ряд.
Далее – переход в раздел «Голос и видео». В появившемся меню необходимо выставить галочку напротив пункта «Активация по голосу», а снизу – настроить чувствительность с помощью кнопки «Проверить микрофон».
Измените сервер
Сервер для связи меняется схожим с ПК образом и в том же формате – исключительно для уже подготовленных каналов и чатов, но не для конкретного пользователя в настройках. Как и на Windows с MacOS, сначала предстоит перейти на подходящий канал и выбрать пункт «Настройки сервера» (раздел доступен исключительно администраторам), далее – переключиться на символ шестеренки, а после нажать на кнопку «Обзор».
В появившемся меню сразу появится пункт «Регион сервера». Если выбрана какая-то европейская страна, рекомендуется перейти на «Россию». Но предусмотрен и альтернативный вариант – выбор, вместо «России», «Швеции» или «Финляндии».
Проверьте девайс на исправность
Визуально оценить состояние оборудования сложно, но попробовать стоит: возможно, проблема связана с разъемом, физически поврежденным кабелем или штекером, нарушенной целостностью динамика. Если найти неполадки «на глаз» невозможно, не обойтись без экспериментов: почему бы не подключить наушники к другому смартфону или планшету? Если история повторяется, то найти проблему станет немного легче, ведь появится шанс отмести причины, связанные с разъемом мобильной техники.
Подключите заново Bluetooth
Блютуз-модуль интегрирован в мобильную технику с операционными системами iOS и Android, а потому «переподключаться» предстоит исключительно в разделе с «Настройками». Достаточно перещелкнуть ползунок сначала в неактивное, а после в активное состояние и повторить процедуру подключения к Discord. Альтернативный способ действий – перезагрузить смартфон или планшет.
В критических ситуациях спасает повторное сопряжение с беспроводными наушниками: необходимо перейти в «Настройки», найти неработающие наушники, вызвать дополнительные параметры и нажать на пункт «Забыть устройство». После останется повторить шаги подключения заново (часто достаточно зажать кнопку на корпусе с кейсом и дождаться, пока не начнет мигать индикатор: как действовать дальше подскажет уже мобильная техника).
Что делать, если ничего не помогает
Если ни один из рассмотренных способов не решил проблему с наушниками, то вариантов справиться с неполадками практически не осталось. Возможны варианты с обращением в службу поддержки, временной сменой оборудования для проведения тестов (возможно, наушники друзей заработают сразу, и проблему предстоит искать непосредственно в разъемах ПК или мобильной техники) и даже переходом на специальную сборку Discord, рассчитанную преимущественно на бета-тестеров.
Экспериментальная сборка, хотя периодически и страдает от технических неполадок и вылетов, но часто решает базовые проблемы пользователей, в том числе связанные с наушниками или микрофонами. А еще на запросы бета-тестеров разработчики реагируют в разы быстрее, а потому многие неполадки перестанут представлять проблему, если обо всем сообщить.









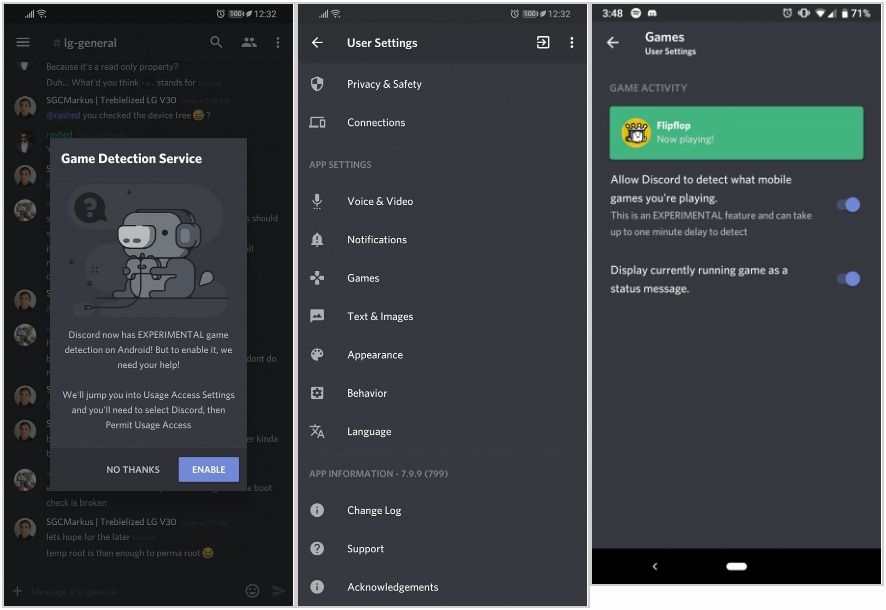
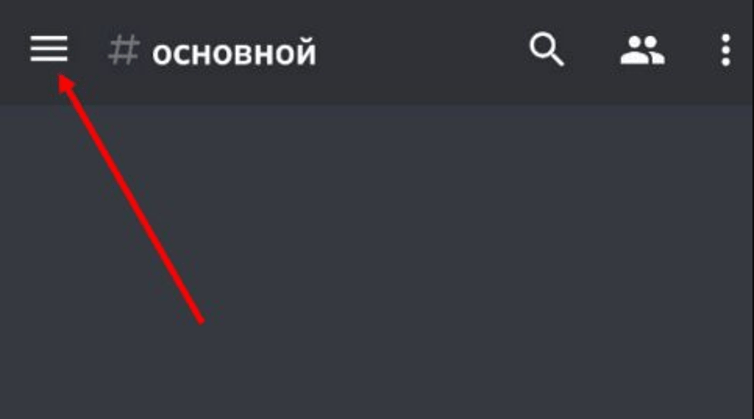
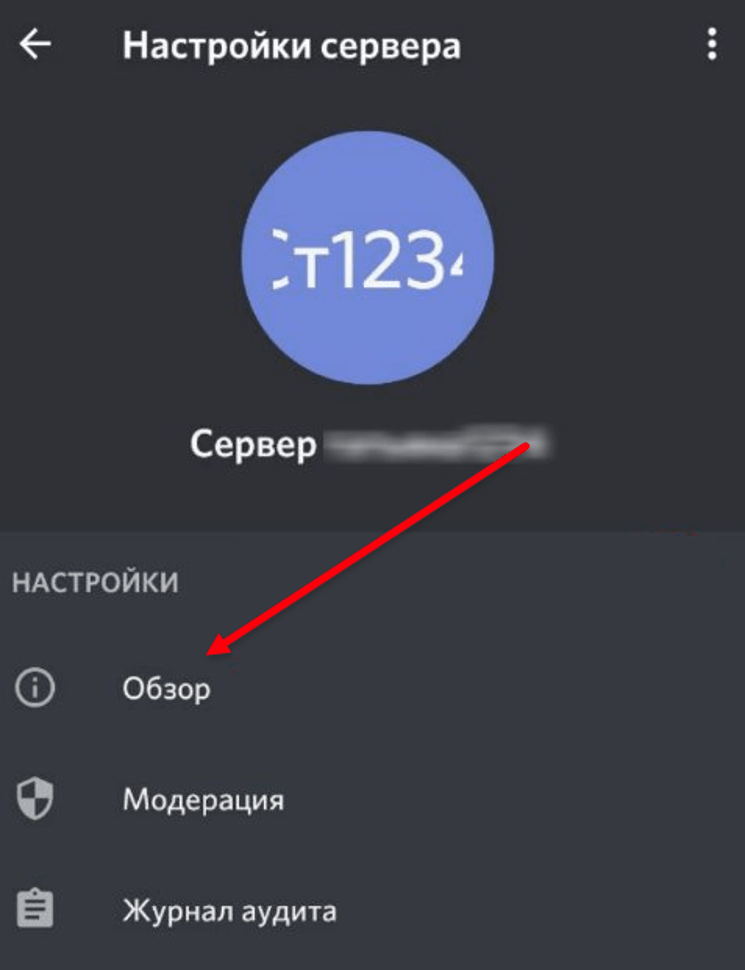
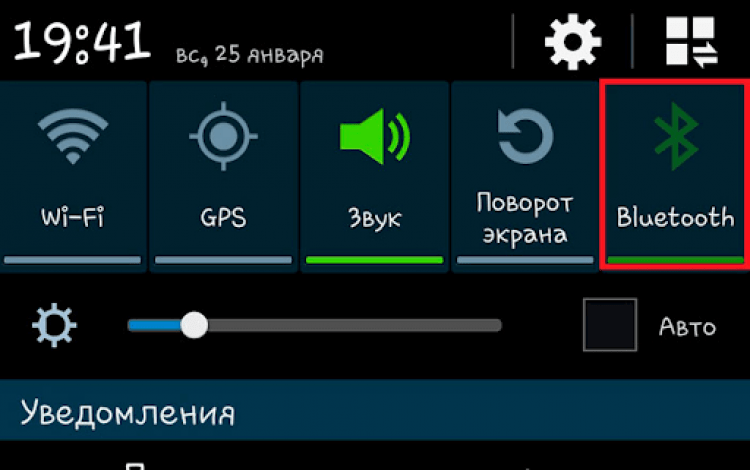
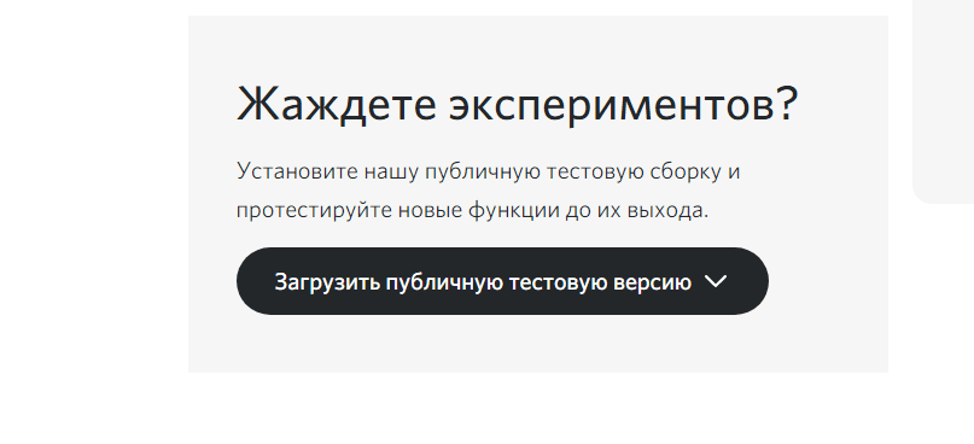










топ