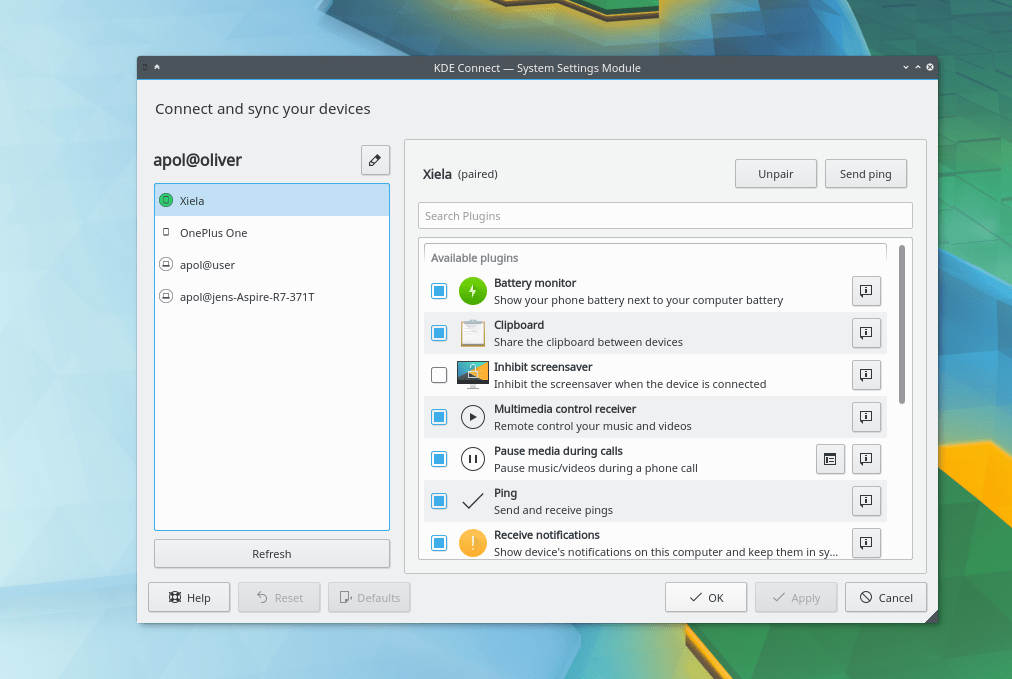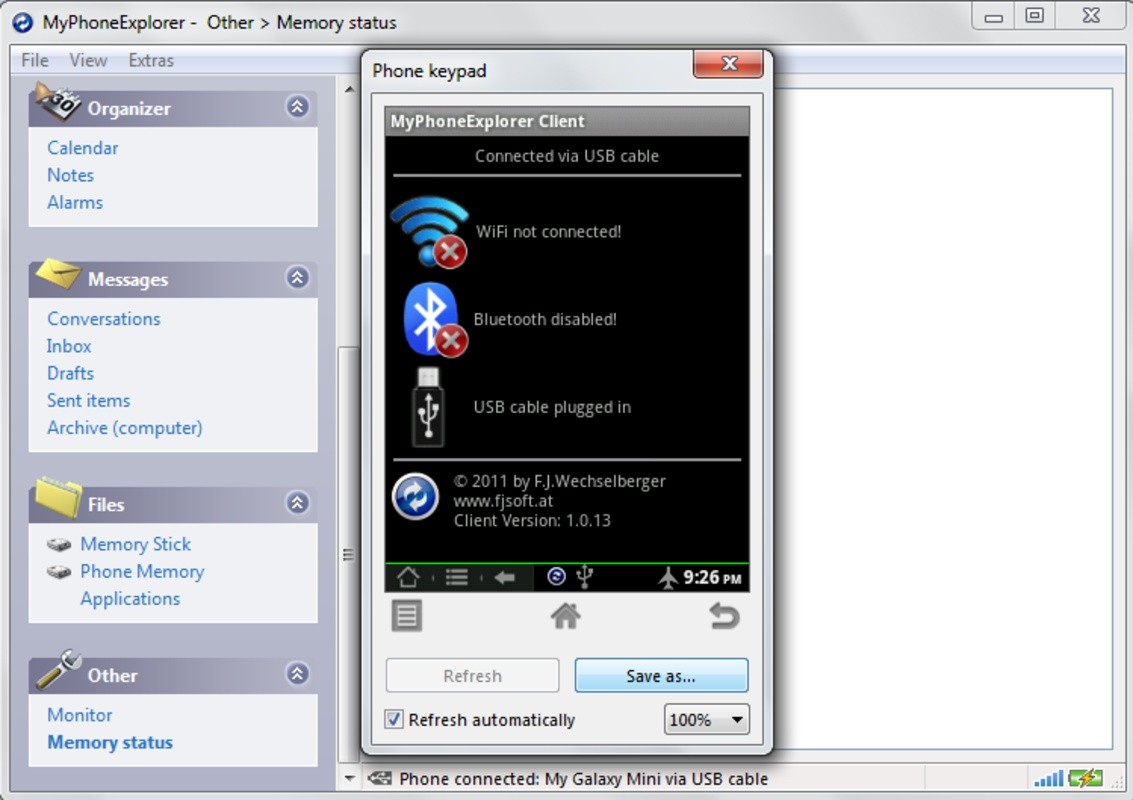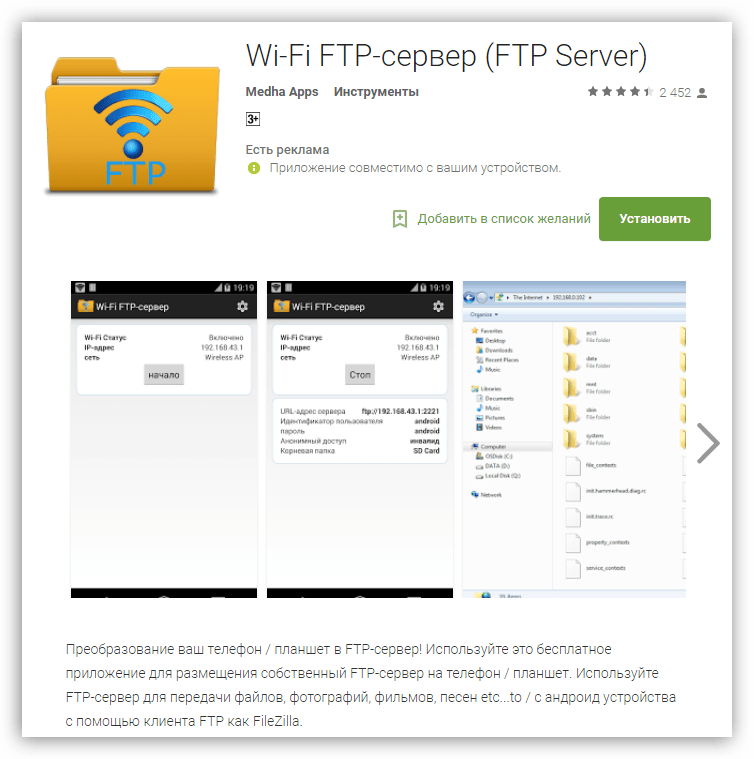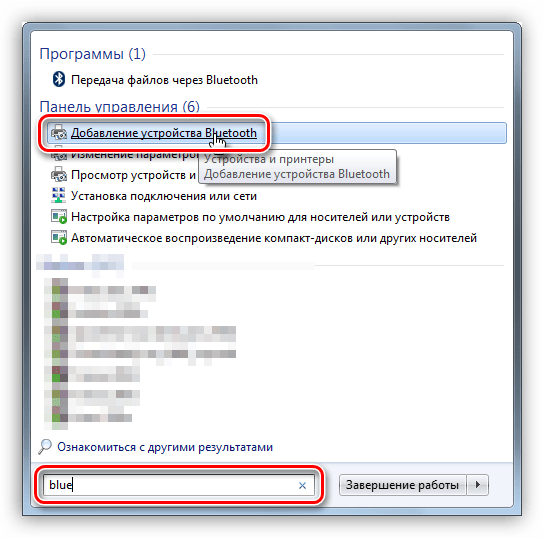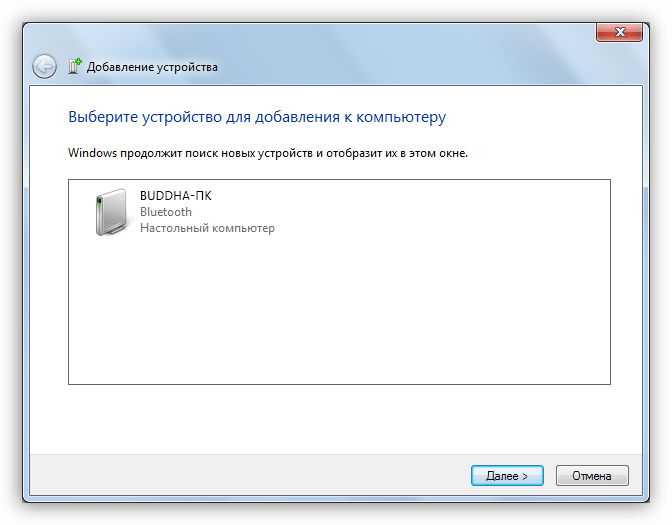Как подключить телефон на Андроиде к компьютеру и его настройка

Несмотря на то, что смартфон является самодостаточным устройством, порой его требуется подключать к компьютеру. Делается это, в частности, когда нужно перекинуть данные для их хранения и последующего редактирования на ПК. Сегодня разберемся, как подключить телефон на Андроиде к компьютеру, проанализировав способы проводной и беспроводной синхронизации, а также расскажем об особенностях подключения на разных операционных системах.
СОДЕРЖАНИЕ СТАТЬИ:
Подключение через USB
Компьютеры базируются на разных операционных системах. В большинстве случаев это одна из версий Windows, однако, наряду с ней, на ПК может быть установлена macOS или Linux. Поэтому, когда речь идет даже о таком простом способе подключения, как по USB-кабелю, на поверхности могут оказаться нюансы, которые способны помешать пользователю настроить синхронизацию. Чтобы не столкнуться с подобного рода проблемой, рекомендуется изучить инструкцию для каждой ОС по отдельности.
Windows
Вне зависимости от того, какая конфигурация Windows установлена на вашем компьютере, вы сможете без труда подключить к нему телефон. Правда, некоторые пользователи жалуются на то, что их ПК не видит мобильное устройство. Чтобы избежать подобной проблемы, действуйте по инструкции:
- Подключите смартфон к ПК, используя USB-кабель.
- На экране мобильного устройства появится уведомление, где вы должны включить передачу данных.
- Запустите «Проводник» и откройте директорию диска, названную именем вашего гаджета.
Как видите, определяющую роль в подключении телефона к ПК на Windows играет режим работы. Нужно обязательно разрешить передачу файлов, иначе мобильное устройство будет просто заряжаться и не отобразится в списке подключенных гаджетов. Если все сделано верно, то вы сможете выполнять любые манипуляции со своим смартфоном, включая обмен данными.
macOS
А вот на macOS одни лишь параметры подключения не решат проблему. Даже в том случае, если вы активируете передачу данных, ПК не увидит смартфон. Дело в том, что компьютеры Apple не поддерживают работу с Андроид-устройствами. Для распознавания гаджета владельцам ПК на macOS требуется дополнительное ПО вроде AirDroid:
- Скачайте дистрибутив AirDroid с официального сайта и установите софт на компьютер.
- Запустите приложение.
- Подключите телефон к ПК, используя USB-кабель.
- Не забудьте выставить настройки на передачу данных через всплывающее уведомление.
Если все сделано верно, то в окне AirDroid вы увидите имя своего смартфона. Для обмена информацией понадобится завести аккаунт. После создания учетной записи вы сможете передавать файлы с одного устройства на другое.
Linux
Настроить синхронизацию на компьютере Linux также будет сложнее, чем подключить телефон к ноутбуку на Windows. Вам не обойтись без дополнительного софта в лице программы KDE Connect. Ее нужно установить как на компьютер, так и на смартфон. В первом случае для загрузки дистрибутива используйте официальный сайт разработчиков, а во втором – магазин приложений Google Play Маркет.
После установки необходимого софта останется запустить KDE Connect на обоих устройствах и подключить телефон к Linux-компьютеру. Не забудьте активировать передачу данных. В противном случае даже дополнительная программа не поможет вашему ПК правильно определить мобильное устройство.
Программы для синхронизации смартфона и компьютера через USB
Соединить смартфон с компьютером посредством стороннего софта можно не только в случае с ПК на базе операционной системы Linux или macOS. Также подобную операцию можно выполнить в связке с ПК на Windows. В настоящий момент существует огромное количество программ для сопряжения. Мы же предлагаем использовать одну из следующих утилит:
- MyPhoneExplorer;
- Microsoft Windows Mobile Device Center;
- SyncDroid.
Также не забывайте о приложении AirDroid, которое, в том числе, доступно на компьютерах с операционной системой Windows. Вне зависимости от того, какой софт будет в итоге выбран, подключение будет происходить по следующему сценарию:
- Устанавливаем приложение на оба устройства.
- Подключаем телефон к ПК, используя USB-кабель.
- Запускаем установленную программу и убеждаемся, что смартфон определен верно.
В случае правильного выполнения операции у вас не возникнет сложностей с обменом данными. При возникновении проблем на одном из этапов подключения не поленитесь прочитать инструкцию, размещенную на сайте разработчиков той или иной программы.
Как подключить через Wi-Fi
Можно настроить соединение между устройствами даже без проводов. Правда, при подключении через Wi-Fi скорость передачи данных будет напрямую зависеть от тарифа вашего интернет-провайдера. Для настройки синхронизации вам также понадобится дополнительный софт. Мы предлагаем использовать MyPhoneExplorer, который следует установить как на телефон, так и на ПК. После установки подключите гаджеты к одной сети Wi-Fi и следуйте инструкциям, появляющимся на экране.
Как подключить телефон к компьютеру по Bluetooth
Подключение по беспроводному протоколу Bluetooth отличается еще менее впечатляющей скоростью передачи данных, но все равно имеет право на жизнь:
- Активируйте Блютуз на обоих устройствах.
- На компьютере откройте «Параметры».
- Перейдите в раздел «Устройства», а затем – «Bluetooth».
- Нажмите кнопку «Добавление Блютуз-устройства».
- Выберите тип устройства и дождитесь, пока смартфон появится в списке.
- Тапните по названию гаджета и настройте синхронизацию.
Использовать Bluetooth-соединение рекомендуется только в том случае, если ни один из ранее рассмотренных методов подключения не работает, а вам требуется передать не более пары десятков мегабайт информации.
Возможные проблемы
Чаще всего сложности возникают при настройке проводного подключения. Для устранения неполадок нужно проверить, активирована ли функция передачи данных на смартфоне, и насколько работоспособными являются задействованные порты и кабели. При подключении по Wi-Fi важную роль играет то, к какой сети подключены устройства. Это должна быть одна беспроводная сеть для обоих гаджетов.