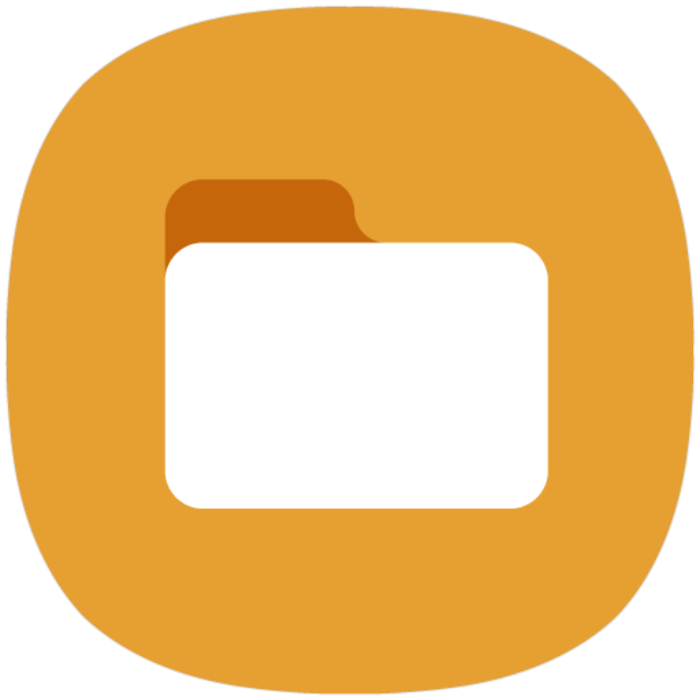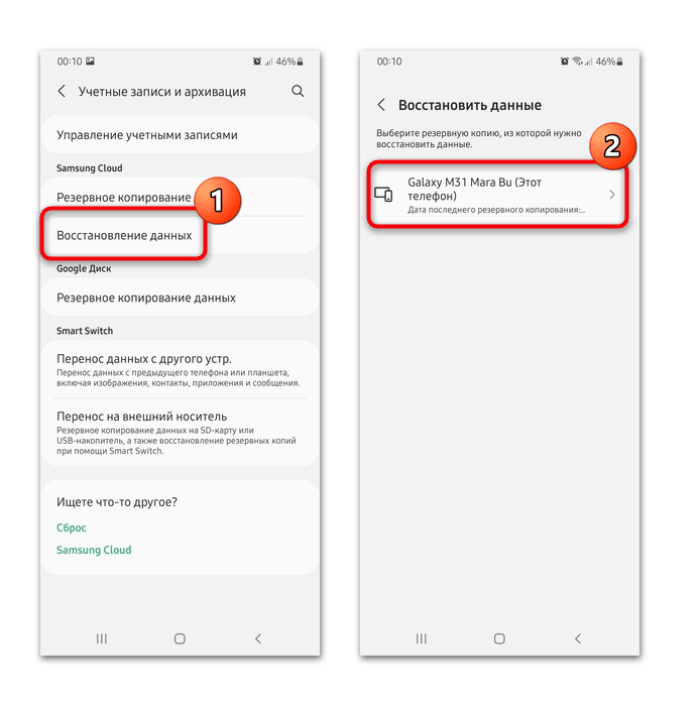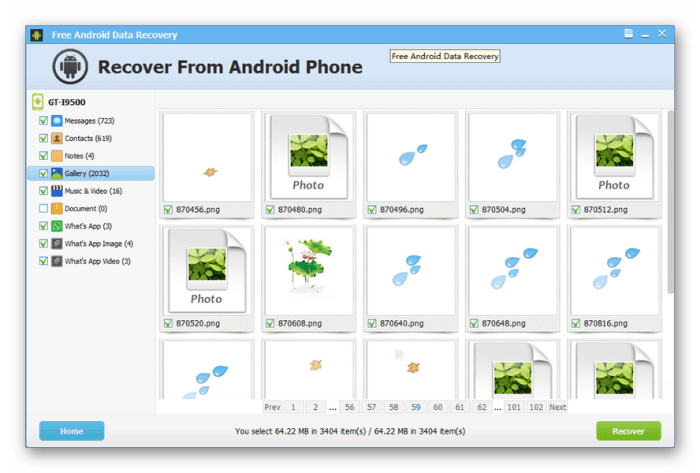Как найти и восстановить удаленные фото на Андроиде Samsung, где они хранятся

С появлением телефонов большая часть информации стала превращаться в электронные файлы. У них есть преимущества. Например, оцифрованная картинка не будет выцветать. Но у файлов есть недостаток, который проявляется на Андроиде. Речь идет о чрезвычайно простом алгоритме удаления фотографий. Иногда пользователи случайно удаляют фотографию и пытаются ее вернуть. Расскажем, как восстановить удаленные фото на телефоне Samsung с ОС Андроид.
СОДЕРЖАНИЕ СТАТЬИ:
Восстановление из «Корзины»
Все пользователи смартфонов – люди, а значит, им свойственно ошибаться. Еще никому не удалось побороть человеческий фактор и довести свою жизнь до автоматизма. Разработчики и производители это понимают, а потому добавляют в свои ОС разные инструменты, которые позволяют отменить неудачные действия. Уточним, что приведенные ниже инструкции будут работать только на телефонах с оболочкой One UI, которая по умолчанию используется в телефонах «Самсунг».
Первый способ – это восстановление через встроенную корзину. Это специальная папка в памяти телефона, в которой хранятся все фотографии в течение тридцати дней после удаления. Чтобы открыть ее и восстановить потерянные фото, выполните действия ниже:
- Откройте приложение «Мои файлы». Его можно найти на странице со всеми приложениями.
- Кликните по трем точкам в правом верхнем меню.
- В открывшемся меню выберите пункт «Корзина».
- С помощью чекбоксов (галочки возле файлов) выделите фото, которые необходимо вернуть.
- Нажмите на кнопку «Восстановить».
После этого картинки обратно вернутся в галерею. Примечательно, что файлы в корзине сортируются по дате удаления – от старых к новым.
Сервис Samsung Cloud
В телефонах бренда «Самсунг» есть специальный инструмент, который позволяет делать резервные копии файлов и приложений на телефоне. Потом эти копии можно скачать из облака на любое устройство. Учтите, что сервис будет полезен только в том случае, если файл существовал на момент создания резервной копии. Алгоритм восстановления:
- Откройте «Настройки».
- Перейдите в раздел «Учетные записи и архивация».
- Выберите подраздел «Восстановление данных», который находится в блоке «Samsung Cloud».
- Выберите точку для отката (архив с копиями).
С помощью Google Photos
Google понимает важность фотографий для людей, а потому автоматически загружает их в облачное хранилище «Google Фото». Правда это происходит только в том случае, если пользователь разрешает автоматическую синхронизацию в настройках приложения. Для просмотра всех загруженных фотографий достаточно открыть приложение «Google Фото», которое заранее предустановлено на устройстве. Если синхронизация была отключена, то рекомендуем включить ее сейчас, чтобы избежать казусов в будущем. Алгоритм действий:
- Откройте «Google Photos».
- Кликните по значку аватара в правом верхнем углу.
- Нажмите на пункт «Настройки приложения».
- Перейдите в раздел «Автозагрузка и синхронизация».
- Измените положение переключателя «Автозагрузка и синхронизация», чтобы он стал синим.
- По желанию включите загрузку через мобильный интернет в том же меню.
Восстановление через Android Data Recovery
Если ни один из вышеперечисленных способов не помог, то пора переходить к тяжелой артиллерии. Программа из заголовка позволяет сканировать память телефона на наличие еще не утерянных файлов. Алгоритм работы с программой:
- Скачайте программу с официального сайта. Устанавливать нужно на компьютер.
- Запустите ее и подключите телефон к компьютеру через USB-кабель.
- На телефоне разрешите отладку по USB. О том, как это сделать, читайте здесь.
- Запустите сканирование в программе.
- После сканирования откройте вкладку «Gallery» в левом меню.
- Скачайте найденные файлы на компьютер.