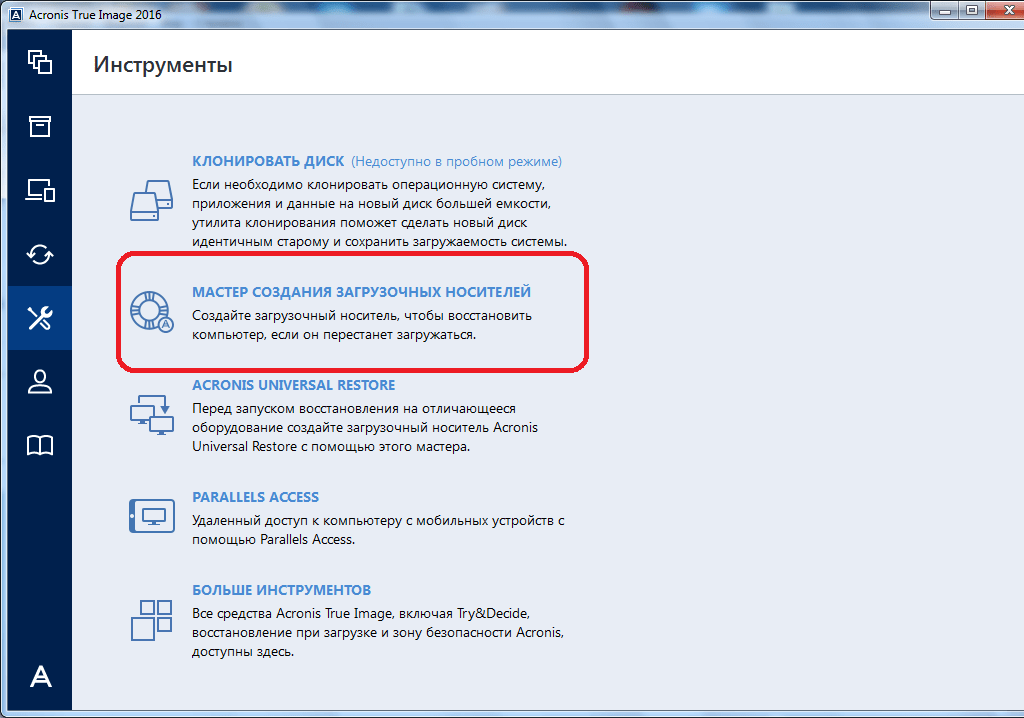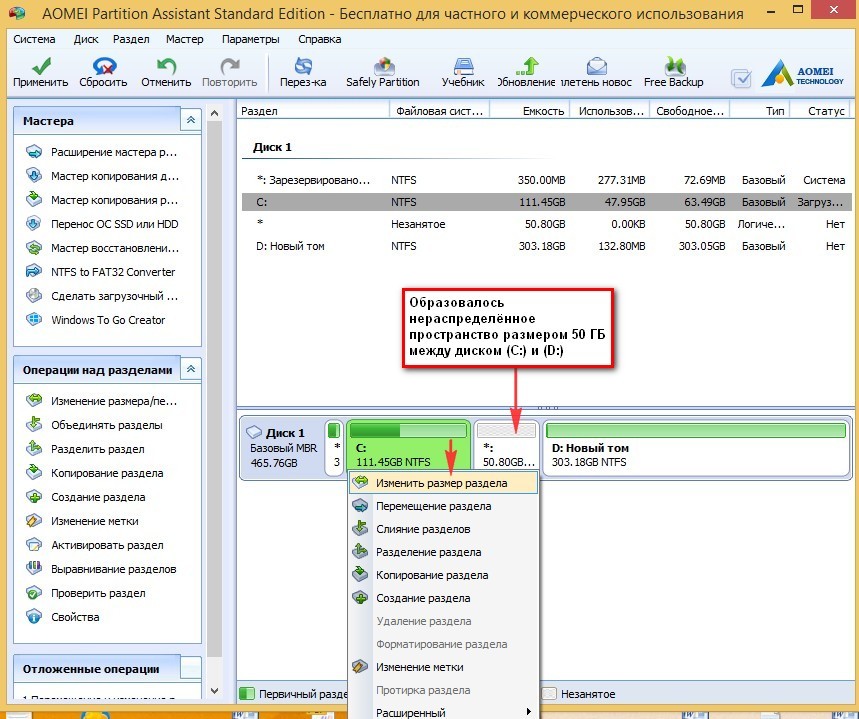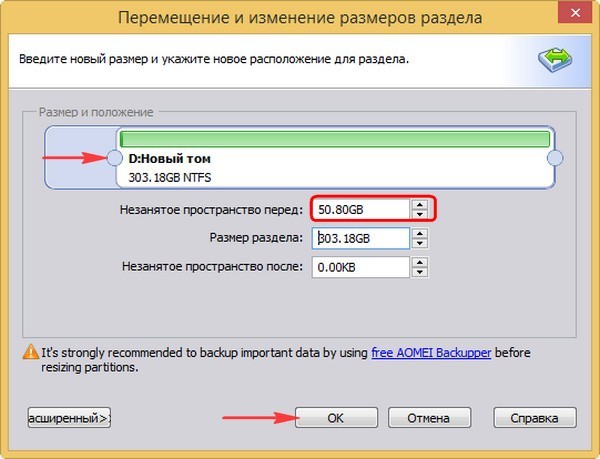Как правильно удалить разделы восстановления на жестком диске ОС Windows 10

После установки и активации операционной системы на персональном компьютере некоторые пользователи могут обнаружить скрытые файлы и папки на жестком диске устройства. Некоторые из них необходимы для работы ПК, другие позволяют откатить операционку до ранней версии. Чтобы освободить место, пользователю нужно знать, как удалить разделы программы восстановления на жестком диске Windows 10.
СОДЕРЖАНИЕ СТАТЬИ:
Для чего нужен этот раздел
Разработчик предусмотрел несколько скрытых разделов операционной системы. Назначение блоков различается. Чаще всего встречаются следующие:
- место, зарезервированное операционкой для некоторых операций;
- блок файлов, работающих при восстановлении работоспособности персонального компьютера;
- пространство, блокируемое производителем устройства.
Внимание! Количество и назначение отделов, которые остаются невидимыми при стандартном использовании ПК, могут отличаться. Это зависит от производителя, версии активированной Винды.
Разделы восстановления содержат информацию, к которой обращается операционка при откате до предыдущего состояния ПК, возобновления работоспособности устройства, «оживления» компьютера. Удаление подобного блока означает, что пользователь не сможет выполнить указанные операции стандартным образом – через специальные среды Винды или дополнительные утилиты разработчика.
Как удалить раздел восстановления
В некоторых случаях освобождение пространства на носителе жесткого типа оказывается приоритетной задачей. Это значит, что необходимо убрать некоторые значимые блоки операционки. Этапы действий по ликвидации блоков восстановления:
- формирование дополнительного загрузочного носителя (должны совпадать версия установленной на ПК Винды и разрядность программ);
- загрузка персонального устройства с указанного накопителя;
- после активации отдела установки Виндовса нажать одновременно клавиши «Shift» и «F10» – запустится приложение Command Line (инструмент Командной строки);
- активация нескольких команд поочередно: diskpart, lis dis, sel dis 0, lis par;
- ликвидация блока восстановления двумя последовательными командами: sel par 1, del par override;
- формирование встроенного файла командой create part efi size=100;
- формирование дополнительных разделов значениями format fs=FAT3, create par msr size=128;
- подтверждение кнопкой lis vol.
Для завершения процедуры набирают exit напротив diskpart, bcdboot C:\Windows (С – это обозначение носителя с операционкой, буква может быть иной) напротив Sources. После выхода из программы персональное устройство перезагружают.
Присоединение свободного места к диску С
После выполнения предыдущей инструкции необходимо привязать освободившееся пространство к какому-либо диску. Для осуществления операции активируют приложение AOMEI Partition Assistant Standard Edition. Дальнейшие действия:
- в новом окне выбрать нужный диск (к которому необходимо присоединить дополнительное место);
- в левой части кликнуть по строке «Изменение размера»;
- напротив пункта «Мне нужно переместить…» установить галочку, ползунок перетащить вправо.
После нужно дважды подтвердить операцию. Откроется новое окно, где нужно нажать «Перейти», потом «Да». На мониторе отобразится окно черного цвета с отображением прогресса операции.
Удаление скрытых разделов позволяет освободить дополнительное место для выполнения различных настроек операционной системы. Блок восстановления можно ликвидировать, если есть возможность использовать загрузочную флешку с образом операционки. Иначе удалять встроенные разделы не допускается.