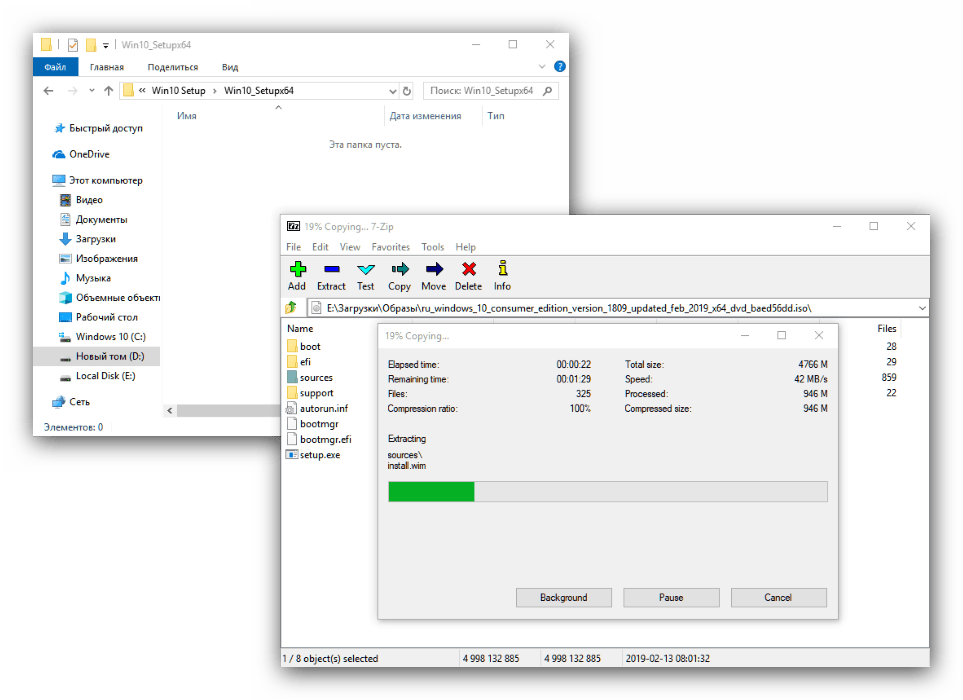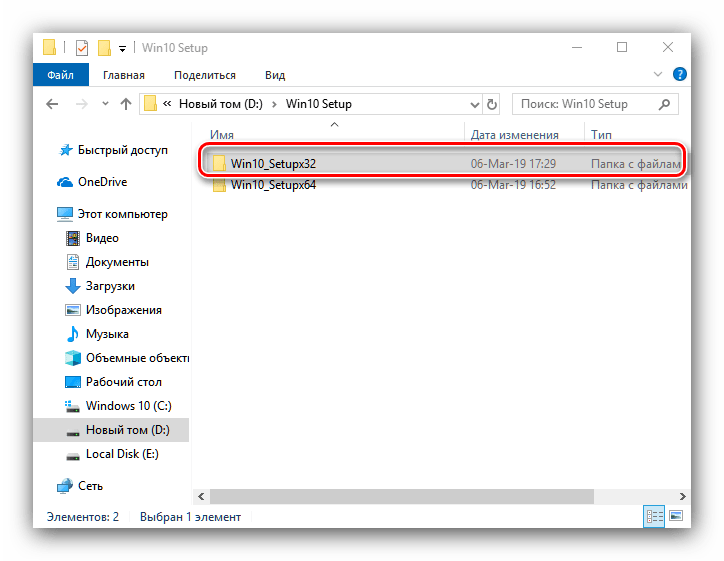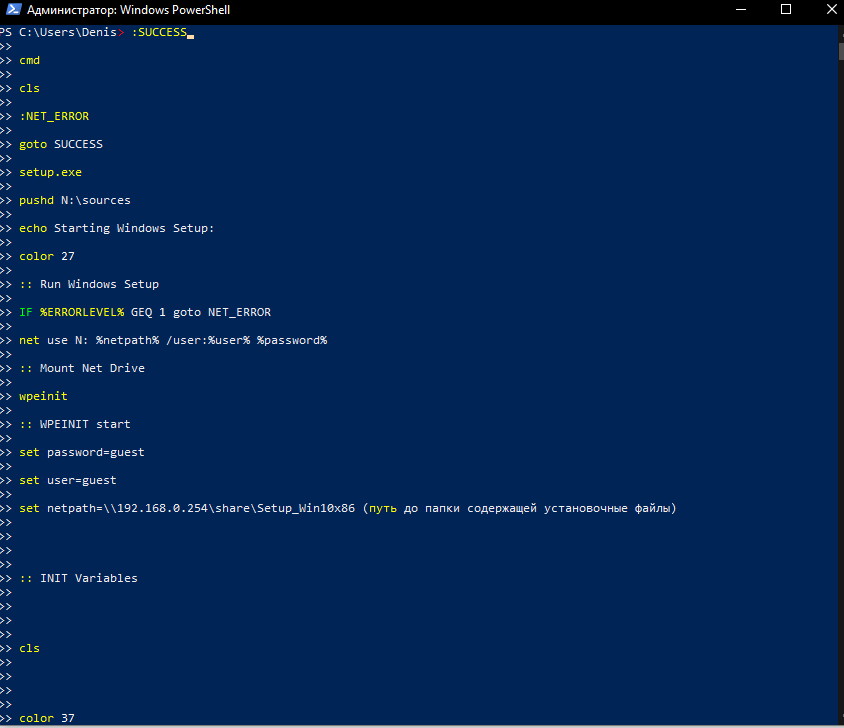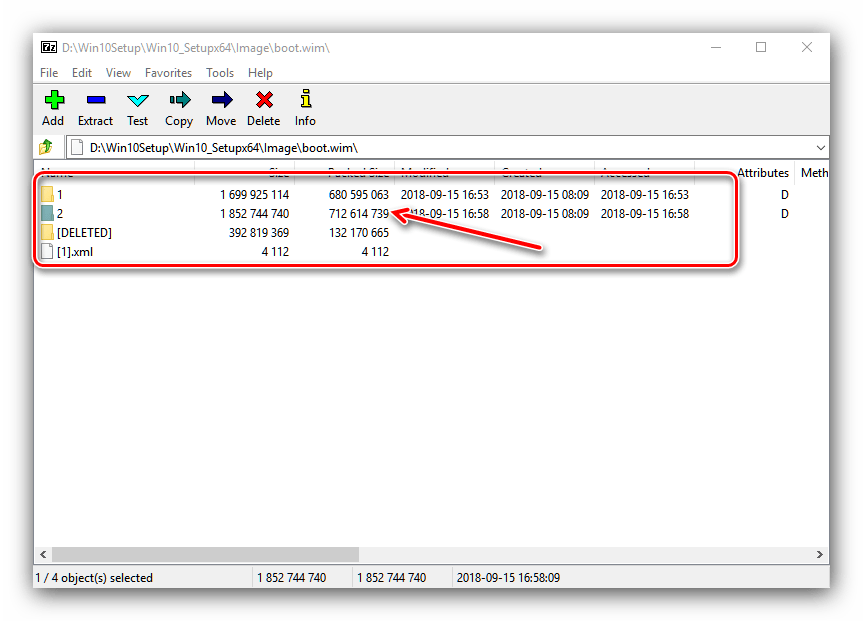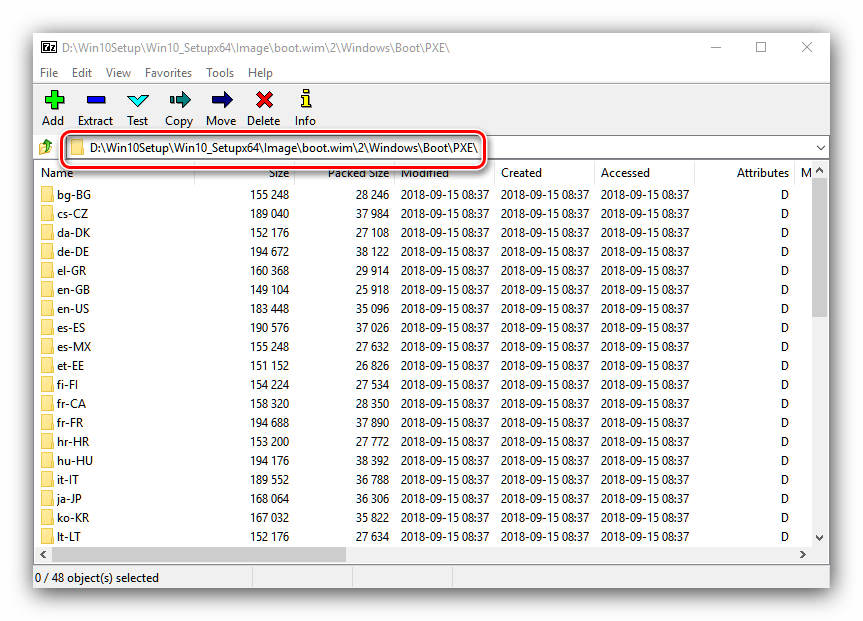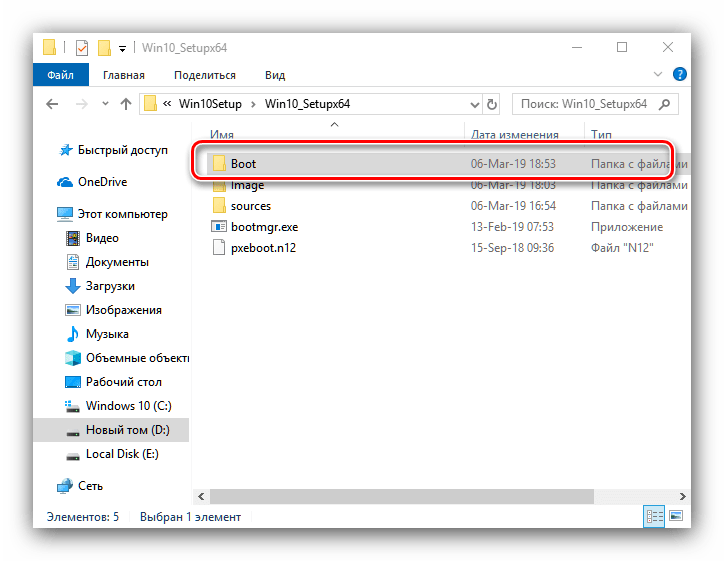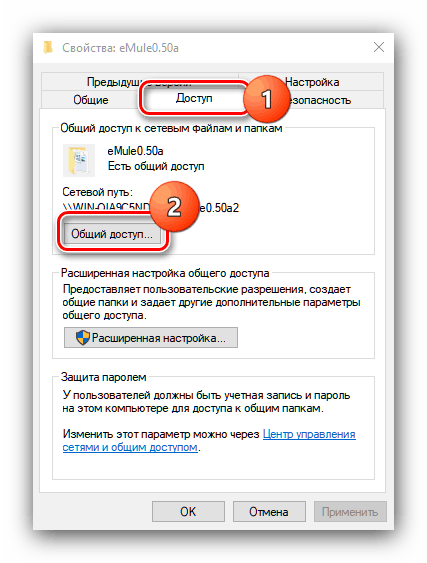Как правильно установить Windows 10 по сети – инструкция по инсталляции

Установка ОС Windows на компьютер – это довольно скучная и муторная задача. Необходимо найти внешний носитель для образа, а после часами сидеть у монитора и наблюдать за процессом установки. Особенно это утомляет, когда необходимо установить один образ на несколько компьютеров. Лучшее решение в таком случае – это установка Windows 10 удаленно по сети. Расскажем о том, как это сделать и не ошибиться.
СОДЕРЖАНИЕ СТАТЬИ:
Установка и настройка TFTP-сервера
TFTP – это специальный сетевой протокол, который позволяет загружать и запускать файлы на бездисковой рабочей машине с выходом в интернет. Для рядовых пользователей он не представляет большого интереса, ведь отличается ненадежностью и ограниченностью функционала, в отличие от того же FTP. Впрочем, для удаленной установки образа – самое то.
Для правильной настройки рекомендуем следовать инструкциям ниже:
- Скачайте бесплатную утилиту TFTP с официального сайта. Необходимо выбрать именно Service Edition. Также учитывайте, что последние версии поддерживают только 64-битные ОС. Для 32 бит стоит выбрать более раннюю версию. Не беспокойтесь, алгоритм установки у них схож.
- Установите утилиту как обычную программу. Стандартное окно мастера установки в автоматическом режиме выполнит установку. С вашей стороны необходимо указать системный диск для установки программы, а также установить все галочки (кроме «Start service monitoring») на последнем этапе установки.
- Включите TFTP и DHCP серверы. Для этого откройте программу и перейдите в раздел «Settings». В новом окне перейдите в подраздел «GLOBAL». Поставьте две галочки напротив соответствующих пунктов.
- Настройте DHCP. Впрочем, этот пункт можно пропустить, если в вашей сети уже автоматически настроен этот протокол. В противном случае вам необходимо вписать в поле «IP pool start address» стартовое значение для IP адресов, а в «Size of pool» – максимальное количество адресов. Также необходимо установить настройки в блоке «DHCP Options» в соответствии с параметрами роутера.
- Укажите путь до дистрибутива в подразделе «TFTP». Дополнительно поставьте галочку напротив «Allow as virtual root».
На этом настройка TFTP завершена.
Подготовка дистрибутива
Процесс создания загрузчика по сети немного отличается от обычной установки через внешний носитель. В последнем случае достаточно загрузить образ на флешку, например, через UltraISO или Rufus. Первым делом нам нужно открыть содержимое ISO-файла установщика. Это можно сделать как с помощью специализированной программы, так и простым архиватором, например, 7z или WinRAR. Более подробный алгоритм:
- В папке, которую вы указали, создайте директорию с названием будущей ОС. Нет строгих стандартов, выбирайте название на свой вкус.
- С помощью архиватора раскройте содержимое установщика.
- Скопируйте оттуда директорию «Sources» в недавно созданную папку.
- Загрузите сетевые драйверы. Скачать «дрова» можно вручную по отдельности. Но в этом случае лучше использовать Snappy Driver Installer, который предоставляет доступ ко всем необходимым драйверам x32 (x86) и x При выборе компонентов сделайте активными только сетевые драйверы.
- Скопируйте из образа файл boot.wim. Дальше необходимо модифицировать файл под новые условия. Сделать это можно через команды Powershell. Поочередно введите следующие команды:
dism.exe /get-imageinfo /imagefile: путь_до_файла\boot.wim
dism.exe /mount-wim /wimfile: путь_до_файла\boot.wim /index:2 /mountdir: *адрес каталога, в который будет смонтирован образ*.
dism.exe /image: *адрес каталога со смонтированным образом* /Add-Driver /Driver:*адрес каталога с драйверами* /Recurse
- Создайте файл с названием winpeshl.ini. Введите в него следующие строки:
[LaunchApps]
init.cmd
- Скопируйте этот файл в директорию system32 внутри установочного каталога.
- Создайте файл сценариев командной строки init и введите в него следующий текст:
@echo off
title INIT NETWORK SETUP
color 37
cls
:: INIT Variables
set netpath=\\192.168.0.254\share\Setup_Win10x86 (путь до папки содержащей установочные файлы)
set user=guest
set password=guest
:: WPEINIT start
wpeinit
:: Mount Net Drive
net use N: %netpath% /user:%user% %password%
IF %ERRORLEVEL% GEQ 1 goto NET_ERROR
:: Run Windows Setup
color 27
echo Starting Windows Setup…
pushd N:\sources
setup.exe
goto SUCCESS
:NET_ERROR
cls
cmd
:SUCCESS
Готово, идем дальше.
Установка загрузчика на сервер
Пожалуй, самый запутанный этап. Алгоритм действий:
- Откройте файл boot.wim в архиваторе, например, 7z.
- Находим самую большую папку и открываем ее.
- Находим файлы pxeboot.n12 и bootmgr.exe, а после копируем их в каталог с окружением установщика, то есть в папку, которую вы недавно создали для установочных файлов.
- Создайте каталог Boot, а после скопируйте в него BCD, memtest.exe, boot.sdi и папки ru_RU и fonts, которые находятся в boot.wim.
- С помощью утилиты BOOTICE настройте файл BCD. Процесс может отличаться, в зависимости от ваших целей.
Не перепутайте и не забудьте скопировать все папки и файлы, ведь они играют важную роль в установке.
Общий доступ
Необходимо открыть доступ к папкам не только внутри системы, но и по локальной сети. Для этого выполните следующие действия:
- Откройте свойства папки с установщиком. Сделать это можно нажатием ПКМ по папке и выбором пункта «Свойства».
- В разделе «Доступ» откройте подраздел «Расширенная настройка».
- В открывшемся окне вводим слово «Сеть» и кликаем «Проверить имена».
Подтверждаем действия нажатием на кнопку «Ок».
Установка ОС
И, наконец, установка, которая ничем не отличается от обычной. Запустите «пустой» компьютер и дождитесь загрузки всех файлов. Следуйте инструкциям мастера установки. Главное, чтобы устройство имело постоянный доступ к сети, иначе оно может не загрузить все важные компоненты.
Благодарим за прочтение.