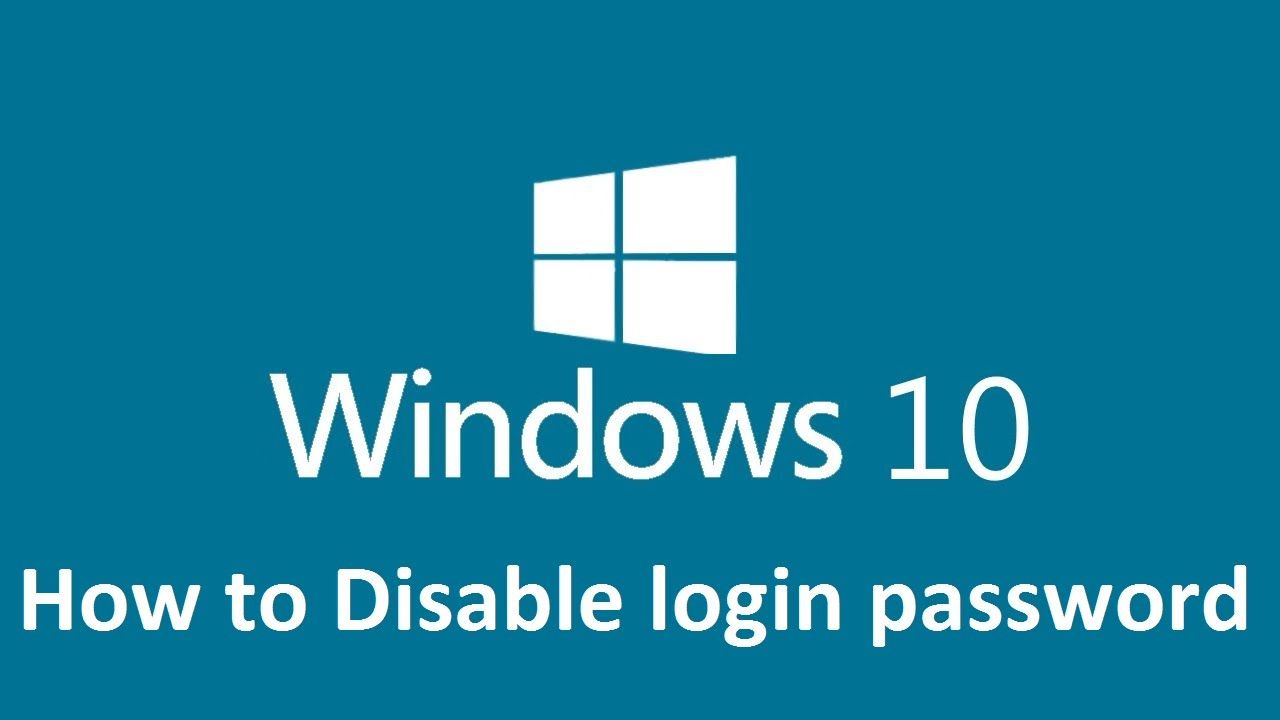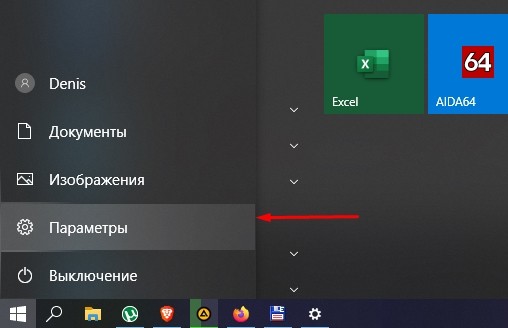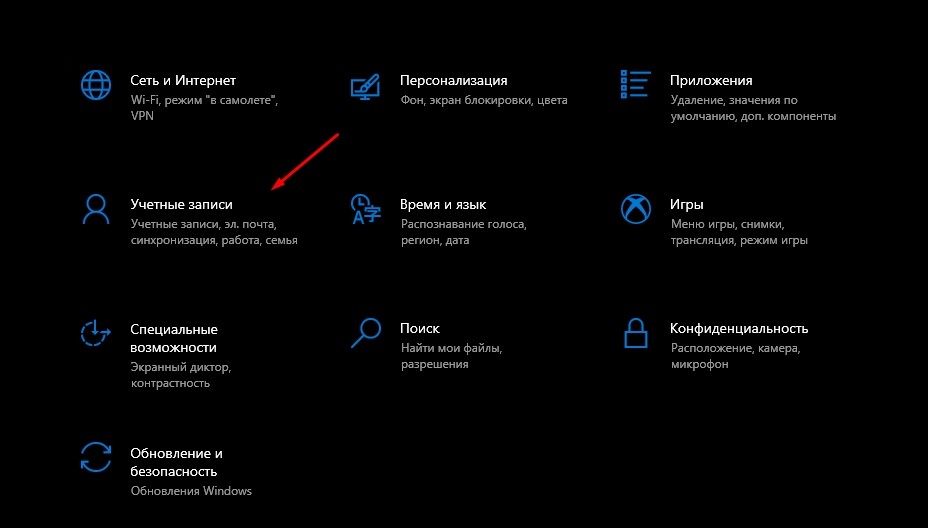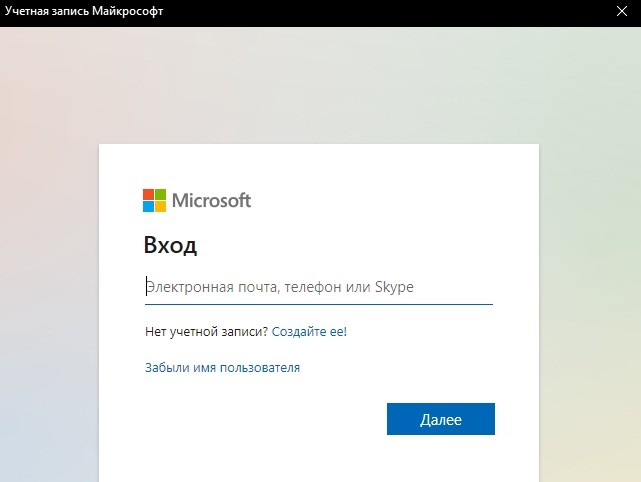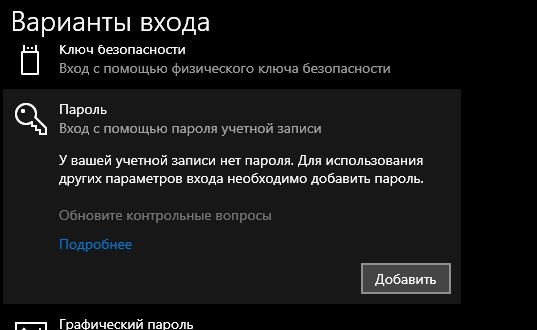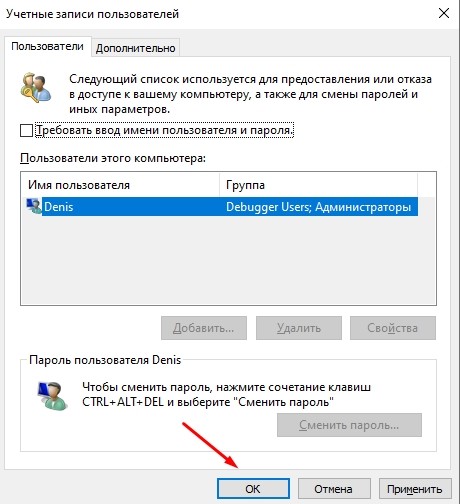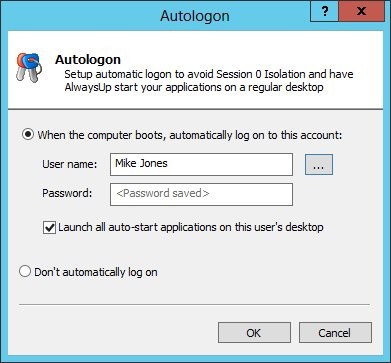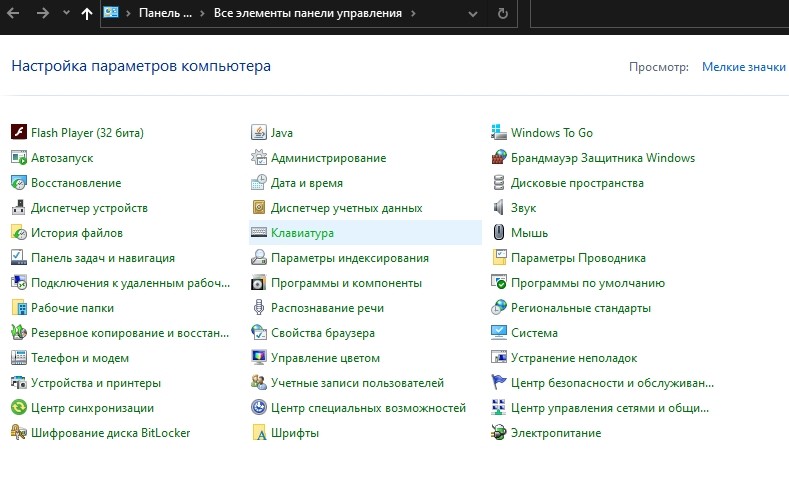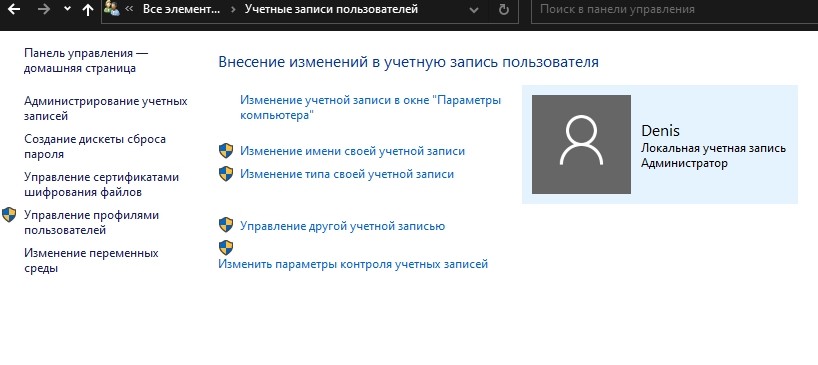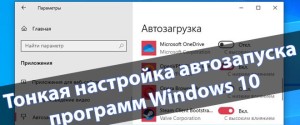Как сделать автозапуск в Windows 10 и 3 способа настройки входа без пароля

Существует несколько вариантов осуществить вход в операционную систему Windows 10 без пароля. Такой способ запуска персонального устройства (стационарного или портативного) позволяет сократить время на активацию операционки, при этом не нужно запоминать дополнительную информацию (коды, символику, порядок написания символов). Если нет необходимости в защите данных, функцию можно отключить.
СОДЕРЖАНИЕ СТАТЬИ:
Можно ли сделать автоматический вход в Windows 10 без ввода пароля?
Разработчики компании Microsoft предусмотрели разные вариации одного и того же функционала. Например, действие процедуры ввода пароля можно активировать или приостанавливать по желанию пользователя.
Внимание! Любые изменения, связанные с операционной системой ПК, вносятся от имени и с правами Администратора. При выполнении любой из инструкций через стандартные профили процесс не будет активирован надлежащим образом.
Насколько это безопасно?
Перед тем, как изменить настройки раздела паролей, необходимо ознакомиться с положительными и отрицательными сторонами процесса. В некоторых случаях отключать функцию не стоит. К ним относят:
- за персональным компьютером работают несколько пользователей, где у каждого юзера зарегистрирован отдельный аккаунт;
- есть необходимость в ремонте ПК (мастеру относят устройство с дополнительной кодировкой);
- ПК – это многопользовательское устройство, функционирующее в офисе (например);
- существует возможность потерять механизм (частые командировки, постоянные путешествия и другое).
Если указанные ситуации не относятся к текущему состоянию, можно приступать к выполнению одной из инструкций, изложенных далее.
Как это сделать?
Используют разные варианты действий – активация незащищенной учетки, установка автоматического входа в операционку, применение дополнительной утилиты Autologon. Начать можно с любого – каждый подходит для внесения изменений.
Учетная запись без пароля
Если требуется настроить свободный запуск операционной системы персонального компьютера, необходимо выполнить следующие шаги:
- открыть раздел «Параметры»;
- войти в блок «Учетные записи»;
- затем – подраздел «Варианты входа», вкладка «Пароль»;
- в новом окне выбрать кнопку «Изменить», вводят новое значение;
- указать сохраненные символы, поле нового кода оставить пустым, кликнуть «Готово».
Внимание! Если к текущему аккаунту привязана запись компании Microsoft, ее можно отключить. Необходимости в соединении больше нет – доступ к данным открыт.
Разработчики ОС не приветствуют использование незащищенной учетки. В некоторых случаях невозможно завершить регистрацию пользователя без установки отдельного кода. Для отключения профиля «Майкрософт» потребуется выполнить несколько последовательных шагов:
- открыть блок «Параметры», затем – «Учетные записи»;
- перейти на вкладку «Ваши данные», затем – строка «Войти вместо этого с локальной учеткой»;
- кликнуть «Далее», в новом окне указать пароль от профиля;
- если аккаунт Microsoft был подключен после создания локального варианта, ОС заново предложит подключение;
- если активирована была только основная учетка Microsoft, можно ввести новое имя, форму ввода пароля не заполнять, нажать «Далее»;
- выйти из операционки и войти в локальный аккаунт.
Если необходимо использовать запись Microsoft, но нужно отключить введение пароля, используют следующий способ решения проблемы.
Автоматический вход с помощью системных средств
Чтобы активировать возможность авторизации в операционке без пароля в автоматическом режиме, необходимо изменить внутренние настройки ОС. Инструкция:
- открыть дополнительное рабочее окно «Выполнить» (с помощью комбинации горячих клавиш или через параметры меню «Пуск»);
- в пустое поле ввести значение «netplwiz», затем – «ОК»;
- напротив строки «Требовать ввод имени пользователя и пароля» убрать галочку;
- применить внесенные в реестре корректировки;
- ввести данные пароля от записи Microsoft, подтвердить.
После этого устройство требуется перезагрузить в принудительном порядке. Процедура позволит заходить в ОС, используя автовход.
Утилита Autologon
Если предыдущие техники входа в операционку компьютера не подходят, допустимо использовать отдельное приложение. Утилита разработана компанией Microsoft. Этапы действий:
- скачать программу для входа в систему на официальном сайте разработчика;
- распаковать и запустить, на использование лицензии дать согласие;
- ввести автологин и пароль, нажать «Enable».
После этого на мониторе должно отобразиться уведомление о завершении процесса. Устройство перезагружают принудительно.
Как убрать пароль после выхода из сна
Для внесения изменений в учетную запись потребуется выполнить следующее:
- открыть «Параметры» (символ шестеренки в меню «Пуск»);
- перейти на раздел «Учетные записи»;
- затем – вкладка настроек входа в ОС;
- в новом окне сверху отобразится надпись «Требуется вход», под ними выбрать пункт «Никогда».
После этого пользователь сможет зайти в операционку механизма (стационарного или портативного) без необходимости занесения логина и пароля при каждом входе в ОС.
Что делать, если я не помню свой пароль
Если пароль от компьютера или ноутбука утерян или забыт, необходимо выполнить восстановление ОС. Необходимые шаги:
- в момент загрузки ПК нажать клавишу «F8»;
- выбрать раздел «Безопасный режим»;
- перейти к нужной учетной записи;
- на Рабочем столе отобразится сообщение о работе ПК в безопасном режиме;
- кликнуть «Да», перейти – «Панель управления», кликнуть по учетке, пароль которой нужно сбросить;
- в левой части перейти к пункту «Изменение данных».
В новом дополнительном окне, по стандартному режиму, вводят значения нового допустимого кода.
Отключение пароля в Windows 10 – мера, к которой прибегают пользователи, если защиты данных на конкретном ПК не требуется. Используют сброс данных учетной записи, включение автоматического входа без введения дополнительных кодов или скачанные утилиты.