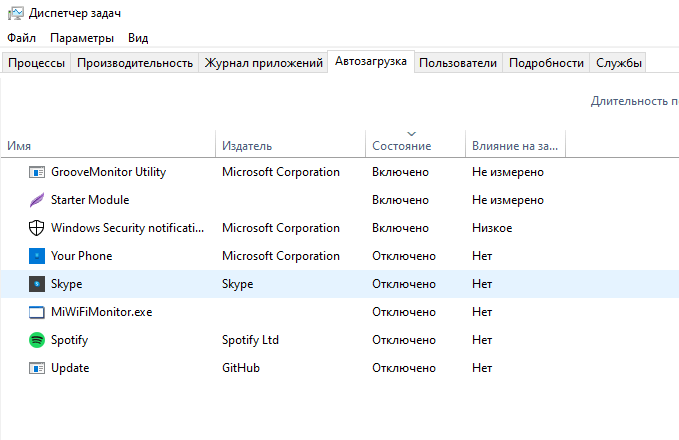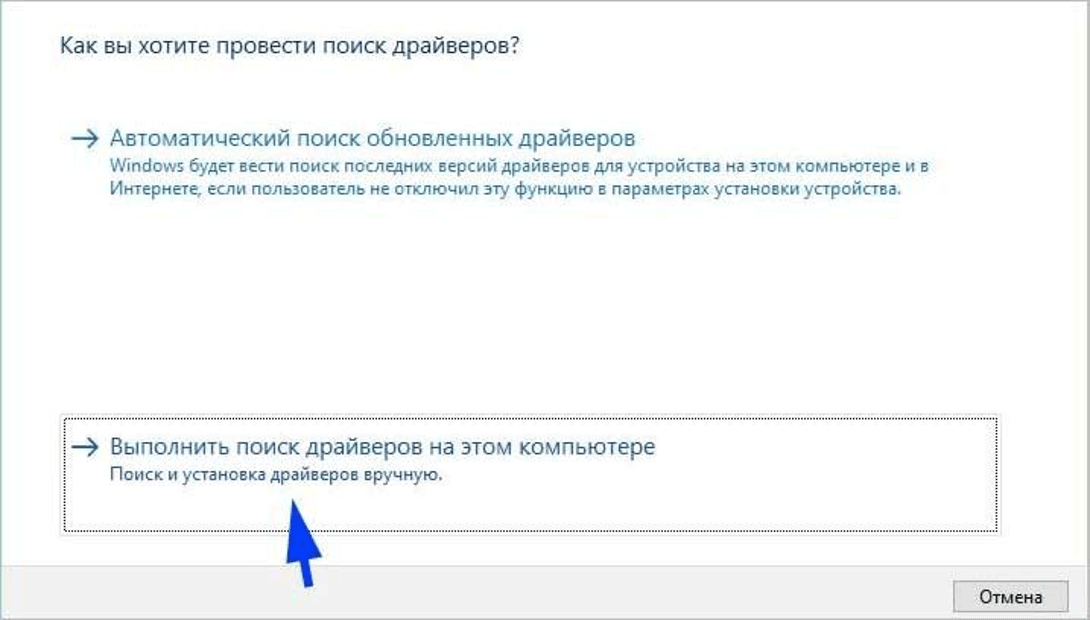На Windows 10 не работает принтскрин и не делаются скриншоты – как настроить

Скриншот на компьютере или ноутбуке необходим для выполнения снимков текущих действий на экране. Для этого на клавиатуре предусмотрена кнопка PrintScreen. После нажатия пользователем клавиши данные сохраняются в любом графическом редакторе или буфере обмена. В некоторых ситуациях встроенная опция перестает работать. Причиной могут стать драйверы клавиатуры или сторонние ресурсы. Разберемся, почему не работает принтскрин на устройстве с ОС Windows 10.
СОДЕРЖАНИЕ СТАТЬИ:
В чем причина проблемы?
В разных моделях цифровых устройств кнопка скриншота работает сама по себе или в сочетании с другими клавишами. В некоторых девайсах при нажатии PrintScreen не обязательно происходит потемнение экрана. Возможно, снимок экрана сохранен, пользователю нужно проверить папку «Скриншоты».
Если по-прежнему не делаются скриншоты, скорей всего, проблема кроется в неисправности рабочей кнопки. Причинами неполадки также могут стать запущенные сторонние программы на ПК, работающие в фоновом режиме. Неисправные драйверы клавиатуры могут повлиять на работу принтскрина. Если на компьютере включена функция «Fn», пользователь также не сможет сделать скриншот экрана.
Прежде чем приступать к радикальным методам исправления неполадки, рекомендуется выполнить несколько простых действий.
Для проверки работоспособности клавиши «PrtSc» нужно нажать комбинацию кнопок:
- «Win + PrtSc»;
- «Win + Ctrl + PrtSc»;
- «Ctrl + PrtSc»;
- «Fn + PrtSc».
Если эти комбинации не смогли исправить ситуацию, юзеру остается руководствоваться рекомендациями, приведенными ниже.
Исправление нерабочей кнопки «PrintScreen»
Решить проблему со снимком экрана на устройстве можно несколькими способами. Неопытные пользователи также могут легко воспользоваться одним из перечисленных вариантов.
Закрытие сторонних программ
Созданию скриншотов экрана на ПК могут препятствовать встроенные программы или сторонние софты, связанные с облачным хранилищем. Фоновые приложения могут содержать настройки, которые блокируют данную функцию. Поэтому завершение активных процессов поможет устранить проблему. Каждую утилиту по очереди нужно останавливать, проверяя, из-за какой из них перестал выполняться скриншот. Для выполнения операции понадобится Диспетчер задач.
Пошаговая инструкция:
- Нажать комбинацию клавиш: «Ctrl + Shift + Esc».
- Вызвать Диспетчер задач.
- В открывшемся меню перейти во вкладку «Автозагрузка», убрать утилиты, мешающие выполнению скриншота.
После выполнения операции пользователю нужно закрыть все окна и перезагрузить устройство. Кнопка «PrtSc» должна снова заработать.
Драйвер клавиатуры
Устаревшие драйверы клавиатуры или их некорректная работа могут вызвать описываемую проблему. С такой неполадкой чаще всего сталкиваются владельцы ноутбуков. Для обновления программного обеспечения необходимо выполнить следующее:
- Перейти на официальный сайт производителя.
- Скачать последнюю версию утилиты.
- Нажать на клавиатуре: «Win + R».
- В строке ввести: «devmgmt.msc».
- Зайти в раздел «Клавиатура».
- На активном устройстве нажать ПКМ.
- Выбрать из списка «Обновить драйверы».
- Из предложенного перечня выбрать «Выполнить поиск на этом компьютере».
- Кликнуть по кнопке «Обзор».
- Перейти в папку со скачанными драйверами, следовать инструкции Мастера.
После обновления ПО юзеру остается снова проверить, заработала ли кнопка «PrintScreen».
Задействование клавиши «Fn»
Владельцы ноутбуков должны знать, что срабатывание клавиши «PrtSc» возможно с одновременным нажатием кнопки «Fn». В результате этой манипуляции создастся снимок экрана, который сохранится в буфере обмена. Далее сохраненное изображение можно будет вставить в любой графический редактор или программу для работы с документами.
Юзерам нужно обратить внимание на то, что клавиша-модификатор «Function» на некоторых моделях ноутбуков работает только после скачивания дополнительного ПО от производителя.
Очистка клавиатуры
Если выше перечисленные способы не восстановили работу клавиши скриншота, возможно, проблема заключается в самой клавиатуре. Владельцу гаджета нужно осмотреть девайс на наличие грязи, мусора, который может проникать между панелью и кнопками.
При наличии загрязнений следует выключить компьютер, по возможности отключить клавиатуру от устройства. Затем вытереть оборудование влажной салфеткой, предназначенной специально для ухода за техникой. Снова подключить устройство к прибору, проверить, заработала ли клавиша.
Переключение клавиши «F-Lock»
В некоторых девайсах на клавиатуре может присутствовать кнопка, которая блокирует работу остальных клавиш. Она называется «F-Lock». Элемент встречается на стационарных устаревших моделях ПК. Пользователь, нажимая данную кнопку, блокирует работу остальных клавиш, в том числе и «PrtSc». Юзеру необходимо проверить, отключена ли кнопка блокировки.
Альтернативные способы решения проблемы
Инструмент «Средство устранения неполадок» используется для решения различных проблем, в том числе с оборудованием.
Для запуска средства и проверки техники понадобится:
- Открыть меню «Настройки».
- Перейти в раздел «Обновление и безопасность».
- Кликнуть «Устранение неполадок».
Далее пользователю нужно следовать инструкции на экране.
К радикальным методам стоит переходить в том случае, если пользователь убедился, что кнопка «PrintScreen» не работает на клавиатуре по причине выхода из строя. Делать скриншоты на компьютере можно другими способами, не отправляя технику на ремонт.
В версии 1703 в «десятке» присутствует «Системный скриншотер». В обновленных версиях он называется «Фрагмент и набросок». С его помощью можно сделать снимок всего экрана или определенной его части.
В остальных редакциях Windows 10 юзерам доступен инструмент «Ножницы». Для работы с приложением достаточно запустить его, выбрать необходимый режим снимка экрана.
Устранение сбоя, связанного с кнопкой «PrintScreen», решается несколькими простыми способами. Юзер может воспользоваться любым из них или применять в работе встроенные средства для создания снимка экрана ПК.