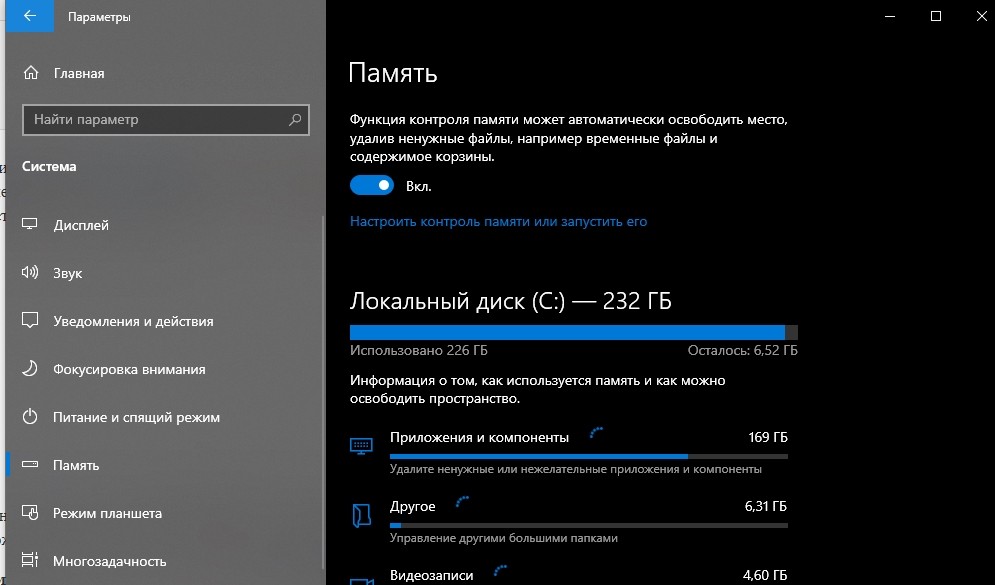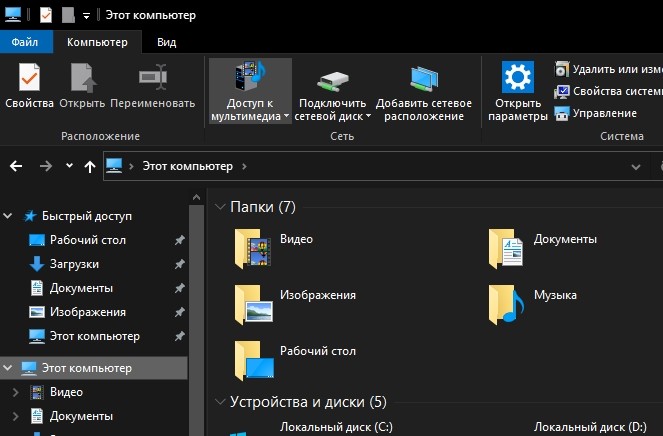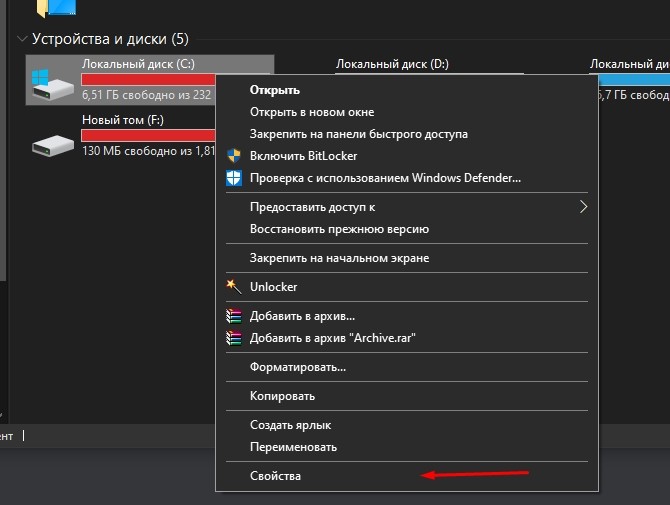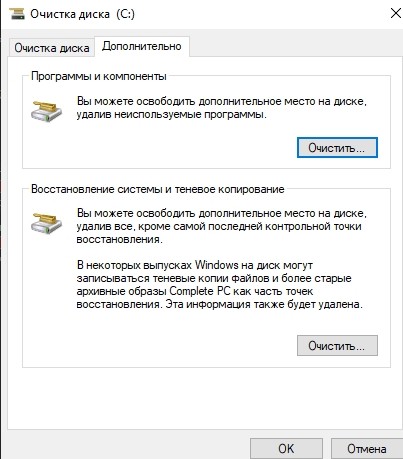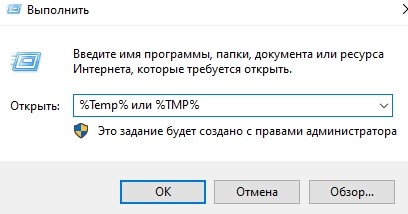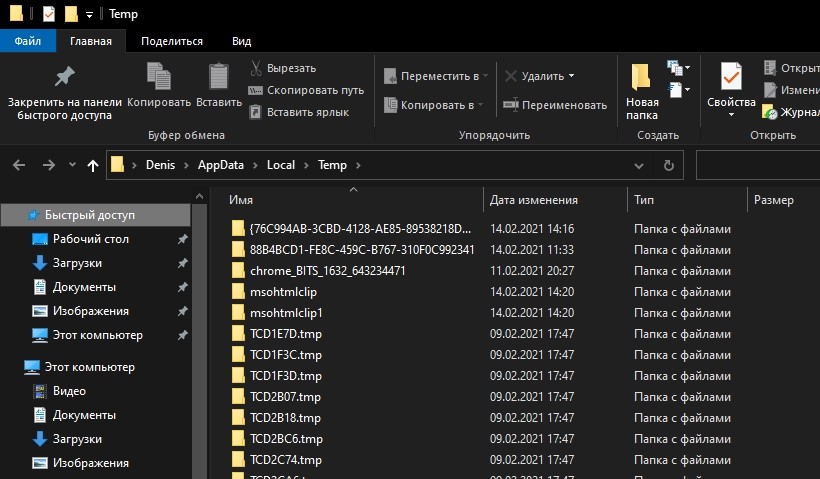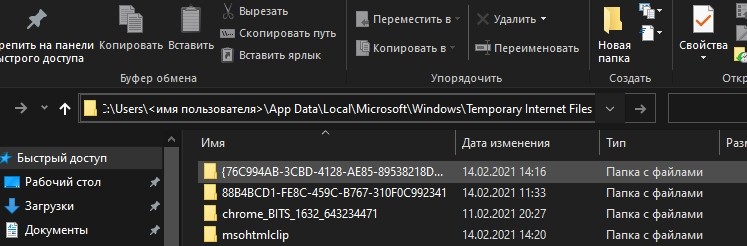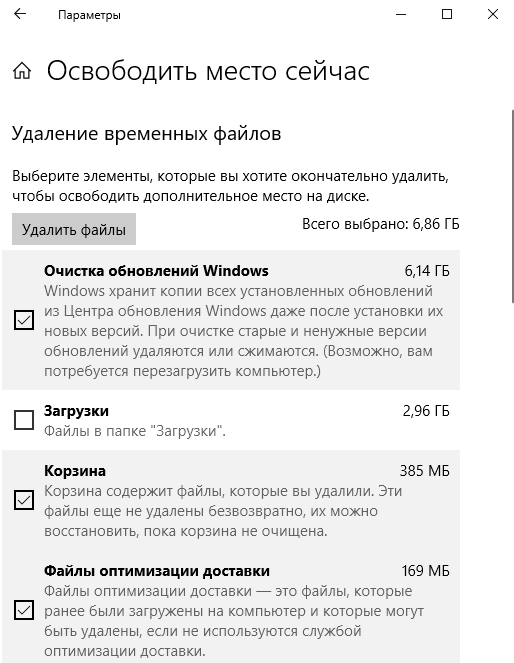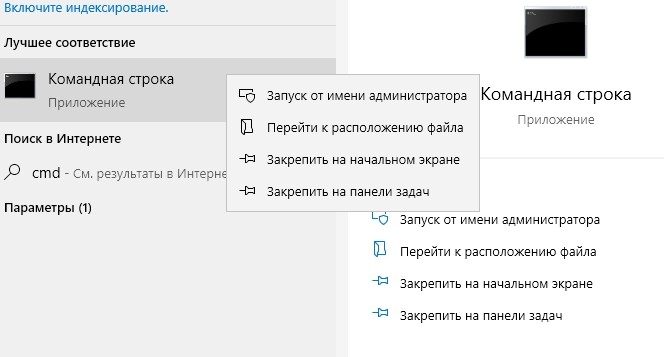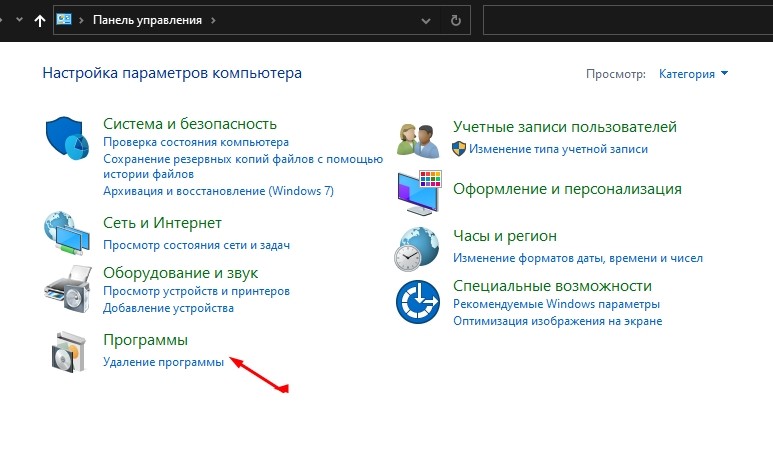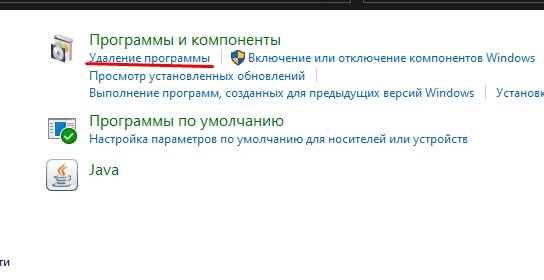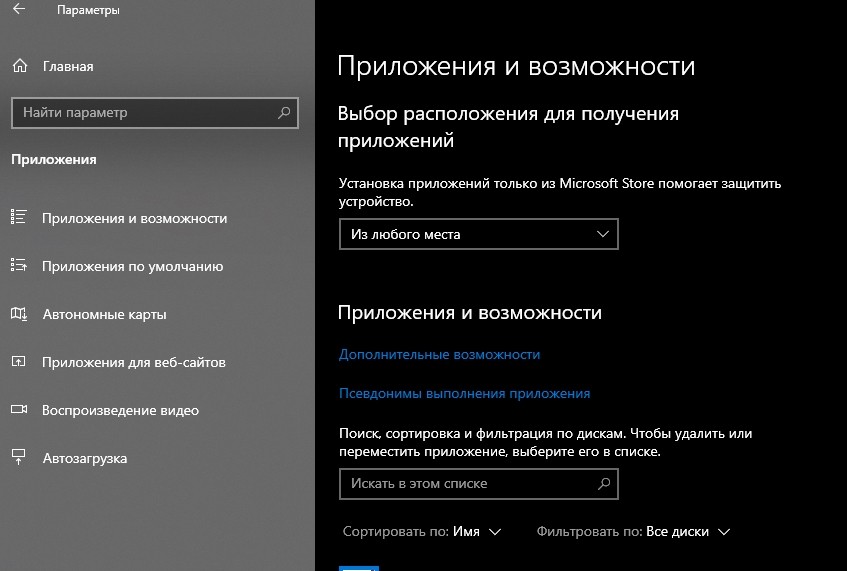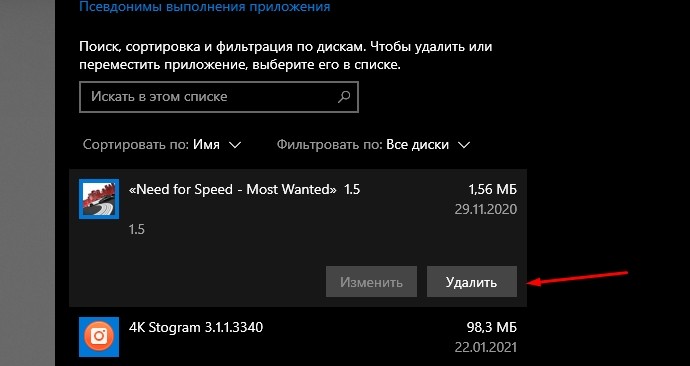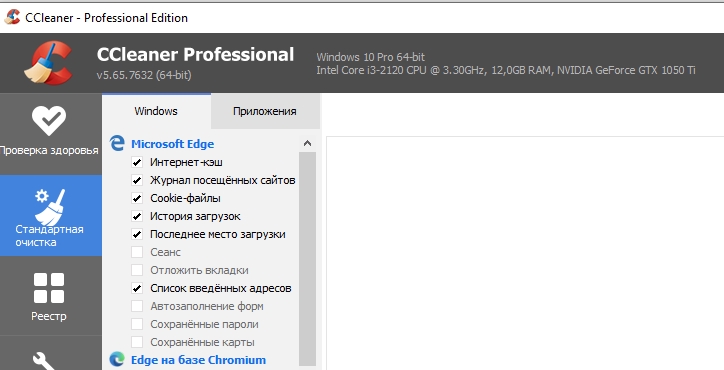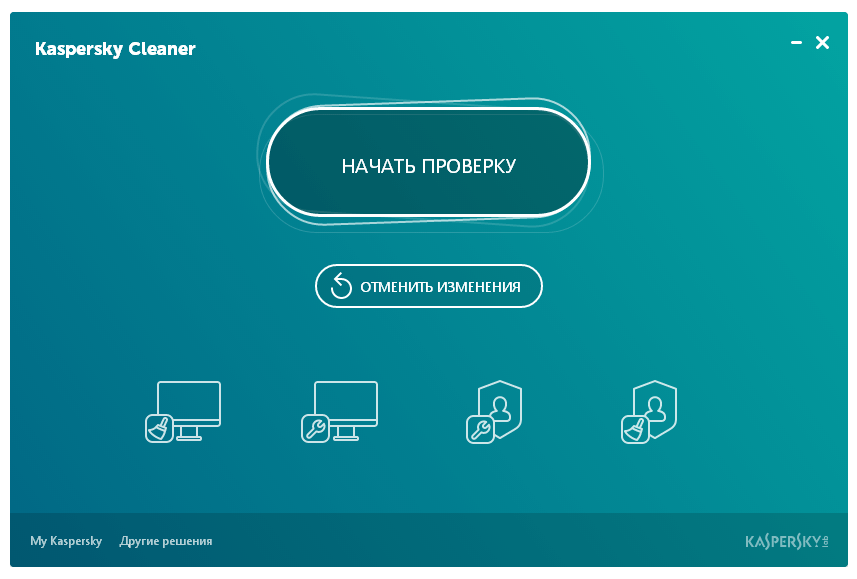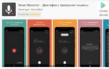Как в Windows 10 очистить диск С от ненужных файлов и освободить место, 5 шагов

Многие пользователи не знают, как самостоятельно очистить диск С от ненужных (лишних) файлов в Windows 10. Освободить системный накопитель от мусора можно через «Параметры» или «Очистку диска». Пользователю нужно лишь отметить галочкой файлы, подлежащие удалению. Саму очистку система выполнит автоматически. Доверить очищение накопителя от лишней информации можно сторонней утилите. Правда, предварительно программу по очистке нужно скачать на ПК.
СОДЕРЖАНИЕ СТАТЬИ:
Через «Параметры» Windows 10
Как почистить накопитель С через консоль «Параметры»:
- нажать на «Пуск»;
- открыть: «Параметры» → «Система» → «Память устройства»;
- перейти в подпункт «Освободить место сейчас»;
- появится окошко «Удаление временных файлов»;
- выбрать элементы на удаление;
- нажать на «Удалить».
Время от времени пользователь обновляет Виндовс. Копия каждого установленного на ПК обновления, загруженного из Центра, хранится в Win 10 и никуда не девается. Удалить старые версии ОС, освободив место на накопителе, удастся через «Параметры». Открыв эту консоль, можно очистить «Корзину», папку «Загрузки», а также файлы оптимизации доставки.
В более старых версиях Виндовса очистка ПК выполнялась: через «Параметры» → «Система» → «Удаление временных файлов» (но дополнительно нужно было выбирать нужный диск) или через «Параметры» → «Система» → «Хранилище».
Контроль памяти
В современных редакциях Win 10 есть опция, позволяющая контролировать степень загруженности системного накопителя. Она называется «Контроль памяти». С ее помощью можно почистить ПК.
Как активировать опцию «Контроль памяти» в Виндовс 10:
- перейти: «Параметры» → «Система» → «Память устройства»;
- активировать подпункт «Изменить способ автомат. освобождения места»;
- отметить галочкой временные файлы, подлежащие удалению;
- «Включить» опцию «Контроль памяти».
С использованием «Очистки диска»
В новых редакциях Виндовса сохранилось классическое приложение, позволяющее быстро очистить системный накопитель от лишних компонентов. Называется такая служба «Очистка диска».
Как избавиться от ненужных элементов, хранящихся на ПК:
- активировать «Мой компьютер»;
- выбрать диск;
- открыть его «Свойства»;
- появится отдельное окошко;
- перейти в «Свойствах» во вкладку «Общие»;
- нажать на кнопку «Очистка диска»;
- появится окно с одноименным названием;
- во вкладке «Очистка диска» выбрать элементы на удаление;
- перейти во вкладку «Дополнительно» и выбрать неиспользуемые компоненты и программы на удаление;
- очистить накопитель от мусора.
Простой способ активации окошка «Очистка диска»:
- запустить службу «Выполнить»;
- в пустой строке напечатать: «cleanmgr»;
- появится окошко «Очистка диска С»;
- выбрать ненужные компоненты и удалить.
Очистка системы от ненужных файлов вручную
Для того чтобы очистить накопитель от лишних компонентов, нужно открыть окошко «Очистка диска» или зайти в специальный подраздел «Параметров» и удалить мусор. Если пользователь хочет выполнить выборочное удаление некоторых файлов, то ему придется очищать ПК от хранящейся в разных папках информации вручную.
Удаление временных файлов
Когда системный накопитель засоряется лишней (ненужной) информацией, возможны проблемы в работе ПК (замедляется скорость обработки и выполнения команд, внезапно закрывается и исчезает программа). Пользователь может вручную самостоятельно удалить некоторые временные файлы. Находятся они в папке под названием «Temp». Правда, маршрут к ней в каждой версии Виндовса свой. К тому же «Temp» является скрытой папкой, а чтобы ее увидеть, нужно активировать опцию «Показывать скрытые папки».
Как найти на жестком диске С временные файлы:
- запустить «Выполнить» или открыть поисковик;
- в пустой строчке напечатать: «%Temp% или %TMP%»;
- откроется окошко «Temp».
Где обычно на ПК находятся папки с временными файлами:
- C:\DOCUME~1\Admin\LOCALS~1\Temp;
- C:\Windows\Temp;
- C:\Users\<имя пользователя>\App Data\Local\Microsoft\Windows\Temporary Internet Files;
- C:\Documents and Settings\<имя пользователя>\Local Settings\Temp.
Как удалить предыдущие версии Windows
После обновления ПК старая редакция Виндовса никуда не исчезает, а хранится на локальном накопителе. Система автоматически резервирует Windows.old, чтобы в случае неполадок пользователь мог откатать ОС к прежней версии. Однако после каждого обновления Виндовс пропадает свободное место на накопителе. Ведь система сохраняет все новые и новые папки Windows.old. Вместимость главного диска постоянно уменьшается. Подобная проблема решается методом удаления старой редакции Виндовса.
Как удалить Windows.old:
- зайти в «Пуск»;
- открыть: «Параметры» → «Система» → «Память устройства»;
- активировать: «Освободить место сейчас»;
- отметить галочкой подпункт «Предыдущие установки Windows»;
- удалить папки, на хранение которых уходит много места на главном диске.
Второй способ ликвидации Windows.old:
- запустить «Выполнить»;
- в пустой строчке напечатать: «cleanmgr»;
- появится окошко «Очистка диска С»;
- активировать «Очистить системные файлы»;
- в списке выбрать «Предыдущие установки Windows»;
- удалить выбранные элементы.
Третий способ удаления Windows.old:
- вызвать Командную строчку от имени Администратора;
- ввести команду: «RD /S /Q C:\windows.old».
Удаление установленных программ
Иногда пользователи скачивают из интернета разные приложения, которые впоследствии редко открывают. Однако все скачанные программы занимают место на системном накопителе. Желательно ненужные приложения удались с ПК.
Как освободить место на ноутбуке от неиспользуемых программ:
- активировать «Панель управления»;
- открыть подраздел «Программы»;
- перейти в подпункт «Удаление программы»;
- выбрать из списка редко используемое приложение;
- удалить выбранное приложение.
Быстрый способ деактивации ненужной программы:
- нажать комбинацию «Win+X»;
- появится список опций;
- перейти в «Приложения и возможности»;
- появится список программ;
- выбрать редко используемое приложение и удалить.
Применение сторонних программ
Разработчики предоставляют пользователям возможность очистить накопитель от лишней информации с помощью специальных утилит. Существуют программы, помогающие удалять с ПК ненужные компоненты. Предварительно пользователю придется скачать одну из утилит себе на ноутбук. Скачиваются приложения бесплатно.
CCleaner
Как пользоваться программой CCleaner для очистки SSD или HDD:
- скачать приложение на свой ПК;
- открыть скачанную утилиту;
- отметить галочкой лишние файлы;
- выполнить анализ ПК;
- очистить ПК от лишних компонентов.
Advanced SystemCare
Как очистить системный накопитель с помощью Advanced SystemCare:
- скачать утилиту на свой ПК;
- открыть скачанное приложение;
- выбрать элементы на удаление;
- нажать на «Пуск».
Kaspersky Cleaner
Как выполнить чистку накопителя с помощью Kaspersky Cleaner:
- скачать приложение на ПК;
- запустить скачанную утилиту;
- проверить состояние ПК;
- исправить проблемы;
- удалить мусор.