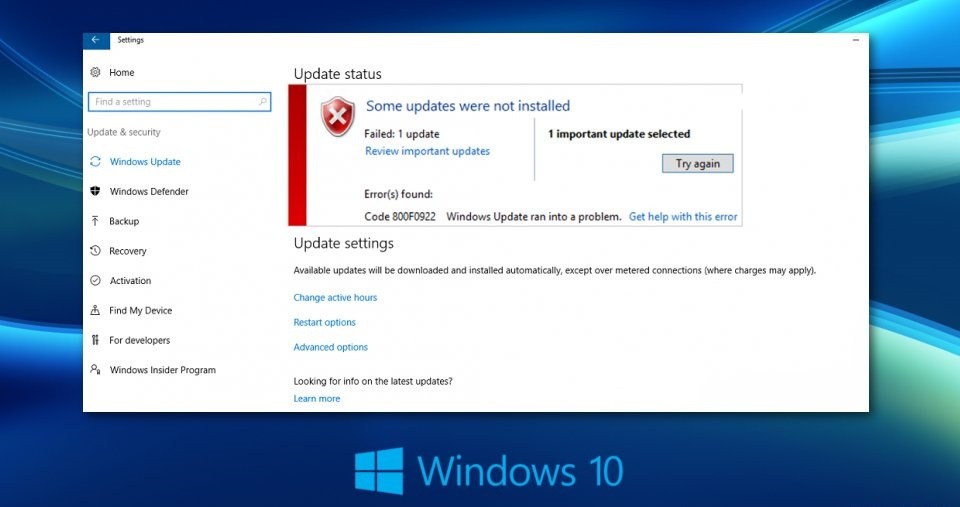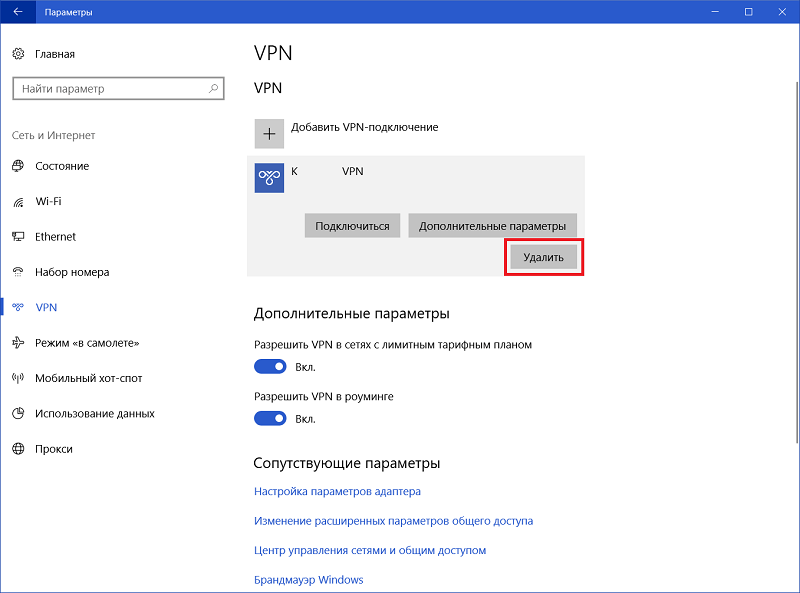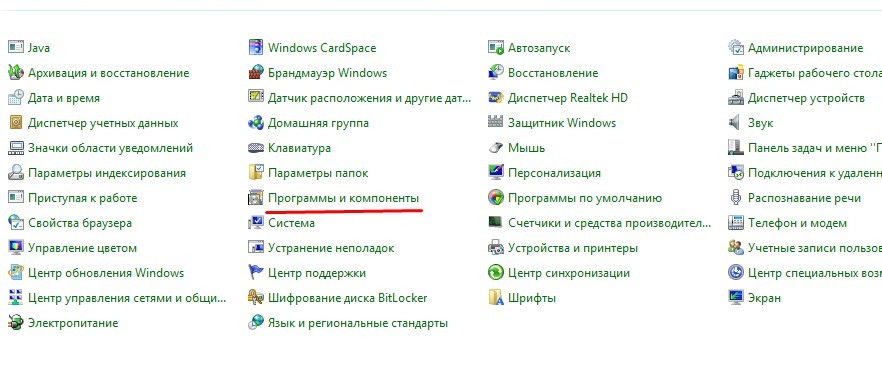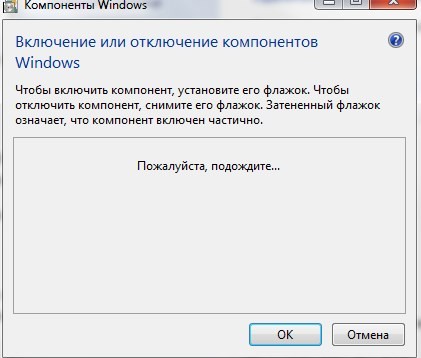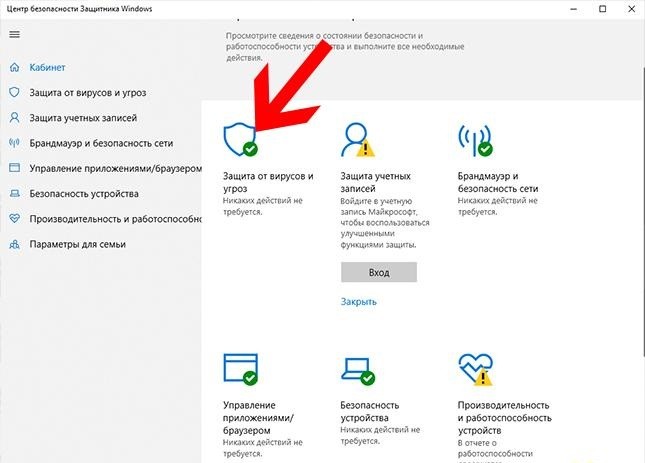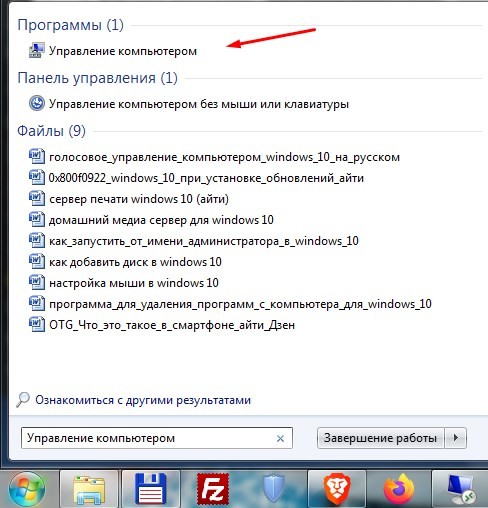Исправление ошибки с кодом 0x800f0922 при установке обновлений Windows 10

Ни для кого не секрет, что своевременная установка обновлений ОС помогает решить множество проблем, связанных с работой компьютера. Однако даже во время загрузки или инсталляции апдейта могут возникнуть сложности. Так, многие пользователи жалуются на появление ошибки 0x800f0922 на операционной системе Windows 10 при установке обновлений. Не стоит ее игнорировать, а лучше сразу разобраться в причинах возникновения неполадок и устранить их.
СОДЕРЖАНИЕ СТАТЬИ:
Причины ошибки
0x800f0922 – один из четырех кодов, сопровождающих появление ошибок при обновлении операционной системы.
В данном случае пользователь имеет дело с одной или несколькими причинами возникновения проблемы, в числе которых:
- недостаточное количество свободного места;
- повреждение файлов ОС;
- внутренняя ошибка компонентов «Центра обновлений»;
- запрет на скачивание апдейта через VPN;
- блокировка обновления со стороны антивируса;
- вмешательство вредоносного ПО;
- отсутствие необходимых компонентов Windows.
Глядя на столь обширный список факторов, способных вызвать появление неполадок при установке апдейта, становится ясно, что для решения проблемы придется запастись достаточным количеством свободного времени. Не пожалейте его, ведь в противном случае в работе компьютера и его ОС могут возникнуть куда более серьезные неполадки.
Как исправить ошибку с кодом 0x800f0922
Для устранения неполадок необходимо проанализировать список всех возможных причин. Но далеко не все факторы проявляются с одинаковой степенью частоты. Одни дают о себе знать реже, а другие – чаще. Поэтому далее будем рассматривать варианты решения проблемы в порядке, который зависит от популярности той или иной причины.
Запуск инструментов DISM и SFC
Чаще всего неполадки при обновлении возникают из-за повреждения системных файлов. Для их исправления не нужно переустанавливать Windows, поскольку ОС предусматривает наличие специальных команд, помогающих справиться с повреждениями системообразующих файлов:
- Щелкните ПКМ по значку «Пуск» и запустите командную строку. Также вы можете открыть этот элемент управления любым другим удобным для вас способом.
- Введите запрос «sfc /scannow».
- Нажмите на клавишу «Enter».
- Дождитесь окончания сканирования и ознакомьтесь с его результатами. Если ничего не поможет, аналогичным образом обработайте команду «DISM /Online /Cleanup-Image /RestoreHealth». Она запустит более глубокую проверку, которая с более высокой долей вероятности будет способна решить проблему.
Обратите внимание, что порой встроенные средства ОС не помогают исправить повреждение файлов, хотя чаще пользователей все-таки ждет положительный исход. Как бы то ни было, далее будет рассмотрено еще около десятка возможных способов устранения неполадок, связанных как с обновлением Windows, так и с повреждением системных компонентов.
Сброс компонентов Windows Update
Поскольку мы говорим о проблеме, связанной с установкой апдейта операционной системы, в качестве одного из вариантов решения стоит рассматривать сброс настроек компонентов «Центра обновлений». По аналогии с предыдущим вариантом устранения неполадок операция выполняется через командную строку, где потребуется обработать следующие запросы:
- net stop bits;
- net stop wuauserv;
- net stop appidsvc;
- net stop cryptsvc.
Для повторного запуска служб, которые будут отключены в ходе выполнения операции, понадобится обработать те же запросы, заменив слово «stop» на «start». Разумеется, все дальнейшие действия осуществляются только после проверки работоспособности загрузки и установки обновлений.
Проверка наличия свободного места на диске
Несмотря на то, что ошибка 0x800f0922 скорее свидетельствует о повреждении системных компонентов, иногда ее вызывает факт отсутствия достаточного количества свободного места в памяти устройства. Поэтому обязательно запустите «Проводник» и удостоверьтесь, что в свободном пользовании есть, по меньшей мере, 10-15 % от общего объема накопителя. При необходимости вы можете избавиться от мусора, занимающего немало памяти:
- Кликните ПКМ по иконке диска в «Проводнике».
- Перейдите в «Свойства».
- Во вкладке «Общие» нажмите на кнопку «Очистка диска».
- Дождитесь окончания сканирования и подтвердите удаление лишних файлов.
Теперь, когда количество свободного пространства будет достаточным, не поленитесь перезагрузить компьютер. Только после этого можно проверять, помог ли данный метод устранить неполадки.
Отключение VPN
В последние годы растет популярность VPN-сервисов, позволяющих использовать виртуальный IP-адрес для выхода в интернет. Однако данные сервисы нередко вступают в конфликт с операционной системой. При активации VPN IP-адрес пользователя как бы переносится в другую страну, а Windows загружает обновления только для определенного региона. Так что при установке апдейта обязательно отключите VPN и повторите операцию.
Включение .NET Framework
Нередкой причиной возникновения рассматриваемой проблемы становится отключение системных библиотек Windows .NET Framework. Ниже предлагается инструкция их повторной активации:
- Щелкните ПКМ по значку «Пуск».
- Откройте «Панель управления».
- Перейдите в раздел «Программы и компоненты», а затем кликните ЛКМ по надписи «Включение или отключение компонентов Windows».
- Установите отметку напротив доступных версий .NET Framework и сохраните изменения.
Далее попытайтесь снова загрузить апдейт и, если и на этот раз ничего не поможет, проанализируйте дополнительные методы исправления ошибки при обновлении системы.
Отключение антивируса
Антивирусы предназначены для защиты компьютера от возможных угроз, но порой программное обеспечение допускает ошибку, видя опасность в банальных файлах обновлений. Чтобы проверить, так ли это на самом деле, следует временно отключить антивирус, пока устанавливается апдейт. После успешного или неуспешного обновления компьютера можно снова активировать защиту.
Изменение размера зарезервированного раздела System Reserved
Для установки апдейтов система выделяет специальный раздел диска. Если размер обновления больше его объема, дистрибутив может не загрузиться. Так что на всякий случай увеличьте размер System Reserved:
- Запустите приложение «Управление компьютером» через поисковую строку.
- Раскройте вкладку «Управление дисками».
- Измените объем раздела «Зарезервировано системой».
Выделяйте место с запасом, но не переборщите. В противном случае окажется слишком мало пространства под хранение других файлов.
Переустановка .NET Framework
Причина проблемы может скрываться не только в отсутствии соответствующей отметки напротив .NET Framework в «Компонентах Windows», но и в сбое самой библиотеки. Поэтому не лишним будет переустановить ее:
- Откройте «Параметры» через меню «Пуск».
- Перейдите в раздел «Приложения», а затем – «Приложения и возможности».
- Удалите компоненты .NET Framework.
Далее остается загрузить удаленные компоненты с официального сайта Microsoft и установить их путем запуска инсталлятора в виде EXE-файла.
Использование профессиональных антивирусов
Наконец, проблему могло вызвать вредоносное ПО. Однако стандартный антивирус порой не замечает глубокие угрозы. А потому для устранения неполадок нужно воспользоваться профессиональным софтом. Например, Kaspersky Internet Security с оформленной подпиской. Базовая версия антивируса вряд ли распознает угрозу, в связи с чем является не лучшим средством для борьбы со сложными вирусами.