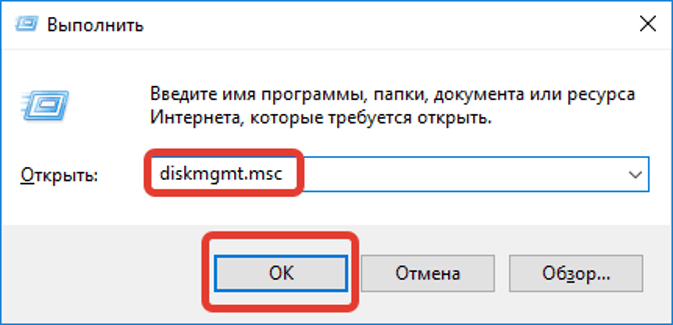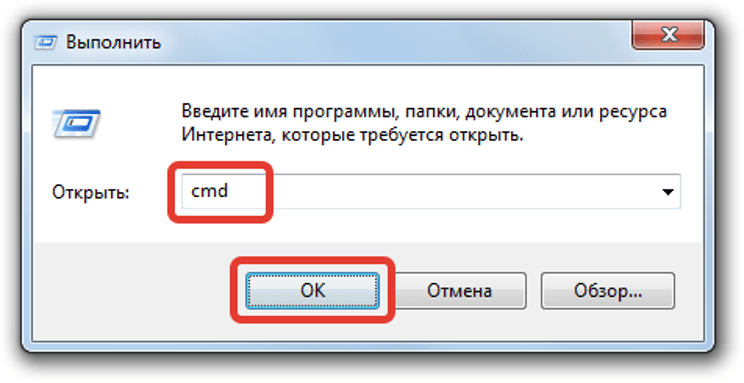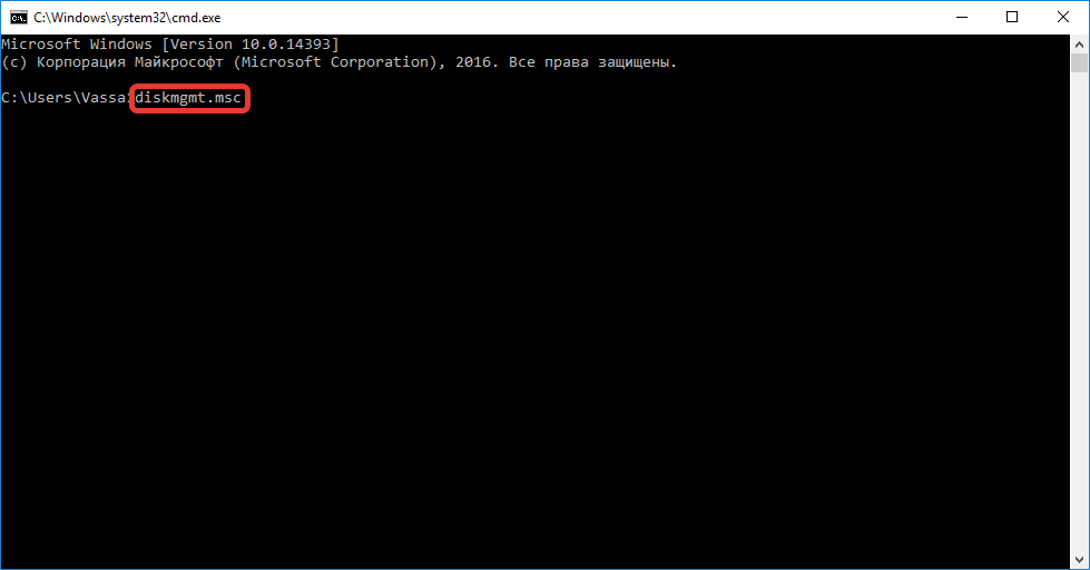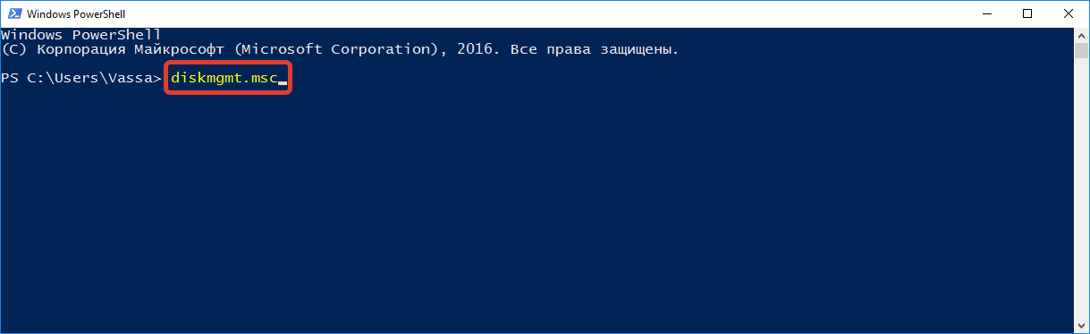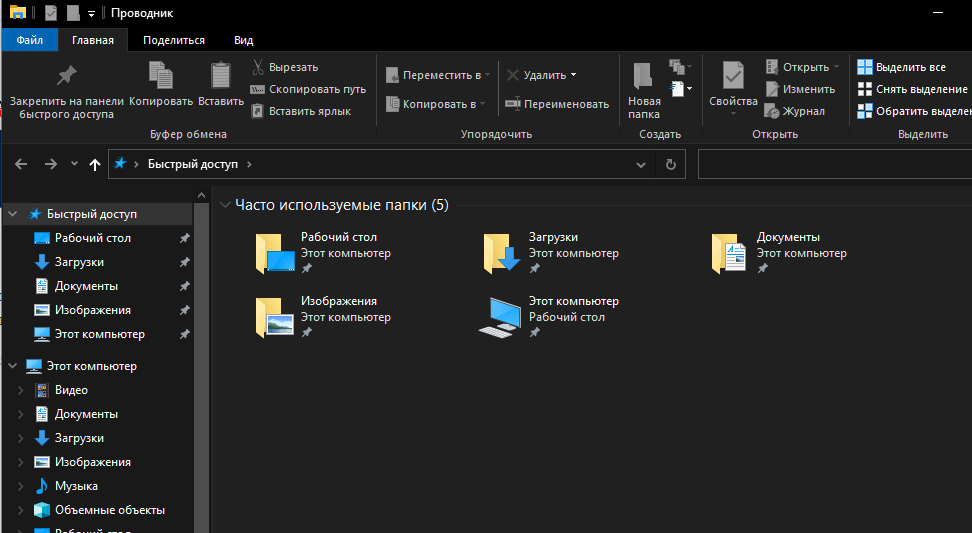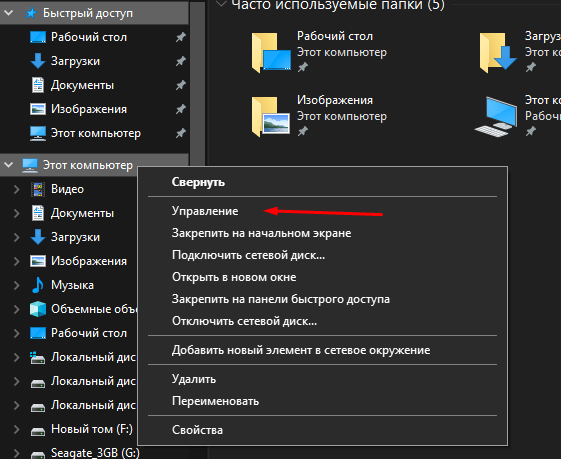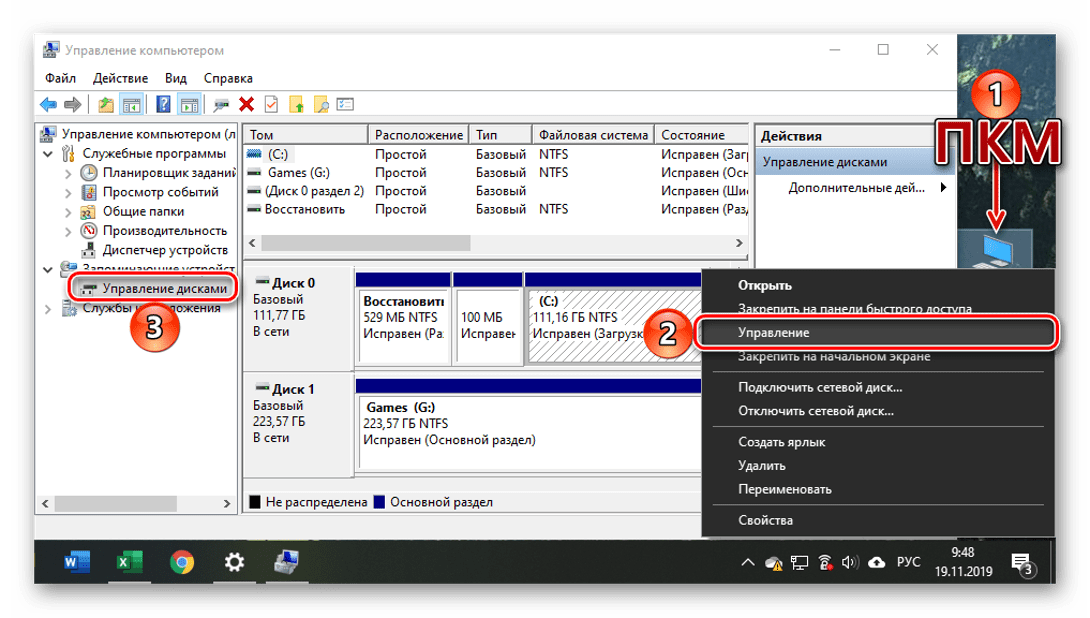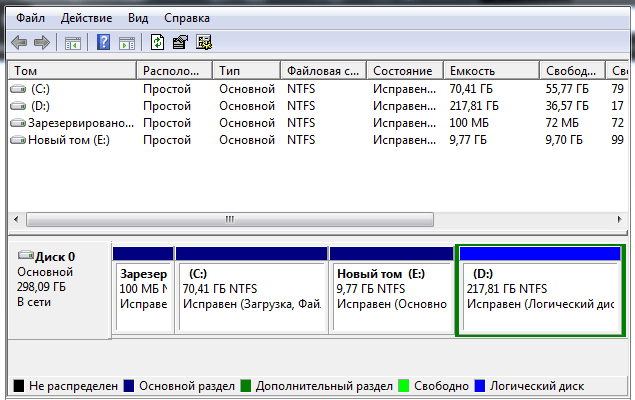Как открыть диспетчер управления дисками в ОС Windows 10 и работать с ним

По сравнению с ранее выпущенными версиями Виндовса «десятка» обладает большим функционалом и возможностями по работе с накопителями памяти. Внутренний инструмент Управление дисками ОС Windows 10 может полностью заменить Командную строку. К нему обращаются пользователи при проблемах с жесткими дисками, доступом к системным средствам защиты. Обратиться за помощью к встроенной утилите можно несколькими способами, о которых поговорим подробнее.
СОДЕРЖАНИЕ СТАТЬИ:
Какие возможности дает Диспетчер HDD?
Интегрированная утилита по умолчанию встроена разработчиками компании «Майкрософт» в операционную систему Виндовс 10. Инструмент предназначен для работы с внутренними и внешними накопителями информации. С его помощью можно оперативно выполнить настройки накопителей без использования сторонних сервисов.
Возможности встроенной программы:
- форматирование;
- смена буквы тома;
- создание, редактирование томов;
- просмотр сведений обо всех накопителях в системе;
- сжатие, расширение, изменение параметров тома.
Опция внедрена и на старых версиях операционной системы, но в «десятке» она более усовершенствована, обладает расширенным функционалом и возможностями. Для начала работы с Диспетчером управления дисками системы потребуется его запустить.
Поиск по системе
Включить менеджер винчестеров можно самым простым способом – через поисковую систему Виндовс. Эта возможность имеется в последней версии программы, позволяет мгновенно попасть в Управление дисками.
Чтобы воспользоваться дисковой утилитой, нужно следовать инструкции:
- Зайти в меню Пуск.
- Нажать на строку поиска.
- Ввести команду: diskmgmt.msc.
- Нажать «Ok».
- Тапнуть по результату.
Вместо меню Пуск можно быстро нажать горячие клавиши на клавиатуре: «Win + S». В результате перед пользователем сразу появится поисковая строка. После выполнения всех пунктов откроется Управление дисками, где можно посмотреть и выполнить соответствующие настройки. Дизайн и возможности этого инструмента остались практически прежними с прошлых версий ОС.
Через окно «Выполнить»
Осуществить быстрый запуск стандартных приложений пользователь может, применив окно «Выполнить». После запроса система практически мгновенно откроет искомый вариант.
Для того чтобы открыть утилиту, нужно воспользоваться инструкцией:
- Нажать на клавиатуре: «Win + R».
- Ввести в строку ту же команду, как и в предыдущем варианте: diskmgmt.msc.
- Нажать «Enter» либо кнопку «Ok».
Этот метод не требует вызова специальной консоли, редактор управления пространством памяти запустится сразу, экономя время владельца ПК.
Командная строка
Интерфейс взаимодействия владельца гаджета с компьютером помогает осуществлять поставленные задачи путем набора команды в виде текстового сообщения. Консолью обычно пользуются продвинутые пользователи, так как этот вариант запуска Управления дисками Windows считается более сложным, чем предыдущие способы.
Для запуска консоли и открытия менеджера винчестеров, нужно следовать инструкции:
- Запустить окно «Выполнить» нажатием клавиш: «Win + R».
- Ввести значение: cmd.
- В появившемся окне набрать команду: diskmgmt.msc.
- Нажать кнопку «Enter».
После выполнения всех пунктов появится Диспетчер управления жесткими дисками. В меню окна пользователю откроются возможности проведения анализов раздела, а также операции, которые позволяют создавать, управлять томами. Также доступны опции распределения, форматирования разделов. Здесь можно исправить букву тома.
PowerShell
Универсальный софт администрирования для IT-специалистов открывает широкие возможности для конфигурирования ОС Винды. Менеджер напоминает Командную строку, только с расширенным функционалом. С PowerShell происходит запуск инструмента управления дисками, томами, разделами. В нем также можно создавать разделы на неразмеченном диске.
Для запуска PowerShell потребуется выполнить следующее:
- Открыть окно «Выполнить» с помощью нажатия клавиш: «Win + R».
- Ввести значение: powershell. Нажать «Ok».
- Набрать в строке окна: diskmgmt.msc.
- Нажать «Enter».
«Этот компьютер»
Большинство владельцев компьютеров для удобства пользования встроенным инструментом создают ярлык на рабочем столе. Чтобы настроить необходимые параметры через Управление дисками, достаточно тапнуть по нему ПКМ, выбрать пункт «Управление». После этого откроется меню с искомым вариантом, который находится в правой части меню.
В «десятке» ярлык «Этот компьютер» отсутствует в главном меню, поэтому запуск менеджера винчестеров выполняется с использованием Проводника.
Для работы с приложением потребуется выполнить пошагово следующее:
- Открыть менеджер нажатием клавиш: «Win + E».
- В левой части меню найти и нажать ПКМ соответствующую ссылку.
- Выбрать в открывшемся окне «Управление».
- Запустить оснастку «Управление ПК».
Через «Управление компьютером»
Консоль управления – это основной программный инструмент для работы с ОС Виндовс. Средства объединены в одно приложение, благодаря чему можно запустить и просматривать свойства администрирования, получить доступ к разделам, сервисам для выполнения задач, связанных с управлением устройства.
Для запуска дисковой утилиты понадобится следовать инструкции:
- Щелкнуть ПКМ по значку «Пуск».
- Из списка выбрать «Управление компьютером».
- Тапнуть по нему ЛКМ.
После выполнения всех пунктов откроется меню Диспетчера управления жесткими дисками.
Контекстное меню кнопки «Пуск»
После запуска соответствующего меню пользователь видит список разделов, в котором можно определить и открыть опцию не только Управление компьютером, но и подраздел Управление дисками. Чтобы вызвать меню софта, понадобится:
- Войти в меню Пуск.
- Выбрать из списка «Управление дисками».
- Щелкнуть по нему ЛКМ.
Какие действия предпринять, если инструмент не открывается?
Для успешного результата в поставленной задаче юзеру нужно выполнять все действия строго по указанной инструкции. Если ни один вариант не помог запустить менеджер винчестеров, значит, владельцу устройства нужно проверить права учетной записи. Для запуска Диспетчера HDD требуются администраторские права.
Также запустить дисковую утилиту помогут сторонние сервисы. Пользователю нужно скачать любую программу с официального сайта разработчика, запустить ее и выполнить действия согласно инструкции. Каждый софт обладает собственным интерфейсом, набором функций.
Воспользоваться дисковой утилитой могут как продвинутые, так и начинающие пользователи. Для этого необходимо строго следовать выше описанной инструкции. Особенно внимательным нужно быть при использовании Командной строки, так как неправильные корректировки могут повлечь серьезные нарушения в работе системы. Утилита контроля, при грамотном подходе, предоставляет доступ к управлению хранилищем внутренней памяти гаджета, позволяет максимально оптимизировать работу ПК под цели его владельца.
[/success]