Как отключить режим совместимости и его настройка в системе Windows 10

Среднестатистический пользователь компьютера знает далеко не обо всех функциях, которыми располагает устройство. В частности, существует так называемый «Режим совместимости». Он нужен отнюдь не всем владельцам ПК. Поэтому важно знать, как отключить режим совместимости в операционной системе Windows 10. Перед этим, разумеется, необходимо понять, зачем он вообще нужен, так как некоторым людям функция все-таки пригодится.
СОДЕРЖАНИЕ СТАТЬИ:
Что это такое и для чего нужно?
Режим совместимости представляет собой технологию, которая позволяет адаптировать настройки старой операционной системы для запуска программы в Windows 10. Он находит широкое распространение среди тех, кому довольно часто приходится пользоваться устаревшими приложениями на новой версии ОС.
Допустим, вы скачали и установили на компьютер игру, в системных требованиях которой указывается Windows XP и Windows 7. На «десятке» такая программа не запустится, какими бы продвинутыми характеристиками ни располагал компьютер. Однако проблему удается решить путем активации режима совместимости с условной «семеркой». Тогда игра откроется без каких-либо сбоев, и вы сможете наслаждаться игровым процессом. То же самое касается других приложений, заточенных под одну из ранних версий ОС.
Как отключить режим совместимости?
Деактивация режима происходит тем же образом, что и включение. То есть, если вы знаете, как активируется опция, то без труда сможете ее отключить. Однако для некоторых пользователей само существование режима совместимости становится открытием. Поэтому предлагается отдельно рассмотреть варианты деактивации.
Свойства приложения
Если программа запущена в режиме совместимости и в связи с этим работает некорректно, вы можете отключить данную опцию через настройки ярлыка, действуя по следующей инструкции:
- Щелкните ПКМ по исполняемому файлу или ярлыку приложения.
- Откройте «Свойства».
- Перейдите в раздел «Совместимость».
- Снимите галочку с пункта, расположенного под заголовком «Режим совместимости».
- Нажмите на кнопку «Применить» для сохранения настроек.
Аналогичным образом следует поступить со всеми остальными программами, для которых требуется отключить данную опцию. Правда, это будет крайне неудобно, если на ПК установлено множество приложений. Поэтому оптимальным вариантом станет деактивация совместимости для всех программ сразу одним из способов, рассмотренных далее.
Системные параметры
Отключение запуска всех программ в режиме совместимости можно отключить через стандартную утилиту «Конфигурация системы». В данном случае предлагается действовать в соответствии с алгоритмом, представленным ниже:
- Откройте окно «Выполнить» комбинацией клавиш «Win» + «R».
- Введите запрос «msconfig».
- Нажмите на кнопку «ОК».
- Перейдите во вкладку «Службы».
- Снимите галочку с параметра «Служба помощника по совместимости».
- Нажмите на кнопку «Применить», чтобы сохранить изменения.
Обратите внимание, что утилита «Конфигурация системы» открывается и другими способами. Например, через поисковую строку Windows или меню «Пуск». Как бы то ни было, вне зависимости от способа запуска вы отключите функцию сразу для всех приложений. Следовательно, настроить работу режима для отдельных программ не получится. Перед этим придется заново активировать опцию через «Конфигурацию системы», а затем настроить ее для конкретного приложения.
Диспетчер служб
Помощник совместимости также деактивируется через встроенную утилиту «Службы». Чтобы запустить ее, достаточно ввести соответствующий запрос в поисковой строке компьютера или обработать команду «services.msc» в окне «Выполнить».
Далее останется сделать несколько простых шагов:
- Найдите в представленном списке «Службу помощника…».
- Посмотрите на вкладку «Состояние». Если здесь указано значение «Выполняется», то служба работает, и ее нужно отключить. Для этого дважды кликните ЛКМ по ее названию.
- Откройте окно свойств, где во вкладке я «Общие» необходимо внести изменения. В частности, в строке «Тип запуска» установить значение «Отключена», а в пункте «Состояние» нажать на кнопку «Остановить».
- В конце не забудьте нажать на кнопку «Применить» для сохранения новых параметров.
Служба, отвечающая за активацию совместимости, будет отключена, и следствием этого станет автоматический запуск программ в стандартном режиме. Чтобы открывать старые игры и приложения, придется заново активировать опцию. Не забывайте об этом, выполняя отключение.
Групповые политики
Заключительный способ, позволяющий внести изменения в настройки и отключить совместимость. На этот раз пользователю вновь предлагается деактивировать службу для всех программ. Однако выключение будет происходить через интерфейс редактора групповых политик, у которого есть масса интересных особенностей.
Итак, для внесения изменений в редактор нужно действовать в соответствии с предложенным алгоритмом:
- Откройте поисковую строку Windows.
- При помощи этого интерфейса найдите и запустите редактор. В качестве альтернативного варианта предлагается обработать запрос «gpedit.msc» через окно «Выполнить».
- Перейдите по пути Локальный компьютер/Конфигурация пользователя/Административные шаблоны/Компоненты Windows/Совместимость приложений.
- Двойным кликом ЛКМ откройте настройки «Помощника».
- Установите значение «Отключено».
- Нажмите на кнопку «Применить».
Для уверенности в том, что изменения вступили в силу, можно перезагрузить компьютер. После этого новые параметры начинают работать в 100 % случаев, и программы запускаются без специальной совместимости.



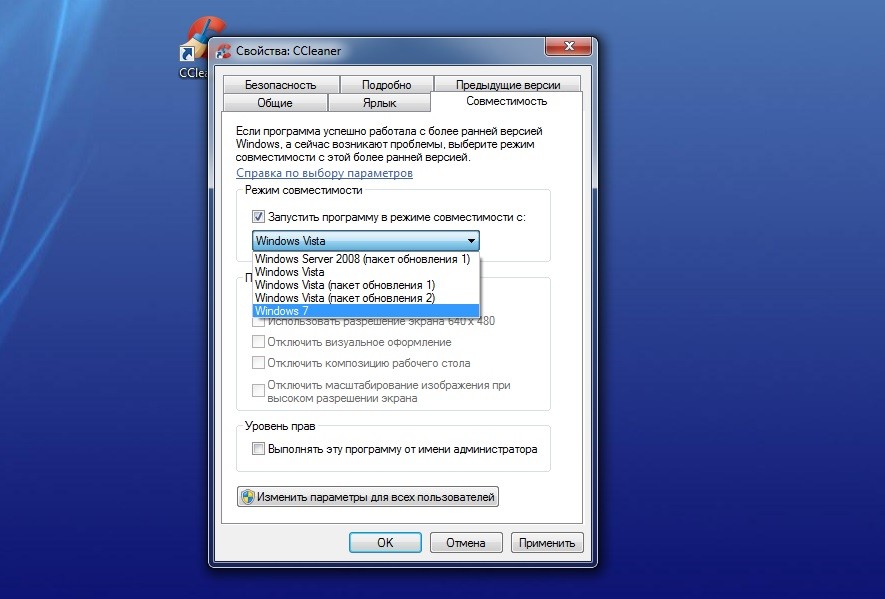
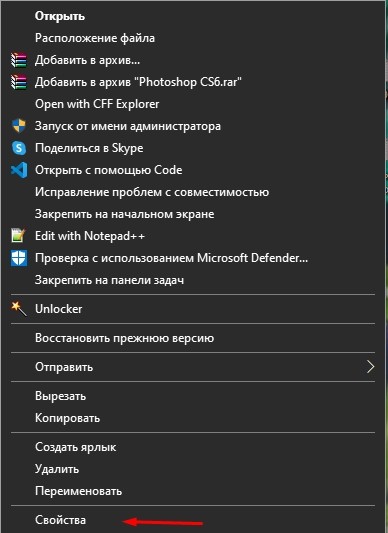
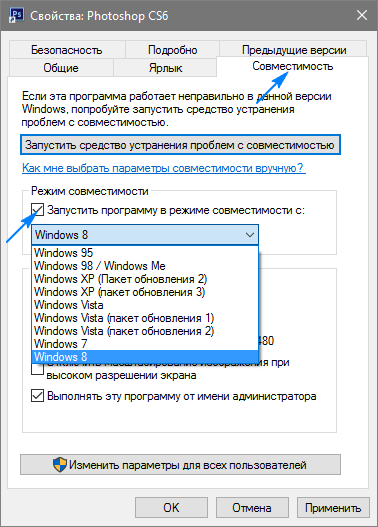



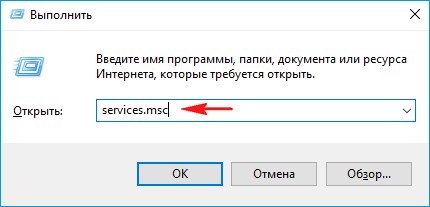
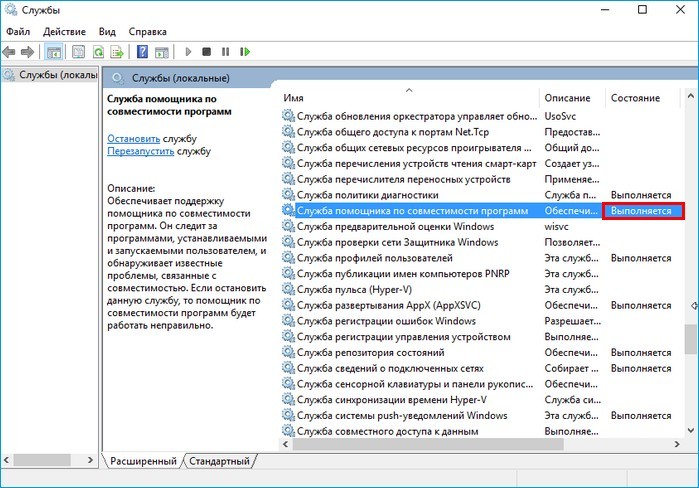










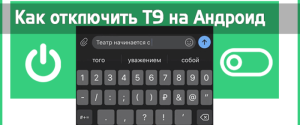



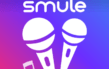
не помогает, какие еще варианты?
Здравствуйте. Могли бы Вы уточнить, чем именно Вам мешает режим совместимости? Возможно его даже не придется отключать. А если и придется, то перечисленные в материале методы помогают всегда, если у Вас есть права администратора. Без прав администратора доступ в раздел "Службы" и "Групповая политика" недоступен.