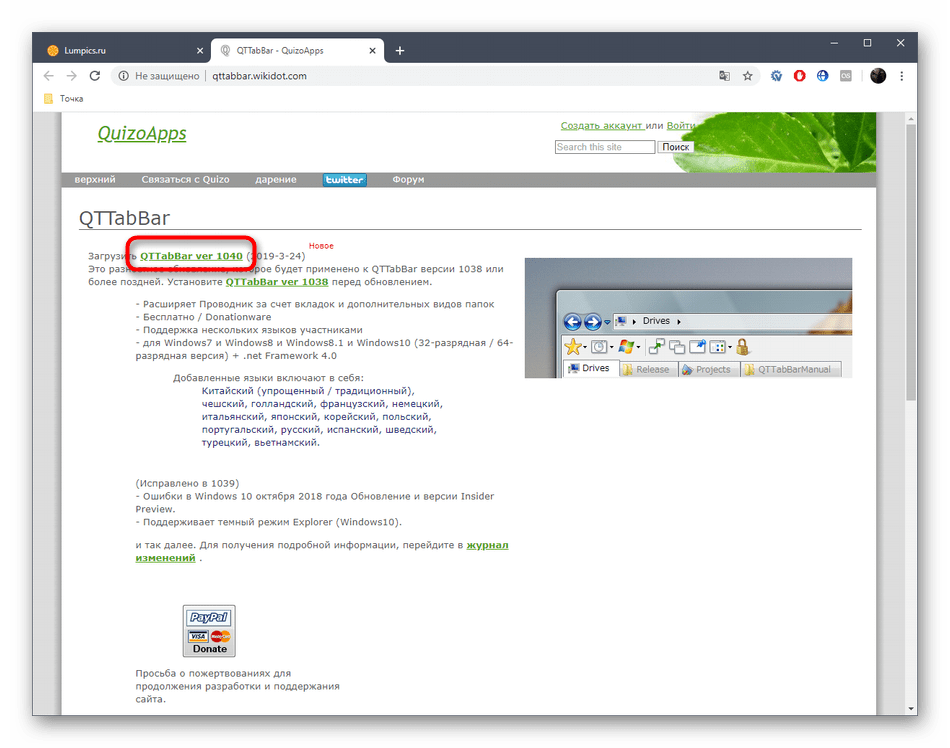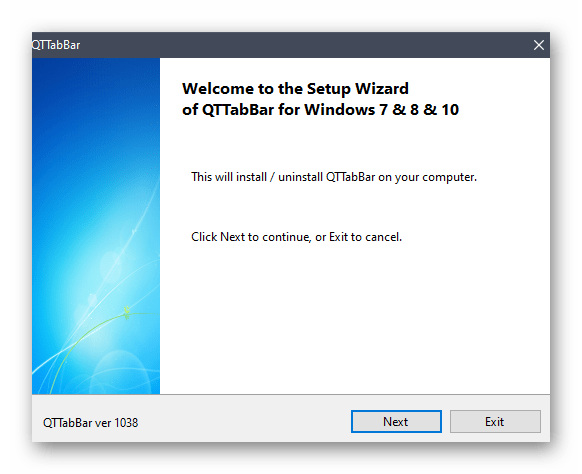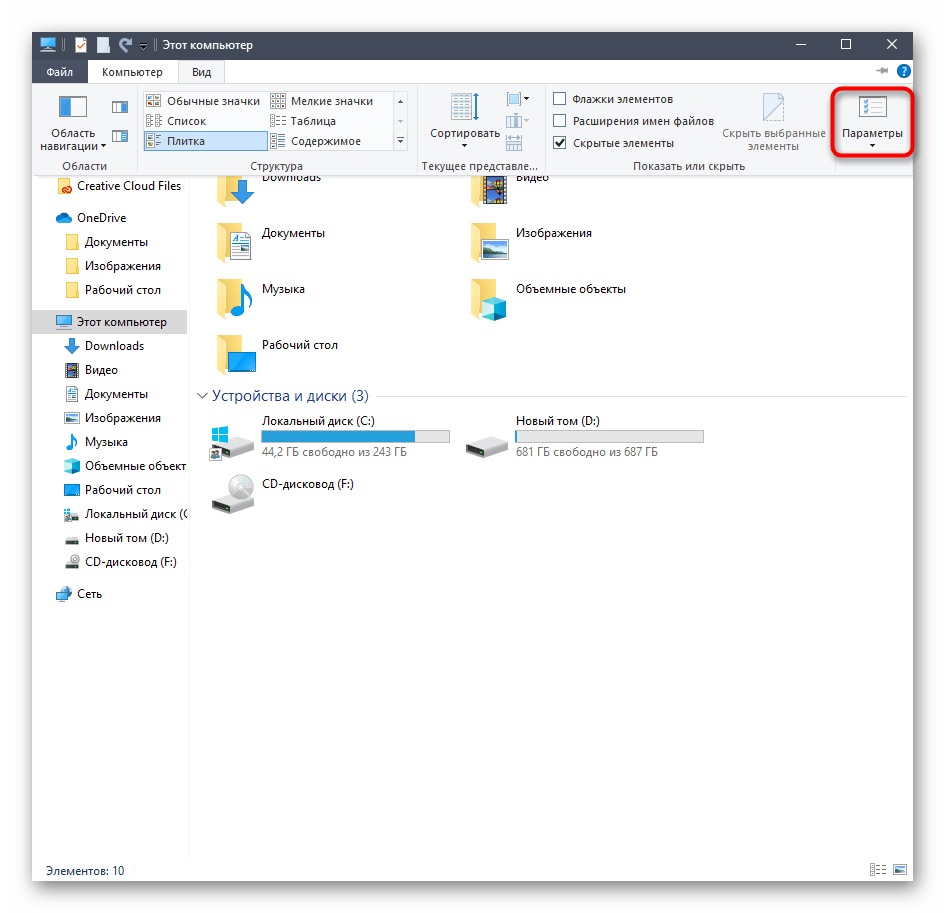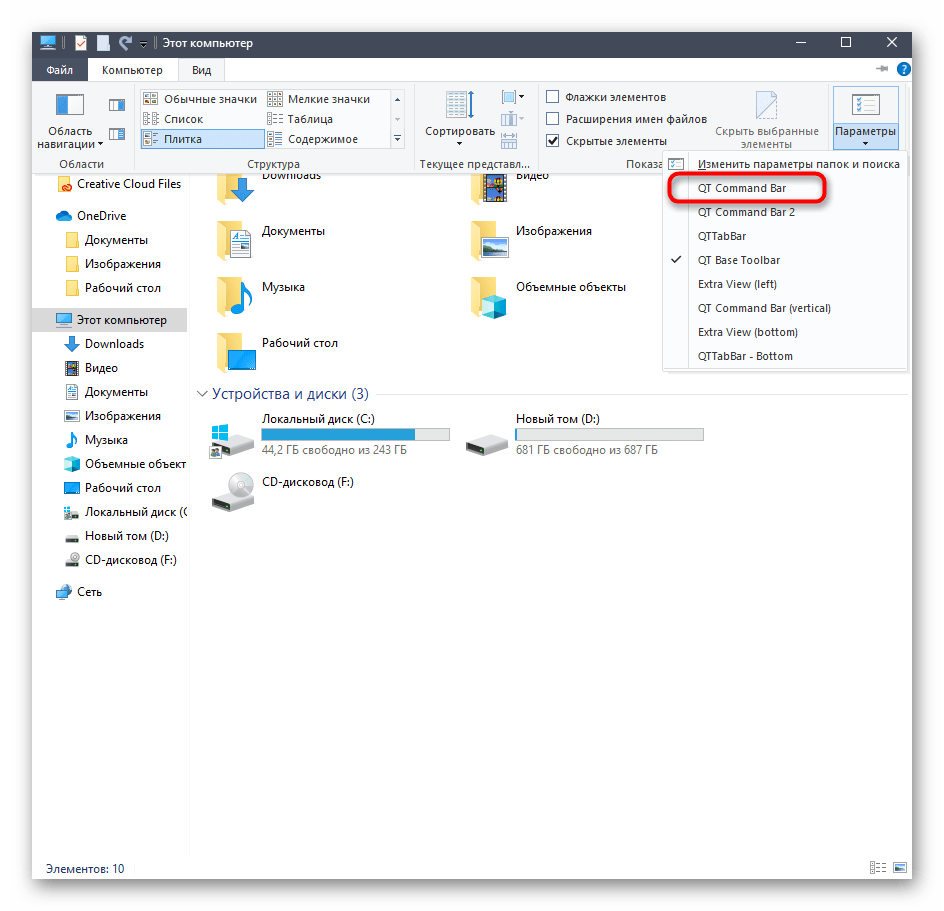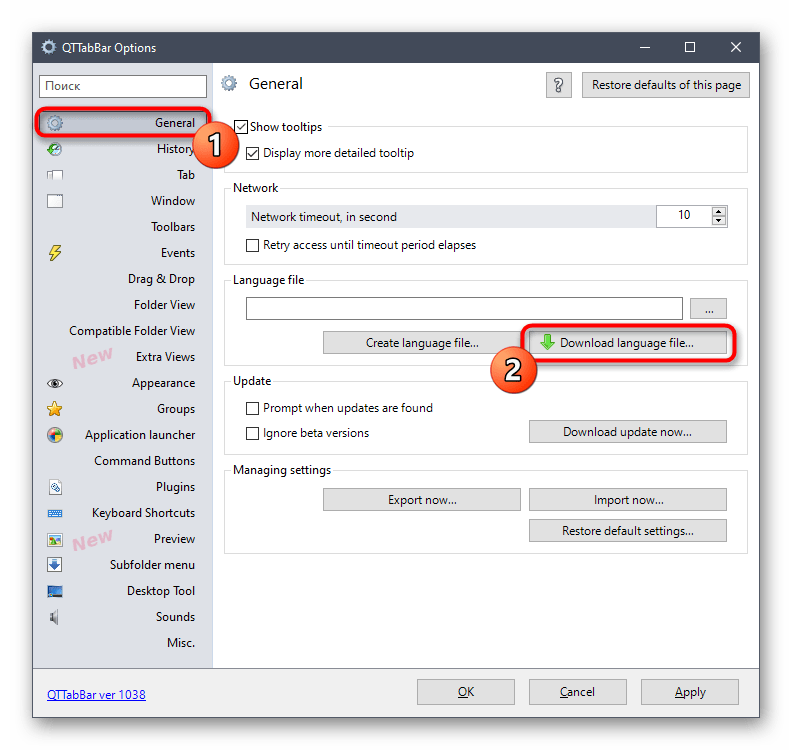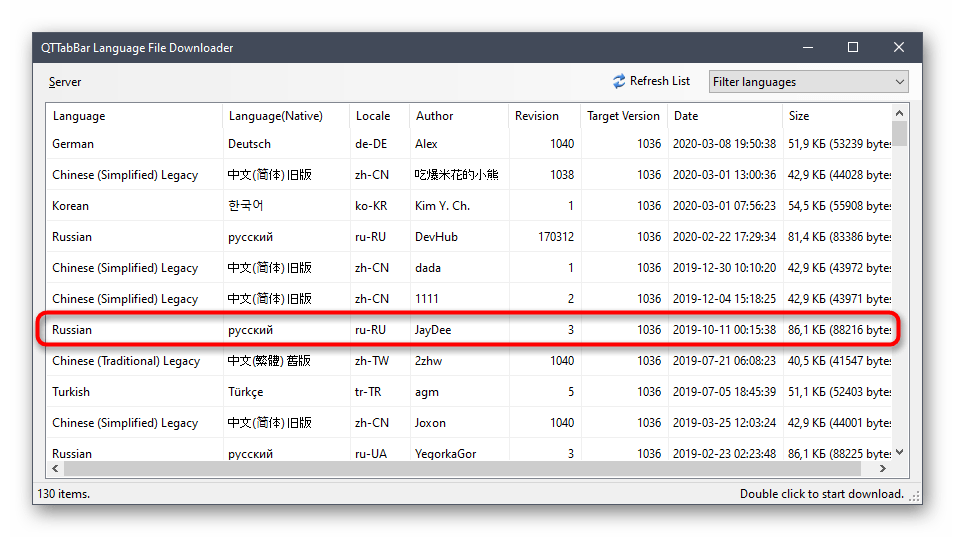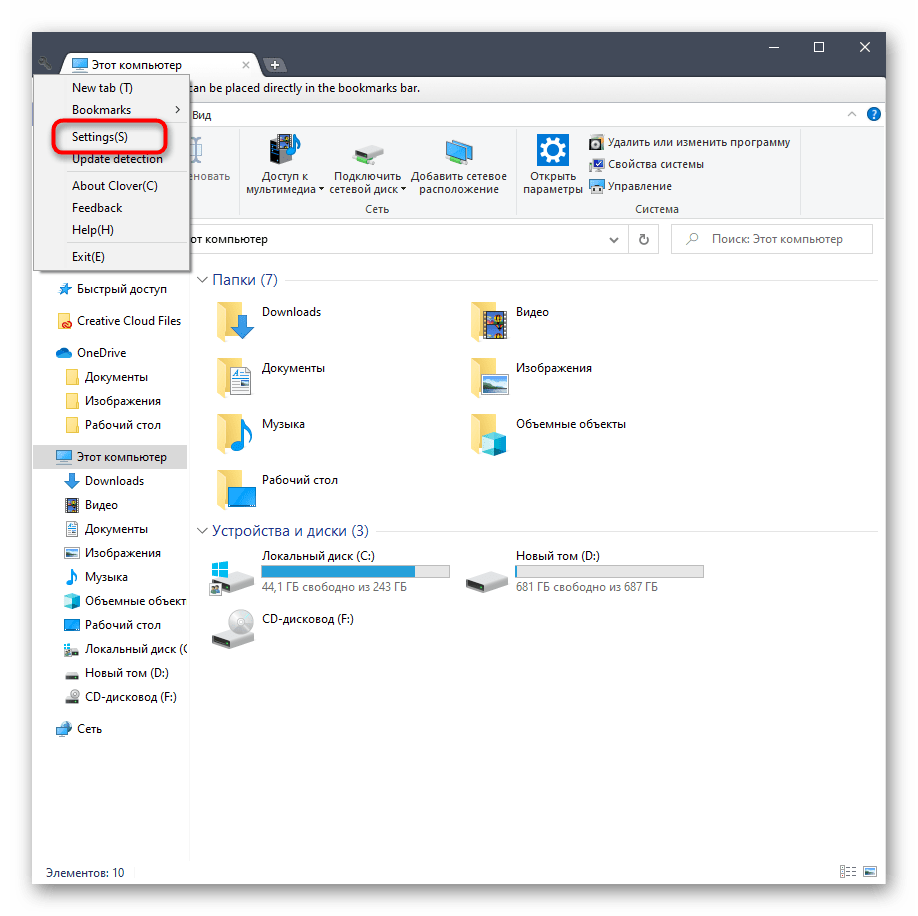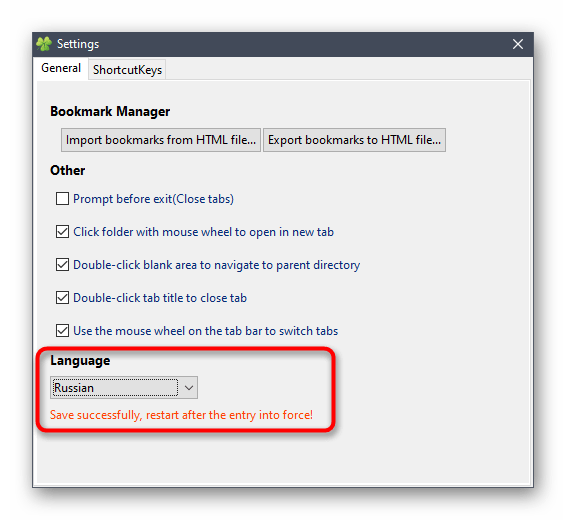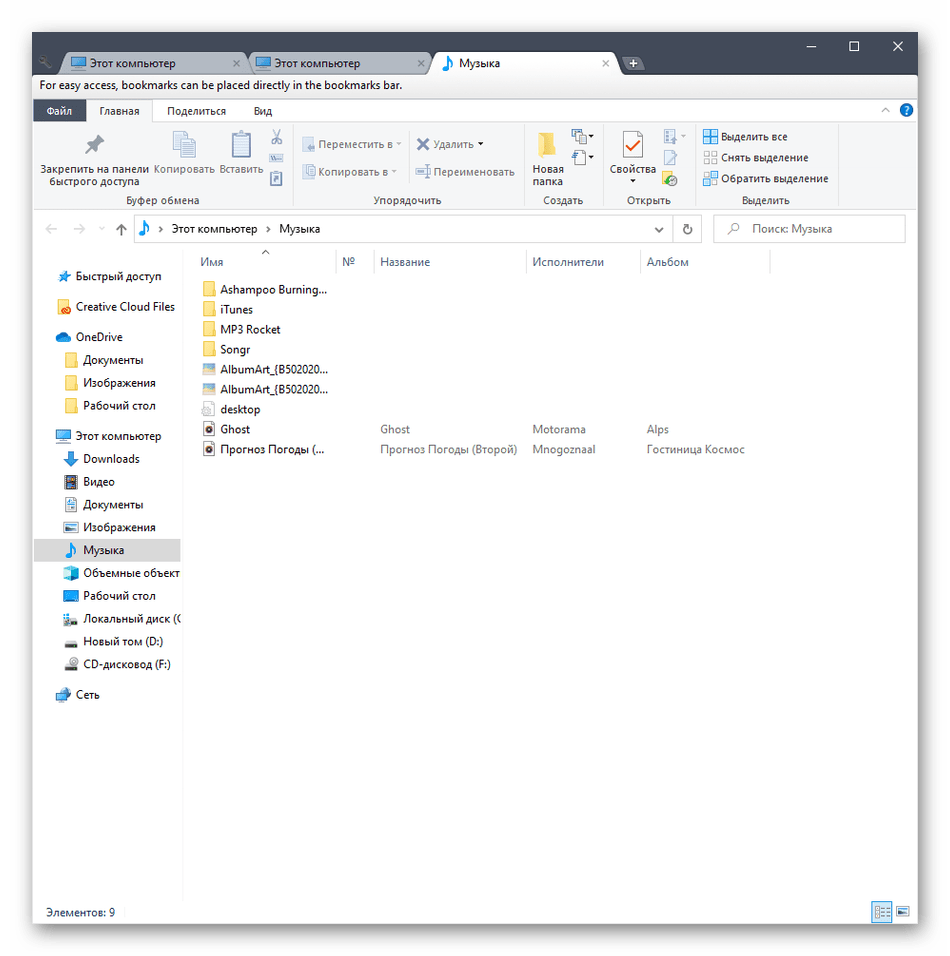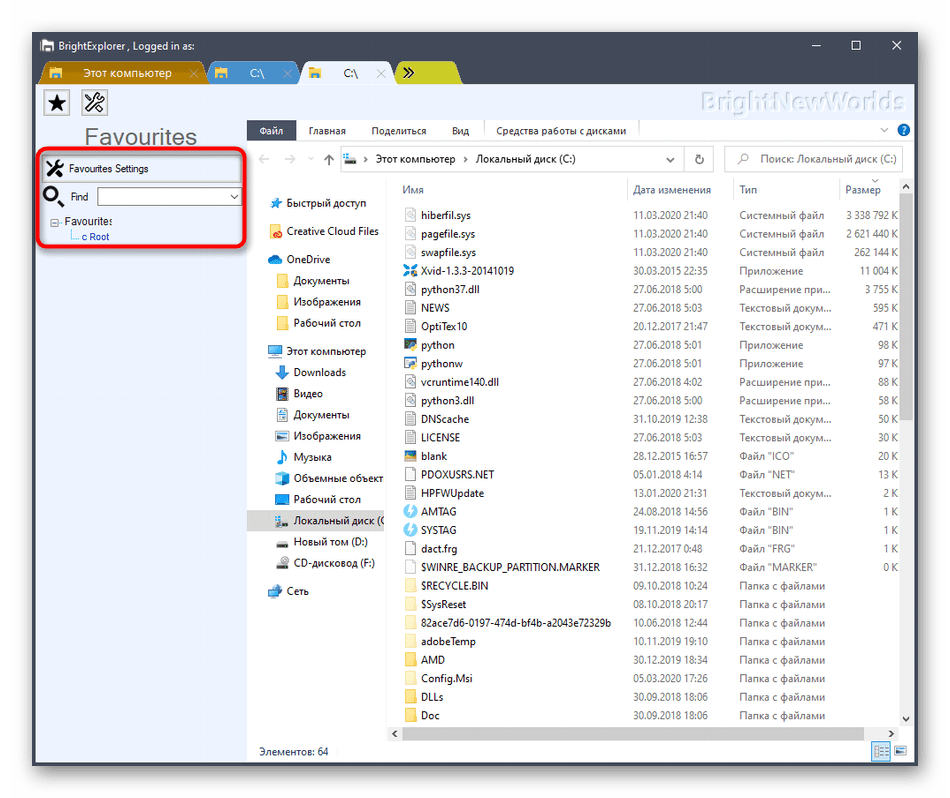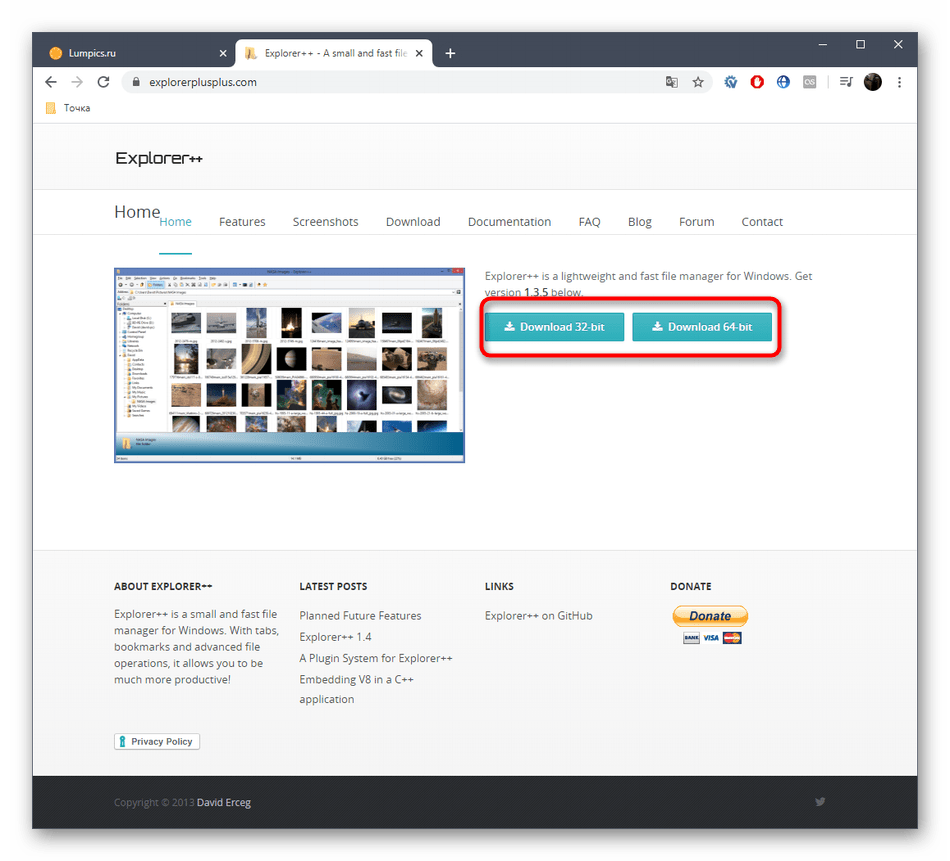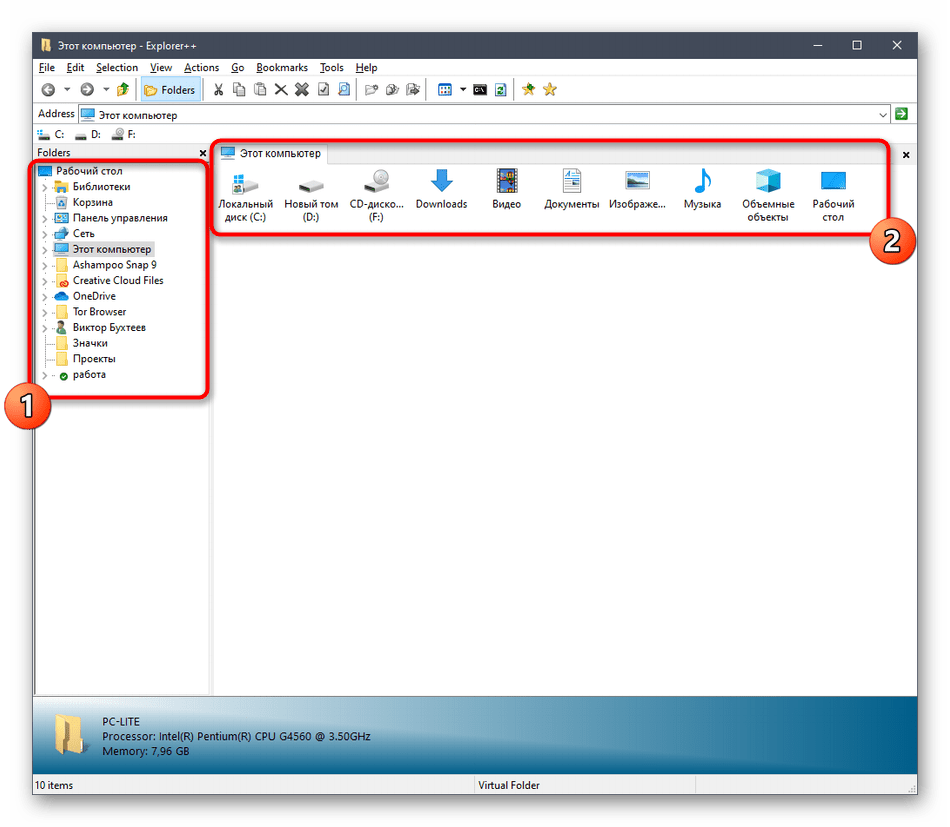Как в Проводнике Windows 10 сделать вкладки, штатные средства и программы

Версии операционной системы Виндовс предполагают различную функциональность. В Windows 10 не допускается открытие отдельных вкладок в Проводнике с использованием отдельных директорий. Часто пользователей такая ситуация не устраивает, в связи с чем требуется дополнительная настройка ОС персонального компьютера. Существует несколько вариантов устранения неудобства – с помощью штатных и сторонних приложений.
СОДЕРЖАНИЕ СТАТЬИ:
Штатные средства
Компания-разработчик Microsoft постоянно расширяет круг возможностей операционки Виндовс. «Десятка» отличается от «семерки» и других предыдущих вариаций не только дизайном интерфейса, но и функционалом. Пользователь может использовать некоторые встроенные инструменты.
Например:
- панель элементов с быстрым доступом – в левой части блока располагается дополнительное меню, куда включены иконки основных библиотек, выбранные юзером каталоги (для осуществления моментального доступа и выполнения необходимых действий с приложениями), чтобы скомпоновать нужное количество закладок, нужно перетащить иконку на панель;
- лента взаимодействия – новинка в операционной системе персонального компьютера (стационарного или портативного), на выделенный блок можно поместить различные команды и инструменты, перемещение выполняется посредством контекстного меню нужной программы;
- дополнительные флажки и отдельные галочки – открыть раздел настроек, напротив подраздела «Флажки элементов» поставить отметку.
Настройка внешних параметров, вариантов сортировки и группировки инструментов (приложений, папок, программ, утилит) в десятой версии Винды во многом схожа с «семеркой».
Внимание! Настройка вкладок Проводника через внутренние ресурсы операционки требует внимательности и аккуратности. Неправильная корректировка внутренних блоков ОС может привести к нежелательным ошибкам и сбоям.
Сторонние программы
Если пользователю не подходит процесс изменения встроенных компонентов Windows 10, переходят к применению сторонних утилит. Мастера рекомендуют четыре основных софта для настройки вкладок проводника операционной системы ПК.
QTTabBar
Часто используемым софтом для настройки вкладок является утилита QTTabBar. Инструмент позволяет увеличить число функций папок Проводника персонального устройства. Программа бесплатная, есть русскоязычный интерфейс, с которым может справиться и начинающий пользователь. Этапы действий юзера:
- скачать установочный документ с официального сайта разработчика. Внимание! Не нужно загружать файлы с сомнительных источников или файлообменников. Подобные блоки могут содержать вредоносные компоненты, которые запустят различные сбои и неисправности на ПК;
- запустить утилиту посредством любого доступного архиватора;
- выполнить настройку, следуя инструкции на мониторе персонального компьютера, по завершении процедуры ПК требуется перезагрузить в принудительном порядке;
- перейти на вкладку «Вид», затем – раздел «Параметры»;
- напротив строки «QT Command Bar» установить флажок;
- внешний вид окна изменится, кликнуть по значку шестеренки;
- на подразделе «General» нажать пункт «Download Language file»;
- выбрать русский язык, сохранить значение, повторно запустить Проводник;
- в пункте «Вкладка» выполнить необходимые настройки.
После этого необходимо кликнуть по значку «Параметры» (в верхней части слева), запустить утилиту. Софт будет активирован, после чего пользователь может сделать необходимые корректировки.
Clover
Программа позволяет отсортировать вкладки на панели Проводника. Важный нюанс – установочные компоненты распространяются на китайском языке. Инструкция:
- скачать через сайт и кнопку «Free Downlad»;
- запустить утилиту, подтвердить лицензионную версию и выполнить настройку автоматического включения приложения при запуске ОС;
- закрыть рабочее окно, открыть программу, в левой части выбрать «Settings», затем исправить язык интерфейса;
- левой кнопкой мышки зажать интересующий элемент и перетащить его на верхнюю панель окна.
После выполнения указанных настроек закладки можно создавать, перемещать и настраивать иным образом.
BrightExplorer
Несложное приложение, понятное даже начинающему юзеру. Необходимые шаги:
- скачать установочный файл, запустить настройку приложения;
- по завершении процедуры утилита интегрируется в папку Проводника;
- с помощью настройки «Favourites» можно внести необходимые корректировки.
Explorer++
Если предыдущие утилиты не подходят по каким-то причинам, используют Explorer++. Необходимые действия:
- скачать, распаковать и активировать установочный документ софта (программа портативна, отдельной инсталляции не требуется);
- справа отображаются каталоги доступных для изменения инструментов;
- чтобы добавить блок во вкладки, необходимо кликнуть по названию правой кнопкой мышки, нажать строку «Open in New Tab».
Отобразится новый элемент панели, с которым пользователь может производить нужные действия.
Функционал Виндовс 10 позволяет дополнять базовую операционку параметрами, которые подходят юзеру в определенный момент. Дополнить окно Проводника вкладками и подразделами можно с помощью внутренних компонентов или сторонних софтов.